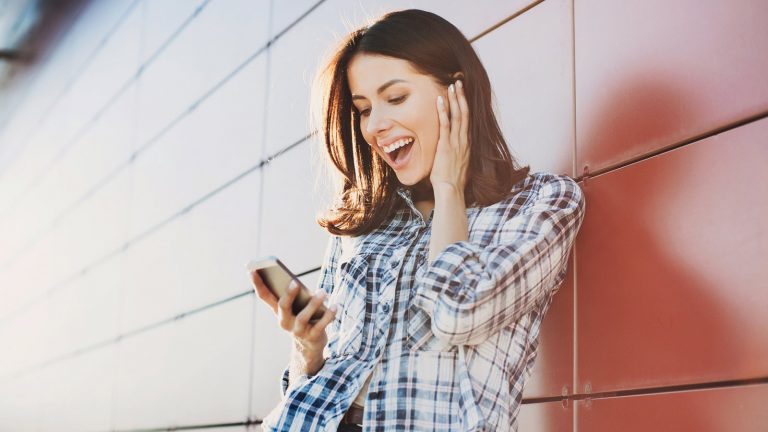- Android-Apps mit Bordmitteln schützen
- Android-Apps mit anderen Apps schützen
- Apps auf dem iPhone sperren: Was geht? Was geht nicht?
Android-Apps mit Bordmitteln schützen
Je nach Hersteller und Android-Version hast du verschiedene Möglichkeiten, um einzelne Apps auf deinem Smartphone oder Tablet per Passwort vor fremden Blicken zu schützen. Hier findest du zwei Beispiele mit Samsung- und Huawei-Geräten. Du besitzt ein Gerät eines anderen Herstellers? Dann schau dir die Beispiele an und prüfe anschließend, ob es auf deinem Smartphone oder Tablet eventuell vergleichbare Möglichkeiten gibt.
Apps auf Samsung-Geräten sperren
Auf den Geräten der Südkoreaner gibt es den sogenannten sicheren Ordner. Er kann nur geöffnet werden, wenn er zuvor entsperrt wurde. Dafür stehen verschiedene Methoden zur Verfügung: neben einem Passwort auch ein Eingabemuster, eine PIN, der Fingerabdruck und der Iris-Scanner.
Für den sicheren Ordner benötigst du einen Samsung-Account. In der Regel hast du diesen eingerichtet, als du dein Samsung-Gerät in Betrieb genommen hast. Ebenfalls wichtig zu wissen: Dateien aus dem sicheren Ordner können nicht per Wi-Fi Direct oder USB auf andere Geräte übertragen werden.
Achtung: Samsung empfiehlt, die Dateien aus deinem sicheren Ordner regelmäßig an einem anderen Ort zu speichern, etwa auf einem USB-Stick. Denn bei einer inoffiziellen Anpassung der Software oder des Betriebssystems wird der sichere Ordner gesperrt. Anschließend ist er nicht mehr einsehbar.
Sicheren Ordner einrichten (am Beispiel des Samsung Galaxy S9)
- Wische oben auf dem Startbildschirm leicht nach unten, um das Startmenü zu öffnen. Tippe rechts oben auf das Einstellungen-Symbol (das Zahnrad-Symbol).
- Tippe auf Geräteschutz (bei anderen Samsung-Geräten Gerätesicherheit oder Biometrische Daten und Sicherheit) > Sicherer Ordner.
- Lies die folgenden Informationen zum Datenschutz und tippe auf Weiter.
- Melde dich, falls noch nicht geschehen, bei deinem Samsung-Account an und tippe auf Bestätigen.
- Wähle die Methode, mit der du den sicheren Ordner später entsperren möchtest.
- Gib das Entsperrungsmuster, die PIN, das Passwort o. ä. ein und folge den Anweisungen auf dem Bildschirm.
- Tippe auf Bestätigen, um die Einrichtung abzuschließen. Der sichere Ordner wird als Icon auf dem Bildschirm hinzugefügt.
Dateien im sicheren Ordner speichern (am Beispiel des Samsung Galaxy S9)
- Innerhalb des sicheren Ordners siehst du vier Optionen: Schützen, Apps hinzufügen, Dateien hinzufügen, Apps bearbeiten. Darunter findest du ein paar vorgeschlagene Apps. Wähle eine der Apps aus und tippe auf Apps hinzufügen.
- Du willst nur einzelne Dateien hinzufügen? Dann tippe zunächst Dateien hinzufügen an und anschließend eine App, etwa Galerie.
- Wähle die einzelnen Bilder aus, die im sicheren Ordner gespeichert werden sollen, und tippe auf Fertig.
- Du hast anschließend die Wahl, ob du die Dateien verschieben oder kopieren möchtest. Achtung: Beim Kopieren bleiben die Dateien weiterhin im Original-Ordner offen zugänglich.
Apps auf Huawei-Geräten sperren
Huawei bietet gleich zwei Möglichkeiten, um deine App-Inhalte vor unbefugtem Zugriff zu schützen: die App-Sperre und PrivateSpace. Mit der App-Sperre lassen sich Apps nur noch mit einem Passwort öffnen. PrivateSpace ist ein separater “Privatbereich” mit eigenen Apps und Einstellungen, ähnlich wie ein zweites Benutzerkonto bei Windows 10. Die Features sind auch auf Geräten der Huawei-Tochter Honor zu finden.
App-Sperre aktivieren (am Beispiel des Huawei P20):
- Öffne die Einstellungen.
- Gehe zu Sicherheit & Datenschutz > App-Sperre.
- Folge den Anweisungen auf dem Bildschirm, lege ein Passwort fest und aktiviere die App-Sperre für die Apps, die du schützen möchtest.
- Um das Passwort zu ändern, tippe auf dem App-Sperrbildschirm auf das Zahnrad-Symbol und anschließend auf Passwort ändern bzw. Passwortschutz ändern.
PrivateSpace einrichten (am Beispiel des Huawei P20):
- Öffne die Einstellungen.
- Gehe zu Sicherheit & Datenschutz > PrivateSpace > Aktivieren und folge den Anweisungen auf dem Bildschirm.
- Beim Neustart deines Geräts kannst du zunächst nur auf den Hauptbereich zugreifen, den sogenannten MainSpace. Um den PrivateSpace zu erreichen, rufe ihn über den Sperrbildschirm auf oder öffne ihn über Einstellungen > Sicherheit & Datenschutz > PrivateSpace > Anmelden.
Apps beschränken per Bildschirmfixierung
Wenn du dein Smartphone verleihst, soll der andere nur auf eine einzige App zugreifen können, etwa auf den Browser oder das Telefon? Das geht mit der Bildschirmfixierung.
Bedenke bei der folgenden Anleitung, dass die einzelnen Schritte und Begriffe je nach Android-Version und Hersteller abweichen können.
- Zum Aktivieren öffne Einstellungen > Sicherheit & Standort > Bildschirmfixierung > Aktivieren.
- Öffne die gewünschte App und tippe auf das “Übersicht”-Symbol (das quadratische Kästchen unten rechts).
- Wische nach oben, um das Stecknadelsymbol aufzurufen.
- Tippe auf das Stecknadelsymbol, der Bildschirm ist fixiert.
- Zum Aufheben der Fixierung halte gleichzeitig die Symbole “Zurück” (Pfeil das links) und “Übersicht” (Quadrat) und entsperre den Bildschirm anschließend per PIN, Muster, Passwort oder Fingerabdruck.
Android-Apps mit anderen Apps schützen
Sollten die Bordmittel nicht reichen oder vorhanden sein, kannst du auch auf Apps zurückgreifen, die einzelne Programme sperren bzw. schützen. Die folgenden beiden haben besonders hohe Bewertungen im Google Play Store.
“MAX AppLock”
Die App hat neben einer Sperrfunktion für einzelne Anwendungen noch weitere Features an Bord wie eine Kindersicherung, einen Datenbereiniger und ‑beschleuniger sowie einen Akkusparer. Soll die App-Sperre nicht erkennbar sein, erscheint auf Wunsch beim Start der App eine Fehlermeldung. Wer unbefugt versucht, eine App zu entsperren, kann per Selfie-Cam fotografiert und so enttarnt werden.
“MAX AppLock” ist kostenlos, bietet aber In-App-Käufe an.
Hier kannst du “MAX AppLock” herunterladen.
“Schützen(Smart AppLock)”
Hier lassen sich Apps genauso sperren wie Anrufe oder Änderungen an der Bildschirmhelligkeit. Für jede App kannst du ein eigenes, individuelles Passwort vergeben. Für die Freigabe sind natürlich auch ein Muster oder der Fingerabdruck möglich. Die App nutzt übrigens den Fingerabdruck, den du bereits auf dem Smartphone gespeichert hast, anstatt einen neuen anzufordern, der dann womöglich an die App-Entwickler übermittelt werden könnte. Auch hier kann ein neugieriger App-Entsperrer per Selfie-Cam überführt werden.
“Schützen(Smart AppLock)” ist kostenlos, bietet aber In-App-Käufe an.
Hier kannst du “Schützen(Smart AppLock)” herunterladen.
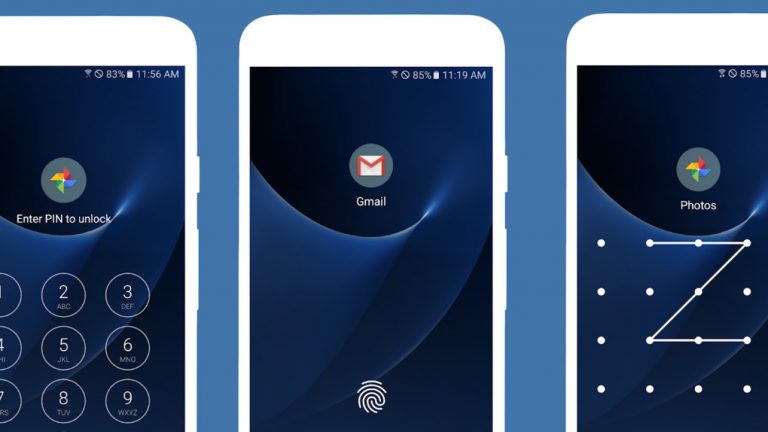
Option: Zweites Benutzerkonto
Bei den meisten Android-Betriebssystemen kannst du ein zweites Benutzerkonto anlegen, genau wie am PC. Auch das ist eine Möglichkeit, deine privaten Daten zu schützen. Denn auf diese Weise kannst du deine persönliche Nutzung auf das passwortgeschützte zweite Konto beschränken. Auch hier gilt: Das Vorgehen kann sich je nach Betriebssystem und Hersteller unterscheiden.
Um einen zweiten Benutzer anzulegen, gehe in die Einstellungen > Nutzer und Konten > Nutzer > Nutzer hinzufügen (oder Nutzer oder Profil hinzufügen) > OK.
Solltest du die Option nicht finden, kann auf deinem Gerät kein zweiter Nutzer eingerichtet werden.
Apps auf dem iPhone sperren: Was geht? Was geht nicht?
Apple bietet auf seinem Betriebssystem iOS kein Bordmittel, das wie die Android-Angebote sicherer Ordner oder PrivateSpace funktioniert. Allerdings sind manche Apps von Haus aus per Passwort geschützt – etwa Apps fürs Onlinebanking, “PayPal” oder “Dropbox”. Einige Apps kannst du auch mit Touch ID oder Face ID verknüpfen.
Face ID reagiert nicht mehr richtig? Dann hilft dir der Ratgeber
iPhone X: Face ID funktioniert nicht – daran liegt es.
Manche andere iOS-Apps kannst du vor unbefugtem Zugriff schützen, indem du “Beschränkungen” einstellst. Diese Funktion wird vor allem für die Kindersicherung genutzt. Ist sie aktiviert, kannst du hier den Zugriff auf einzelne Apps wie “Mail”, “Safari” oder “FaceTime” beschränken.
Mehr zur Kindersicherung bei iOS erfährst du im Ratgeber
iPad und iPhone kindersicher machen.
So erreichst du den Bereich “Beschränkungen”:
Ab iOS 12:
- Gehe zu Einstellungen > Bildschirmzeit > Beschränkungen und gib deinen Benutzercode ein.
- Aktiviere per Schieberegler die Option Beschränkungen.
- Wähle Erlaubte Apps und deaktiviere per Schieberegler diejenigen Apps, auf die kein Zugriff erlaubt sein soll.
Bei älteren Versionen von iOS 12 findest du die Funktion unter Einstellungen > Allgemein > Einschränkungen.
Beruhigt vertrauen
Ein zweites Benutzerkonto, gesperrte Ordner, Kindersicherungen: Je nach Gerät hast du verschiedene Möglichkeiten, um deine Apps zu schützen und dein Smartphone oder Tablet so unbesorgt in fremde Hände geben zu können. Ohne dass du befürchten musst, dass sich jemand in deine privaten Fotos und Notizen “verirrt”. Oder Mails in deinem Namen versendet. Oder etwas im Onlineshop bestellt.[/vc_column_text][/vc_column][/vc_row]
Disclaimer Die OTTO (GmbH & Co KG) übernimmt keine Gewähr für die Richtigkeit, Aktualität, Vollständigkeit, Wirksamkeit und Unbedenklichkeit der auf updated.de zur Verfügung gestellten Informationen und Empfehlungen. Es wird ausdrücklich darauf hingewiesen, dass die offiziellen Herstellervorgaben vorrangig vor allen anderen Informationen und Empfehlungen zu beachten sind und nur diese eine sichere und ordnungsgemäße Nutzung der jeweiligen Kaufgegenstände gewährleisten können.