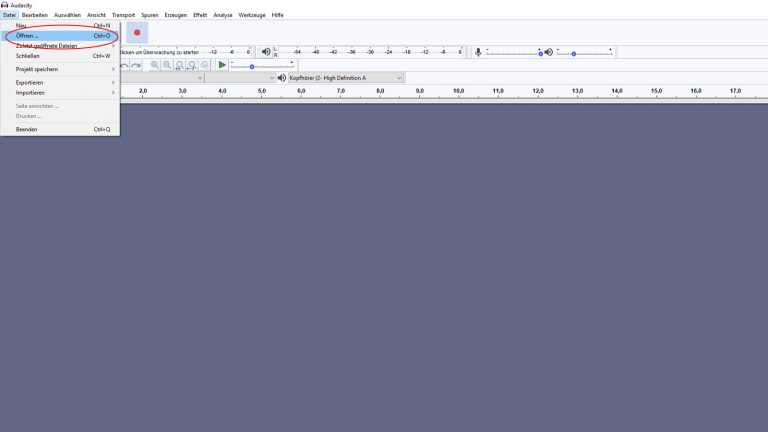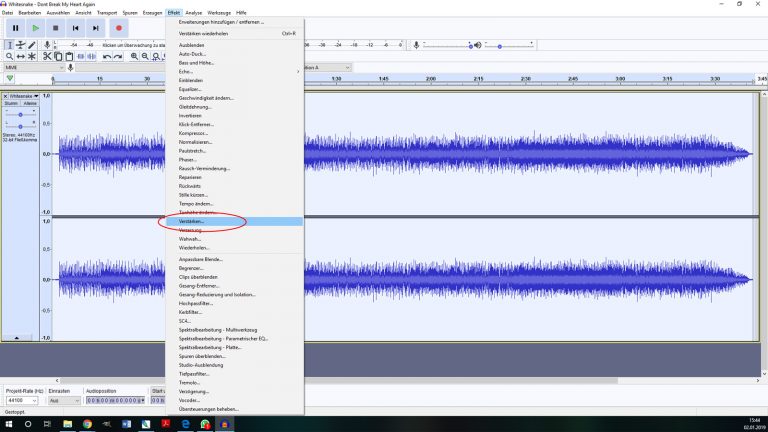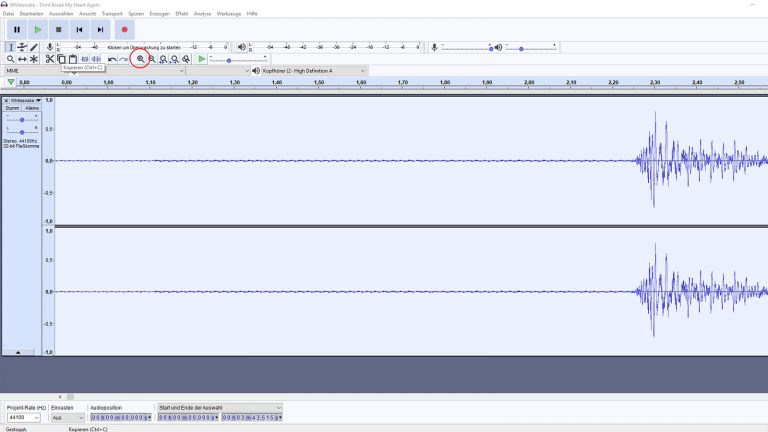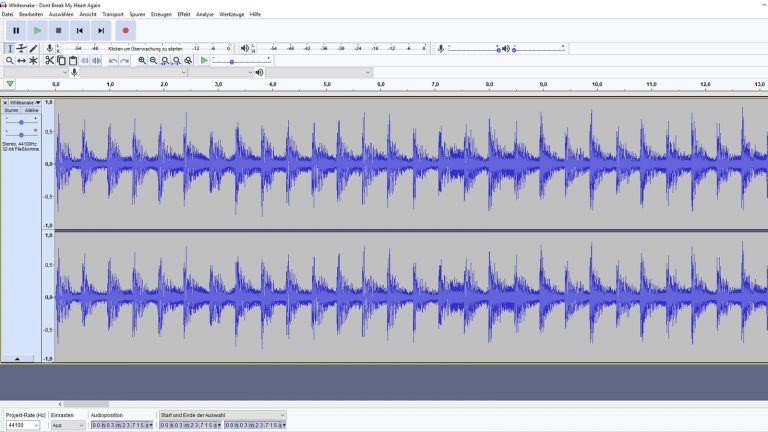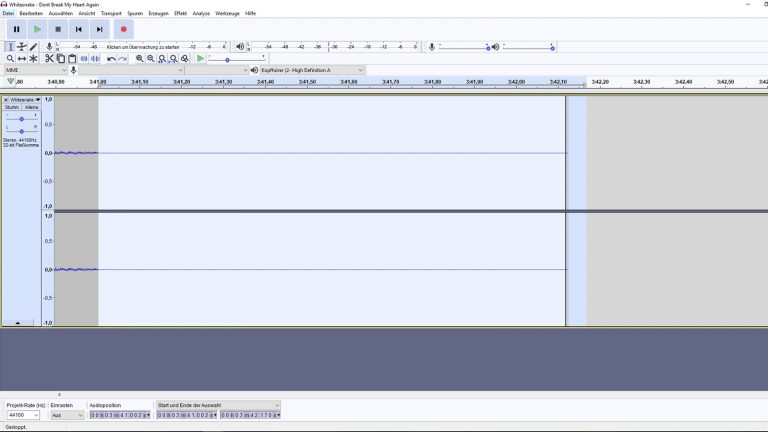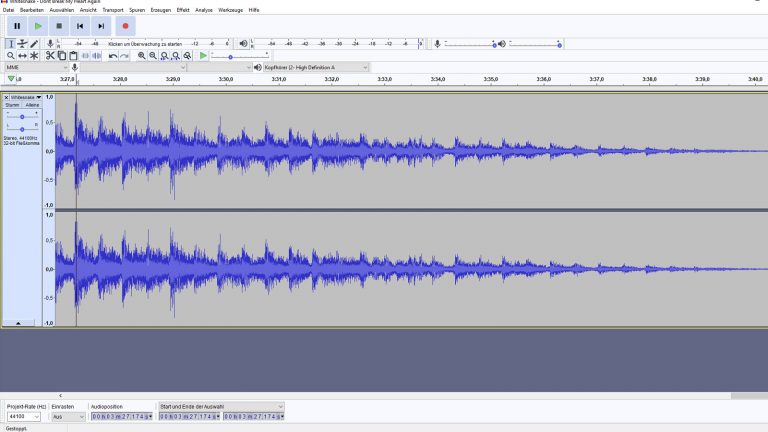Du hast ein Talent dafür, gute Beats zusammenzudenken, und willst selbst spielerisch zum Musikproduzenten werden? Oder stört dich die schlechte Musikqualität kürzlich heruntergeladener Lieder? Dann ist es Zeit, dass du dir die kostenfreie Software Audacity besorgst. Das Programm ermöglicht feingliedrige und detaillierte Musikbearbeitung – sogar Aufnahmen und Neuerstellungen von eigenen Liedern sind möglich. UPDATED gibt dir einen Überblick über die Software und zeigt dir in einem einfachen Beispiel, wie du Tracks mit wenig Aufwand optimieren kannst.
- Audacity: Kleine Bedienungsanleitung
- Tonspuren: Das Grundelement bei Audacity
- Beispiel: Lied bearbeiten
Audacity: Kleine Bedienungsanleitung
Audacity ist ein kostenloses Musikbearbeitungsprogramm für Windows und Mac, mit dessen Hilfe du Musik auf vielfältige Weise optimieren kannst. Hast du zuvor noch nie mit einer derartigen Software gearbeitet, kann die Benutzeroberfläche allerdings verwirrend auf dich wirken. UPDATED erklärt dir daher die wichtigsten Grundfunktionen.

In der obersten Menüleiste siehst du folgende Optionen:
- Datei: Öffne, speichere oder schließe eine Datei
- Bearbeiten: Bearbeite einen Teil eines Tracks mit grundlegenden Funktionen wie Ausschneiden, Löschen, Kopieren oder Einfügen.
- Ansicht: Passe die Größe deines gesamten Fensters oder einzelner Tonspuren an.
Transport: Gib ein Lied wieder, stoppe es oder wähle einen Audio-Eingang aus (bspw. ein Mikrofon oder ein mit dem PC verbundenes elektronisches Instrument wie ein Keyboard). - Spuren: Füge eine neue Tonspur hinzu, lösche sie, schalte sie stumm oder verändere ihre Position.
Erzeugen: Erstelle dein eigenes Lied, indem du per Vorlage aus mehreren Klängen oder Rhythmen deinen eigenen Beat zusammensetzt. - Effekt: Füge einem Lied eine Vielzahl an Effekten hinzu oder korrigiere mit Befehlen wie Rausch-Verminderung, Normalisieren und Reparieren fehlerhafte Track-Abschnitte.
- Analyse: Lass das Programm analysieren, wo ein Lied Übersteuerungen aufweist oder wo sich ein bestimmter Beat befindet.
- Werkzeuge: Wähle Werkzeuge für Fortgeschrittene aus, wie Benchmark oder Makros – das ist für Anfänger aber (noch) nicht interessant.
- Hilfe: Finde über die Schnellhilfe oder das Handbuch Antworten auf Fragen, die du dir nicht selbst beantworten kannst.
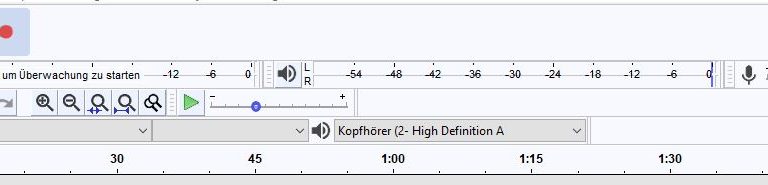
Eine Ebene darunter befindet sich eine mit Symbolen versehene Navigationsleiste. Du findest hier die gängigen Optionen zum Abspielen eines Liedes, wie Pause, Play, Stopp oder Aufnahme.
Zusätzlich kannst du per Klick verschiedene Bearbeitungsmethoden auswählen – zum Beispiel den Button mit der Schere aktivieren und einen bestimmten Bereich im Lied ausschneiden. Halte deinen Cursor einfach ein paar Sekunden über einen Button, ohne zu klicken – Audacity zeigt dir daraufhin an, welche Funktion der Button erfüllt. So erklärt sich dir das Programm Stück für Stück auch selbst.
Tonspuren: Das Grundelement bei Audacity
Um zielführend mit Audacity zu arbeiten, benötigst du nicht nur Wissen um die Benutzeroberfläche – du solltest das wichtigste Grundelement des Programms kennen: die Tonspuren.
Was ist eine Tonspur?
Eine Tonspur zeichnet akustische Daten digital auf. Grundsätzlich besteht jedes Lied aus einer oder mehreren Tonspuren. Zwei Spuren sind mindestens notwendig, um den sogenannten Stereo-Sound zu erzeugen. Es können aber auch wesentlich mehr Spuren sein – hier gibt es nach oben keine Begrenzung.
Meist liegt jeder Beat, jeder Rhythmus, jedes Instrument oder jede einzelne Stimme auf einer eigenen Tonspur. Zusammen ergeben die Spuren ein vollständiges Lied.
Tonspuren werden bei Audacity untereinander angeordnet. Der hellblaue Teil der Spur zeigt dabei den Grundton, der dunkelblaue den maximal erreichten Lautstärkepegel.
Sobald der hellblaue Teil die Kanten der Tonspur erreicht, ist ein Lied übersteuert, kratzt und kracht also unangenehm im Ohr. Je breiter der hellblaue Bereich, desto lauter wirkt ein Track insgesamt.
Hast du ein herkömmliches Lied in Audacity geöffnet, siehst du in der Regel zwei Tonspuren. Klickst du mit deinem Cursor auf eine beliebige Stelle im Track und danach auf das Lupensymbol mit dem Plus-Zeichen, siehst du, wie sich die Tonspur “auseinanderzieht”. Sie wird quasi herangezoomt und dadurch genauer dargestellt.
Klickst du sehr häufig auf das Pluszeichen, siehst du in der Tonspur nur noch eine einzige Frequenzlinie. Du kannst nun sehr genaue Bearbeitungen vornehmen, die im Millisekunden-Bereich liegen.
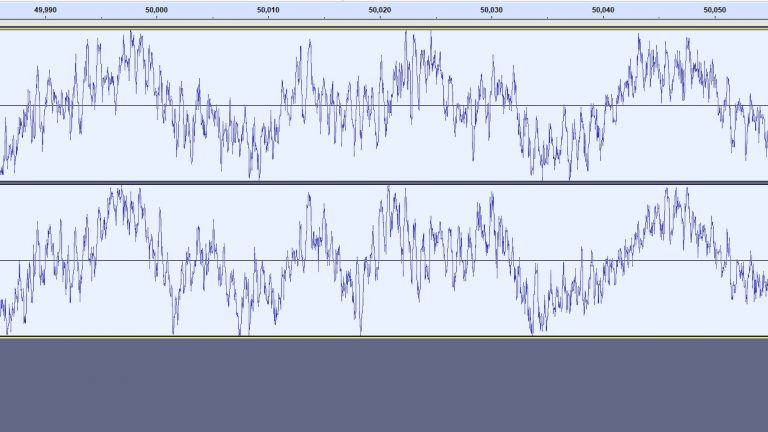
Erstellst du selbst ein Lied, kannst du mit Audacity festlegen, welche Tonspur welche Daten enthalten soll. Über den Befehl Spuren > Spuren ausrichten > Start auf Cursor/Auswahlanfang kannst du exakt festlegen, wann eine neue Spur einsetzen oder aufhören soll. Über die Bearbeitungswerkzeuge und Effekte kannst du im Anschluss jede Tonspur einzeln optimieren und auf das große Ganze abstimmen. Dadurch arbeitest du am heimischen PC fast genauso wie Profis am Mischpult.
Beispiel: Lied bearbeiten
Um dir einen besseren Eindruck von der Arbeit mit Audacity zu vermitteln, wird hier ein Beispiel mit Screenshots Schritt für Schritt aufgeführt. Du findest das zu bearbeitende Lied bei YouTube, kannst es dort herunterladen und analog zu dieser Anleitung optimieren. Beim Download helfen dir Online-Tools wie beispielsweise convert2mp3.net.
Wichtig: Es handelt sich hierbei um ein urheberrechtlich geschütztes Werk. Um Audacity im privaten Bereich einmal auszuprobieren, kannst du das Lied wie im Folgenden beschrieben bearbeiten. Du darfst es aber nicht veröffentlichen, teilen oder gar behaupten, dass es von dir ist.
- Öffne Audacity und gehe zu Datei > Öffnen. Navigiere anschließend zu der Datei, die du bearbeiten möchtest, wähle sie aus und klicke auf Öffnen.
 © 2019 Audacity / Screenshot / UPDATED
© 2019 Audacity / Screenshot / UPDATED
- Öffne Audacity und gehe zu Datei > Öffnen. Navigiere anschließend zu der Datei, die du bearbeiten möchtest, wähle sie aus und klicke auf Öffnen.
- Du siehst, dass die Tonspuren beide nur sehr geringe Ausschläge aufweisen, sie sind recht schmal. Daher erscheint das Lied leise und dumpf. Markiere mit gehaltener linker Maustaste den Track vom Anfang bis zum Ende. Gehe anschließend auf Effekt > Verstärken. Audacity schlägt automatisch die ideale Verstärkung vor. Klicke auf Vorhören und auf OK, sofern dir das Ergebnis zusagt.
 © 2019 Audacity / Screenshot / UPDATED
© 2019 Audacity / Screenshot / UPDATED - Das Störgeräusch zu Beginn des Tracks soll verschwinden? Dann ziehe die Tonspuren erst mit dem Vergrößerungs-Button (Lupe mit dem Pluszeichen) so stark auf, dass du die einzelnen Frequenzen gut erkennen kannst.
 © 2019 Audacity / Screenshot / UPDATED
© 2019 Audacity / Screenshot / UPDATED - Klicke nun mit dem Cursor an den Anfang des musikalischen Teils (er fängt dort an, wo die Frequenz stärker ausschlägt). Halte die Maustaste gedrückt und ziehe den Cursor nach links bis zum Anfang des Tracks. Gehe anschließend auf Bearbeiten > Löschen. So schneidest du den unnötigen Teil mit dem Störgeräusch ab und der Track fängt sofort mit der Musik an.
 © 2019 Audacity / Screenshot / UPDATED
© 2019 Audacity / Screenshot / UPDATED - Das Störgeräusch der letzten Sekunden des Tracks kannst du durch eine Stille ersetzen. Navigiere dazu zum Ende des Tracks und ziehe die Tonspur erneut so weit auf, dass du die Frequenzlinie gut sehen kannst. Klicke mit dem Cursor dann zur Zeitmarke 3:41. Ziehe den Cursor mit gehaltener linker Maustaste bis zum Ende des Tracks und gehe anschließend auf Erzeugen > Stille.
 © 2019 Audacity / Screenshot / UPDATED
© 2019 Audacity / Screenshot / UPDATED - Damit der Song nun nicht abrupt abbricht, kannst du die Musik am Ende ausblenden lassen. Suche dazu die stärkste Frequenz der letzten zehn bis 20 Sekunden des Tracks, also die Stelle, wo der Ausschlag am größten ist. Setze den Cursor etwa bei der Zeitmarke 3:27. Ziehe ihn dann bis ans Ende des Tracks und gehe zu Effekt > Ausblenden. Du siehst nun, wie die Frequenz gleichmäßig und stetig abnimmt und der Song langsam leiser wird, bis er völlig verstummt.
 © 2019 Audacity / Screenshot / UPDATED
© 2019 Audacity / Screenshot / UPDATED - Abschließend kannst du den etwas blechern wirkenden Gesamtsound des Tracks optimieren. Wähle dazu mit dem Cursor das gesamte Lied aus und gehe zu Effekt > Rausch-Verminderung. Audacity wählt automatisch die idealen Einstellungen. Bestätige mit OK. Wiederhole diesen Schritt so häufig, bis du mit dem Ergebnis zufrieden bist.
Hinweis: Unter Umständen reduziert Audacity bei diesem Schritt die Lautstärke des gesamten Tracks. Sollte dies der Fall sein, verstärkst du das Lied wieder wie in Schritt 2 beschrieben. Das blecherne Rauschen kommt dadurch nicht zurück.
Musikbearbeitung leicht gemacht
Auch wenn Audacity zunächst kompliziert und undurchsichtig erscheinen mag – das Musikbearbeitungsprogramm ist auch für Anfänger gut geeignet. Sobald alle Grundfunktionen klar sind, kannst du dich kreativ austoben und deine liebste Musik optimieren. Orientiere dich einfach an unserer Beispielanleitung und klicke dich danach selbst durch die zahllosen Funktionen der Software.
Disclaimer Die OTTO (GmbH & Co KG) übernimmt keine Gewähr für die Richtigkeit, Aktualität, Vollständigkeit, Wirksamkeit und Unbedenklichkeit der auf updated.de zur Verfügung gestellten Informationen und Empfehlungen. Es wird ausdrücklich darauf hingewiesen, dass die offiziellen Herstellervorgaben vorrangig vor allen anderen Informationen und Empfehlungen zu beachten sind und nur diese eine sichere und ordnungsgemäße Nutzung der jeweiligen Kaufgegenstände gewährleisten können.