Du sitzt vor deinem Windows-10-PC oder ‑Laptop und willst per Bluetooth Bilder, Videos oder andere Daten von deinem Smartphone auf den Computer übertragen. Die Verbindung funktioniert jedoch nicht. Wie bekommst du Bluetooth nun wieder zum Laufen? UPDATED erläutert, wie du den Status der Verbindung prüfst und mit welchen Maßnahmen du die Störung beheben kannst.
- So kontrollierst du den Bluetooth-Status
- Windows-Problembehandlung durchführen
- Bluetooth-Treiber aktualisieren: So geht es
- Neuinstallation des Bluetooth-Gerätes
So kontrollierst du den Bluetooth-Status
Wenn sich zwischen zwei Geräten keine Bluetooth-Verbindung aufbauen lässt, liegt nicht unbedingt ein Fehler vor. Es kann ebenso an falschen Einstellungen liegen. Prüfe daher zunächst die beiden folgenden Punkte an deinem PC.
Ist Bluetooth vorhanden und eingeschaltet?
Klicke auf das Windows-Symbol unten links in der Taskleiste und dann weiter auf Einstellungen (Zahnrad-Symbol) > Geräte > Bluetooth & andere Geräte. Hier siehst du alle angeschlossenen Bluetooth-Elemente und ob sie aktiv sind. Mit einem Klick darauf lassen sie sich bei Bedarf einschalten.
Alternativ kannst du den Geräte-Manager aufrufen. Klicke dafür mit der rechten Maustaste auf das Windows-Symbol unten links in der Taskleiste und dann weiter auf Geräte-Manager. Hier sind die Bluetooth-Geräte unter Bluetooth ebenfalls zu sehen und lassen sich mit einem Rechtsklick darauf ein- und ausschalten.
Dürfen sich die Geräte überhaupt verbinden?
Folge dem Pfad Systemsteuerung > Hardware und Sound > Bluetooth-Geräte > Optionen und aktiviere hier (falls nötig) die Option Bluetooth-Geräten erlauben, sich mit diesem Computer zu verbinden.
Wenn du diese Punkte überprüft hast und Bluetooth dennoch nicht auf dem PC funktioniert, schalte testweise das Bluetooth-Gerät aus, warte einige Sekunden und schalte es dann wieder ein.
Windows-Problembehandlung durchführen
Besteht das Problem weiterhin, kann die hauseigene Problembehandlung von Windows weiterhelfen. Gehe folgendermaßen vor, um sie zu starten:
- Gehe zu Start > Einstellungen (Zahnrad-Symbol) > Update und Sicherheit.
- Wähle im Menü links Problembehandlung aus. Rechts findest du im Abschnitt Weitere Probleme suchen und beheben den Bereich Bluetooth.
- Klicke darauf und dann auf Problembehandlung ausführen. Folge nun den Anweisungen, die Windows für die Analyse und Behebung des Fehlers gibt.
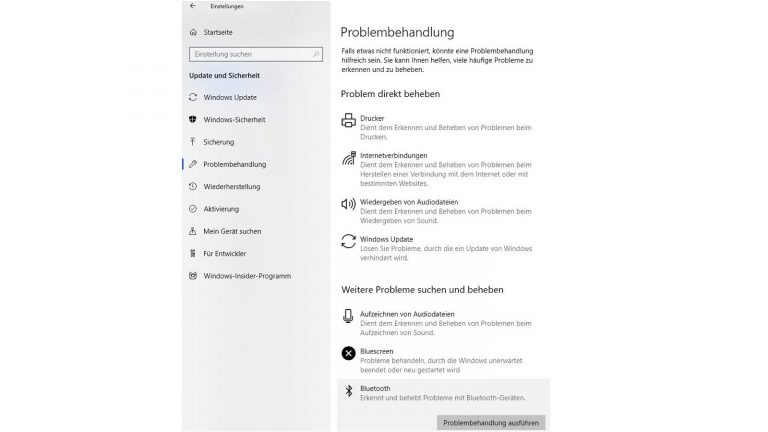
Bluetooth-Treiber aktualisieren: So geht es
Treiber sind Systemdateien, die für die Steuerung von installierten Hardware-Komponenten verantwortlich sind. Dazu gehören auch Bluetooth-Geräte. Veraltete oder fehlerhafte Treiber kommen daher als Fehlerquelle in Betracht.
Um das zu prüfen, klicke mit der rechten Maustaste auf das Windows-Symbol unten links in der Taskleiste und dann weiter auf Geräte-Manager. Wird dort bei der Bluetooth-Komponente ein gelbes Warnsignal angezeigt, ist ein Generischer Bluetooth-Adapter oder ein Unbekanntes Gerät aufgeführt, könnte ein Treiberproblem vorliegen. Gehe in diesen Fällen folgendermaßen vor:
- Klicke mit der rechten Maustaste auf das fragliche Gerät und wähle aus dem Kontextmenü Treiber aktualisieren.
- Wähle im nächsten Schritt Automatisch nach aktueller Treibersoftware suchen. Windows sucht nun im Internet nach einem passenden Treiber.
- Folge den angegebenen Schritten, mit denen das System den neuen Treiber herunterlädt und installiert. Klicke am Ende auf Schließen.
- Führe nun einen Neustart aus, damit Windows 10 den neuen Treiber laden kann. Bluetooth sollte danach wieder funktionieren.
Tipp: Sollte Windows selbstständig keinen Treiber finden, hilft eventuell ein Besuch auf der Website des Herstellers deines PCs weiter. Suche dort nach einem Download-Bereich und nach Einträgen wie “Bluetooth-Modul”. Um herauszufinden, was für ein Modul dein PC genau verwendet, kannst du im Geräte-Manager nachschauen. Klicke dort einfach mit der rechten Maustaste auf das entsprechende Gerät und gehe dann zu Eigenschaften. Anhand der Bezeichnung findest du den richtigen Treiber auf der Herstellerseite. Lade ihn herunter und installiere ihn. Führe danach einen Neustart durch.
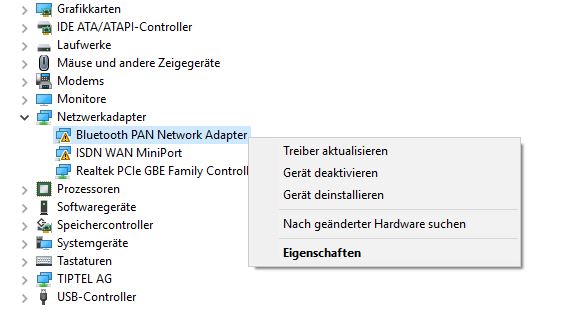
Tipp: Leichteres Treiber-Update durch Spezialprogramme
Das Suchen und Installieren neuer Treiber lässt sich auch mithilfe spezieller Software durchführen. Das ist oft komfortabler als es manuell zu machen. Beispiele sind die kostenlosen Programme Driver Booster Free und Driverupdate. Sie prüfen den Zustand aller Treiber im PC und bieten entsprechende Updates zum Installieren an. Teilweise gehört zudem das Rückgängigmachen misslungener Updates oder ein vollautomatisches Aktualisieren zum Funktionsumfang.
Neuinstallation des Bluetooth-Gerätes
Wenn auch ein neuer Treiber das Problem nicht gelöst hat, bleibt als Option das Entfernen und Neuinstallieren des Bluetooth-Gerätes.
- Folge dafür dem Pfad Windows-Symbol > Einstellungen (Zahnrad-Symbol) > Geräte > Bluetooth & andere Geräte.
- Wähle dort das fehlerhafte Bluetooth-Gerät aus und klicke dann auf Gerät entfernen.
- Klicke nun auf Bluetooth- oder anderes Gerät hinzufügen und im nächsten Fenster auf Bluetooth. Windows sucht nun nach einem angeschlossenen Bluetooth-Gerät. Wird das System fündig, folge den Installationsvorgaben.
Alternativ kannst du in den Geräte-Manager gehen, mit Rechtsklick das Bluetooth-Gerät auswählen und Gerät deinstallieren auswählen. Führe anschließend einen Neustart durch, Windows wird dabei eine automatische Neuinstallation des Gerätes starten.
Hilft das nicht, klicke mit der rechten Maustaste im Geräte-Manager auf das entsprechende Bluetooth-Gerät und wähle dann Nach geänderter Hardware suchen. Folge anschließend den angezeigten Schritten, um das betreffende Bluetooth-Gerät erneut zu installieren.
Mit der richtigen Vorgehensweise funkt Bluetooth wieder
Bluetooth ist auch bei einem Windows-10-Rechner, ob stationär oder als Laptop, eine nützliche Verbindungsart. Vorausgesetzt, der Kurzstreckenfunk funktioniert. Störungen können verschiedene Ursachen haben. Die Bandbreite reicht von falschen Einstellungen bis hin zu Treiberproblemen. Da lohnt sich eine systematische Prüfung des Bluetooth-Status. Mit der Überprüfung und Behebung eines Treiberproblems oder der Neuinstallation der Bluetooth-Komponente hast du gute Chancen, dass Bluetooth an deinem PC wieder richtig funktioniert.
Disclaimer Die OTTO (GmbH & Co KG) übernimmt keine Gewähr für die Richtigkeit, Aktualität, Vollständigkeit, Wirksamkeit und Unbedenklichkeit der auf updated.de zur Verfügung gestellten Informationen und Empfehlungen. Es wird ausdrücklich darauf hingewiesen, dass die offiziellen Herstellervorgaben vorrangig vor allen anderen Informationen und Empfehlungen zu beachten sind und nur diese eine sichere und ordnungsgemäße Nutzung der jeweiligen Kaufgegenstände gewährleisten können.






