Endlich Feierabend! Während Sie in der Küche das Abendessen zubereiten, lassen Sie sich von Songs aus Ihrer riesigen Musikbibliothek unterhalten. Danach machen Sie es sich auf dem Sofa bequem und stöbern in Ihrer Filmsammlung nach einem unterhaltsamen Blockbuster. All das erfordert kein Hin- und Herkopieren von Dateien und kein Einlegen von DVDs oder Blu-rays in einen Player, denn Ihre komplette Mediensammlung wartet an einem zentralen Ort darauf, an verschiedene Empfänger geschickt zu werden. Das Zauberwort dabei heißt „Streaming“. UPDATED verrät Ihnen, wie Sie Ihren Windows-Computer oder eine Netzwerkfestplatte zur Entertainment-Zentrale machen, die Smartphones, Tablets, Smart-TVs und Konsolen per Stream mit Filmen und Musik versorgt.
- Streaming über Ihren Windows-PC oder eine Netzwerkfestplatte
- Mit diesen Geräten können Sie Musik- und Video-Streams überall abrufen
Schneller Direktzugriff auf Ihre Mediendatenbank
Wollen Sie beim Hinzufügen neuer Dateien nicht immer den Umweg über die Software oder Steuerkonsole Ihrer Netzwerkfestplatte gehen, können Sie einfach direkte Links im Windows-Explorer einrichten. Gehen Sie dazu wie folgt vor:
- Ermitteln Sie die IP-Adresse Ihres NAS. Dazu schauen Sie in der Netzwerkkonfiguration Ihres Routers nach oder notieren sich die Adresse, die beim Zugriff auf die Steuerkonsole Ihres NAS in der Adressleiste des Browsers angezeigt wird. Diese lautet beispielsweise „http://192.168.178.22“.
- Öffnen Sie mit der Tastenkombination Windows+E den Windows-Explorer und klicken Sie in der Auswahlliste links auf Dieser PC.
- Klicken Sie im oberen Menü auf Computer und wählen Sie Netzlaufwerk verbinden.
- Wählen Sie einen freien Laufwerkbuchstaben (beispielsweise „V:“) aus und geben Sie die Adresse plus Verzeichnis in das Feld Ordner ein – zum Beispiel „\\192.168.178.22\public\shared videos“.
- Bestätigen Sie mit einem Klick auf Fertig stellen, und schon erscheint das Netzlaufwerk im Windows-Explorer. Sie können nun nach Belieben Unterverzeichnisse erstellen (zum Beispiel für unterschiedliche Film-Genres) und neue Dateien auf die Netzwerk-Festplatte kopieren.
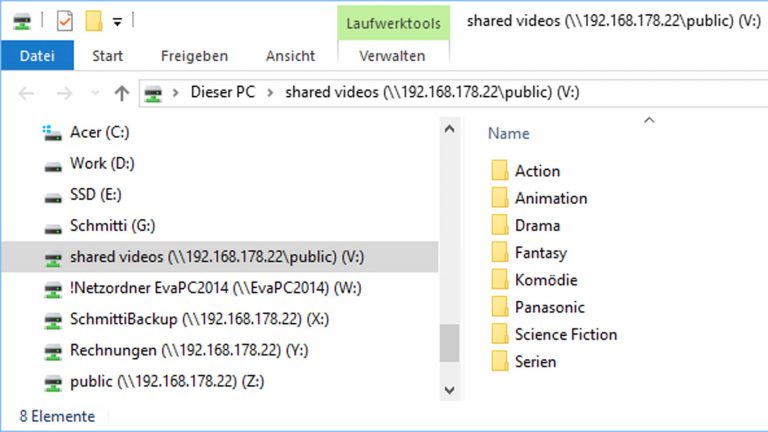
Streaming über Ihren Windows-PC oder eine Netzwerkfestplatte
Das Herz Ihres Entertainment-Centers ist wahlweise ein mit dem Heimnetzwerk verbundener Computer oder eine auf das Medien-Streaming spezialisierte Festplatte, die ihren Dienst ohne Computer verrichtet.
Medien-Streaming auf dem Windows-PC einrichten
Für das Streamen von Medien über das Heimnetzwerk brauchen Sie keine spezielle Software: Diese Funktionalität ist in Windows 8.1 oder Windows 10 bereits integriert. Führen Sie einfach folgende Schritte aus:
- Geben Sie in die Suchleiste links unten „System“ ein und klicken Sie in der nun erscheinenden Liste auf die Desktop-App Systemsteuerung.
- Klicken Sie im Dialogfenster der Systemsteuerung in das Suchfeld rechts oben (Systemsteuerung durchsuchen) und geben Sie „Medien“ ein.
- Ganz oben in der Liste steht nun das Netzwerk- und Freigabe-Center. Direkt darunter klicken Sie auf den Link Medienstreamingoptionen.
- Im nachfolgenden Dialog klicken Sie auf die Schaltfläche Medienstreaming aktivieren.
- Nach einer kurzen Wartezeit präsentiert Ihnen Windows den Dialog Medienstreamingoptionen. Geben Sie in das Feld rechts neben Medienbibliothek benennen einen aussagekräftigen Namen für Ihre Sammlung ein – im Beispiel „Michaels Mediensammlung“.
- Aus dem Pulldown-Menü Geräte anzeigen in wählen Sie die Option Lokales Netzwerk.
- Stellen Sie sicher, dass im Eintrag Medienprogramme auf diesem PC und Remoteverbindungen der Haken neben Zugelassen gesetzt ist. Im Fenster erscheinen – falls vorhanden – auch noch weitere Geräte mit Netzwerkanbindung, die gerade aktiv und empfangsbereit sind. Diese können Sie nach eigenem Gusto für das Streaming zulassen oder blockieren, indem Sie den Haken neben Zugelassen setzen oder entfernen.
- Bestätigen Sie mit OK und der Windows-Streamingdienst ist eingerichtet. Nun können Sie mit all Ihren kompatiblen Netzwerkempfängern (siehe Abschnitt 2, „Mit diesen Geräten …“) auf die Datenbestände in den Bibliotheken „Musik“, „Bilder“ und „Videos“ zugreifen.
Tipp: Diese Bibliotheken finden und füllen Sie im Windows-Explorer (Tastenkombination Windows+E) unter „Dieser PC“. Einzige Voraussetzung für den Streaming-Betrieb: Ihr Computer muss während der Wiedergabe eingeschaltet sein und darf sich weder im Sleep- noch im Standby-Modus befinden.
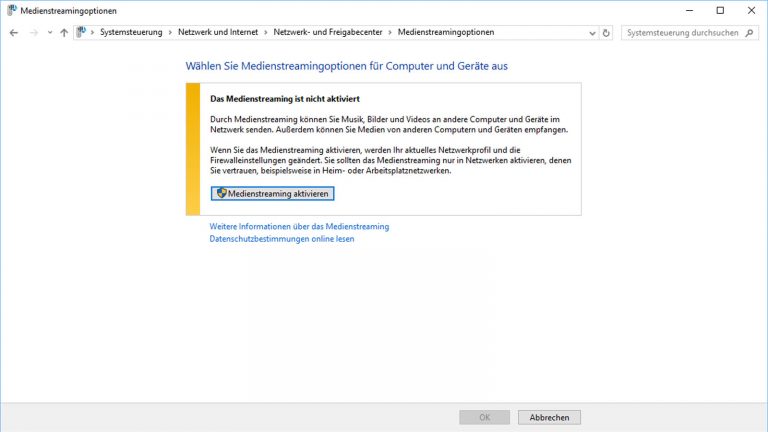
DLNA – der Streaming-Standard für alle Geräte
Damit Sender („Streaming-Server“) und Empfänger („Streaming-Clients“) von Streaming-Inhalten unterschiedlicher Bauart miteinander kommunizieren können, haben sich eine Vielzahl von Herstellern von Unterhaltungselektronik zur „Digital Living Network Alliance“, kurz „DLNA“, zusammengeschlossen und einen geräteübergreifenden Kommunikationsstandard definiert. Mit von der Partie sind unter anderem Microsoft, Samsung, Sony sowie über 250 weitere Unternehmen aus aller Welt. Entsprechend viele Geräteklassen – vom Notebook übers Smartphone bis hin zu Fernsehern und Radios – „verstehen“ DLNA und sind damit in der Lage, die Mediendaten auf Computern oder Netzwerkfestplatten abzurufen und wiederzugeben.
Tipp: Achten Sie beim Kauf neuer Geräte auf das grüne „DLNA Certified“-Logo. Die Chancen stehen nicht schlecht, dass auch Ihre vorhandenen Wiedergabegeräte den DLNA-Standard unterstützen, denn die Zertifizierung gibt es bereits seit fast 15 Jahren.

Medien-Streaming per Netzwerkfestplatte
Wollen Sie unabhängig vom Betriebszustand Ihres PCs jederzeit auf Ihre Foto‑, Musik- und Videodateien zugreifen, empfiehlt sich die Einbindung einer Netzwerkfestplatte in Ihr Heimnetz. Diese im Fachjargon als „NAS“ („Network Access Storage“, frei übersetzt „Speicher mit Netzwerkzugriff“) bezeichneten Geräte gibt es in vielen Größen und Ausführungen ab 120 €. Ein NAS ist eine auf Langzeitbetrieb optimierte Festplatte in einem Gehäuse mit Netzwerkschnittstelle und Mini-Computer zur Koordination der Datenübertragung. Am Beispiel der beliebten My Cloud von Western Digital zeigen wir Ihnen, wie einfach Sie eine solche Medienzentrale in Ihr Heimnetzwerk integrieren. NAS-Systeme anderer Hersteller funktionieren ganz ähnlich.
- Stellen Sie den NAS in der Nähe Ihres Netzwerk-Routers auf und verbinden Sie die rückwärtige Ethernet-Buchse per Netzwerkkabel mit einer freien LAN-Schnittstelle auf der Rückseite des Routers.
- Schließen Sie den NAS über das mitgelieferte Netzteil ans Stromnetz an und betätigen Sie (falls vorhanden) den Netzschalter. Durch Blinken der Power- und Netzwerk-LED erkennen Sie, dass die Festplatte betriebsbereit ist und mit dem Netzwerk kommuniziert.
- Installieren Sie die im Lieferumfang des NAS enthaltene Software und folgen Sie den Anweisungen auf dem Bildschirm.
- Starten Sie das Software-Tool. Im Beispiel der My Cloud geschieht dies über einen Rechtsklick auf das „WD Quick View“-Icon am rechten Rand der Windows-Startleiste, gefolgt von einem Klick auf WDMyCloud und Konsole.
- Daraufhin öffnet sich Ihr Webbrowser und präsentiert Ihnen die grafische Benutzeroberfläche der Netzwerkfestplatte. Hier nehmen Sie alle gewünschten Einstellungen vor – am wichtigsten ist die Aktivierung des Medien-Serving für die entsprechenden Verzeichnisse, damit diese Inhalte später gestreamt werden können.
- NAS-Geräte sind in der Regel vorkonfiguriert und enthalten bereits öffentliche Verzeichnisse mit entsprechenden Unterverzeichnissen für den Aufbau Ihrer persönlichen Medienbibliothek. Bei der My Cloud hört das öffentliche Verzeichnis auf den Namen „Public“ und bietet die Unterverzeichnisse „Shared Music“, „Shared Pictures“ und „Shared Videos“, in denen Sie Ihre Musikstücke, Bilder und Videodateien ablegen können.
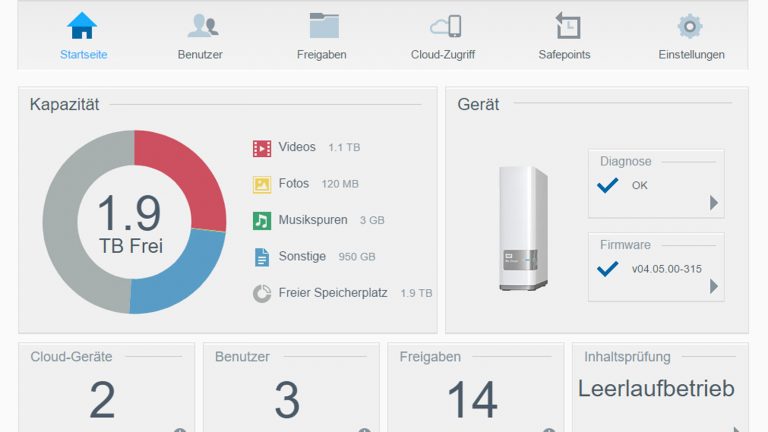
Mit diesen Geräten können Sie Musik- und Video-Streams überall abrufen
Nachdem Sie Ihren Computer oder ein NAS als Sender für Ihre Streaming-Inhalte eingerichtet haben, brauchen Sie nur noch die passenden Empfänger für den Musik- und Videogenuss. Voraussetzung für die reibungslose Wiedergabe von Streams ist die Unterstützung des DLNA-Standards – mehr Infos dazu im Kasten „DLNA – der Streaming-Standard für alle Geräte“.
Welche Filme lassen sich im Heimnetz streamen?
Netzwerk-Streaming schön und gut – doch welche Videodateien eignen sich für die Wiedergabe vom Computer oder NAS? Im Grunde können Sie so gut wie alle am PC anfallenden Filmdateien auch über das Netzwerk wiedergeben. Dazu zählen zum Beispiel aus dem Internet geladene Filme, Dokus oder TV-Shows sowie Videos, die Sie mit dem Smartphone, Tablet oder einer Videokamera aufgenommen haben. Viele TV-Receiver und Smart-TVs erlauben das Aufzeichnen von TV-Sendungen entweder auf die eingebaute Festplatte oder auf ein externes Speichermedium wie einen USB-Stick. Einmal auf den Computer oder das NAS übertragen, stehen die Aufnahmen vom Hollywood-Blockbuster bis zur denkwürdigen Bundesligapartie Ihrer Lieblingsmannschaft an allen Wiedergabegeräten zur Verfügung. Auch viele PC-Programme zur Videobearbeitung und für Fotopräsentationen speichern Ihre Werke in unterschiedlichsten Videoformaten ab, die Sie im Netzwerk streamen können.
Tipp: Das Container-Dateiformat „mkv“ und der Codec „h.264“ eignen sich besonders gut für das Streaming hochauflösender Videos. Ist Ihr WLAN nicht das schnellste, empfiehlt sich eine Reduzierung der Bitrate auf 7 bis 10 Mbit/s, wodurch Ruckler und Aussetzer beim Streamen vermieden werden. Wie Sie Videodateien bei Bedarf ganz einfach umwandeln, zeigen wir Ihnen im Ratgeber Videoformat ändern — Programme für das Umwandeln von Videodateien.
Fürs Musik- und Video-Streaming geeignete Geräte
Dank der großen Verbreitung des DLNA-Standards können Sie Streams mit vielerlei Geräten empfangen und wiedergeben. Aktuelle Geräte und Apps unterstützen dabei die unterschiedlichsten Audio- und Videoformate in HiFi-Qualität und in hohen Auflösungen von Full-HD bis hin zu 4k. Ein kurzer Überblick, sortiert nach Produktgruppen:
- Smart-TV: Fast alle aktuellen Fernseher unterstützen ab Werk den DLNA-Standard. Sobald Sie den Fernseher per Kabel (LAN) oder kabellos (WLAN) ins Heimnetz eingebunden haben, werden Ihnen bei der Wahl des Videoeingangs alle im Netzwerk vorhandenen Streaming-Server angezeigt.
- AV-Receiver: Die Kombination aus Verstärker, Radioempfänger und Medien-Schaltzentrale lässt sich meist ebenfalls ins Netzwerk einbinden und bietet DLNA-Streaming über das entsprechende Menü.
- Blu-ray-Player: Auch moderne Player fischen Streams aus dem Netzwerk und geben sie an den angeschlossenen Fernseher weiter.
- Konsolen: Spielkonsolen wie die Sony PlayStation und Microsoft Xbox unterstützen DLNA-Streaming entweder bereits ab Werk oder nach der Installation einer entsprechenden Client-App.
- Radios: Viele Internetradios sind in der Lage, auf DLNA-Server zuzugreifen – somit ist das Streamen Ihrer Lieblingsmusik in Küche, Bad oder Schlafzimmer möglich.
- Soundbars: Klangriegel der neuen Generation verfügen über Netzwerkanbindung und grafische Menüs, über die Sie auf einen DLNA-Server zugreifen können.
- Smartphones und Tablets: Einen entsprechenden DLNA-Client aus dem Apple App Store (iOS) oder von Google Play (Android) vorausgesetzt, geben auch Mobiltelefone und Tablets Musik und Videos aus dem Heimnetzwerk wieder. Suchen Sie einfach im entsprechenden Store nach „DLNA Client“ oder „DLNA Player“.
Tipp: Empfehlenswerte Apps zum Streamen von Videos sind der kostenlose VLC-Mediaplayer für iOS oder Android sowie der kostenpflichtige nPlayer für iOS.
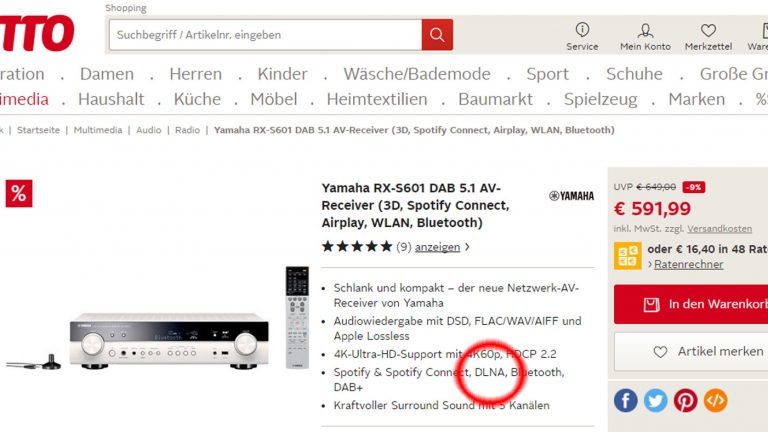
Fazit: Ihre Lieblingsfilme und ‑songs im Haus genießen
Ein Medien-Streaming über das Heimnetzwerk schafft Ordnung in Ihrer Film- und Musikbibliothek, da alle Dateien zentral an einem Ort gespeichert werden. Darüber hinaus genießen Sie ein hohes Maß an Flexibilität bei der Wiedergabe mit unterschiedlichen Empfangsgeräten von Fernseher und Radio über Konsole und Blu-ray-Player bis hin zu Tablet und Smartphone. Sobald Sie all Ihre Mediendateien auf einer Computer- oder Netzwerkfestplatte vereint haben, steht dem Musik- und Videogenuss überall in Ihrem Haus nichts mehr im Weg.
Disclaimer Die OTTO (GmbH & Co KG) übernimmt keine Gewähr für die Richtigkeit, Aktualität, Vollständigkeit, Wirksamkeit und Unbedenklichkeit der auf updated.de zur Verfügung gestellten Informationen und Empfehlungen. Es wird ausdrücklich darauf hingewiesen, dass die offiziellen Herstellervorgaben vorrangig vor allen anderen Informationen und Empfehlungen zu beachten sind und nur diese eine sichere und ordnungsgemäße Nutzung der jeweiligen Kaufgegenstände gewährleisten können.






