Virtuos fliegen deine Finger über die Tastatur. Ein Absatz hier, ein Einschub dort, Sonderzeichen, Zahlen – in Windeseile baut sich vor dir der Text auf. Dabei könnte es sogar noch schneller gehen, wenn du den F‑Tasten oben auf der Tastatur etwas mehr Beachtung schenken würdest. Doch wie bei so vielen führen diese “Funktionstasten” bei dir ein Schattendasein? Zu Unrecht. Was die Tasten alles können und wie du sie deinen Bedürfnissen anpasst – UPDATED erklärt es dir.
Das machen die F‑Tasten
Für die F‑Tasten, kurz für Funktionstasten, sind “von Haus aus” unterschiedliche Programmcodes hinterlegt. Einmal kurz gedrückt, lösen sie einzelne Aktionen aus, für die du sonst mehrere Klicks oder Tastenkombinationen benötigst. Deshalb lohnt sich ein näherer Blick darauf, was alles möglich ist. Das können die F‑Tasten:
Die Taste F1
Du bist mitten am Tippen, Bearbeiten, Speichern und weißt nicht weiter. Die F1-Taste hilft. Denn sie ruft die Online-Hilfe von jedem Programm auf, das gerade aktiv ist (und eine Online-Hilfe zur Verfügung stellt): vom Browser, Word, Excel, Photoshop, Microsofts Snipping Tool und vielen, vielen mehr. Das funktioniert übrigens auch ohne Internetverbindung.
In Kombination mit der Strg-Taste gibt es noch eine weitere Funktion der F1-Taste. Drücke gleichzeitig Strg + F1, um die Menüleiste in Office-Programmen (Word, Excel etc.) ein- und wieder auszublenden.
Die Taste F2
Mit der F2-Taste kannst du Ordner und Dateien schneller umbenennen. Einfach auf den jeweiligen Dateinamen oder den Ordner klicken, F2 drücken und schon öffnet sich das Textfeld, in das du direkt den neuen Namen eintippen kannst. Der Umweg über die rechte Maustaste und Umbenennen entfällt.
Die Taste F3
Wo steht was auf der Webseite? Egal, ob bei Google Chrome, Firefox, Opera, Microsoft Edge oder in einem anderen Browser: Einmal die F3-Taste drücken, schon ist das Suchfeld geöffnet und auch gleich aktiviert, sodass du direkt den gesuchten Begriff eintippen kannst.
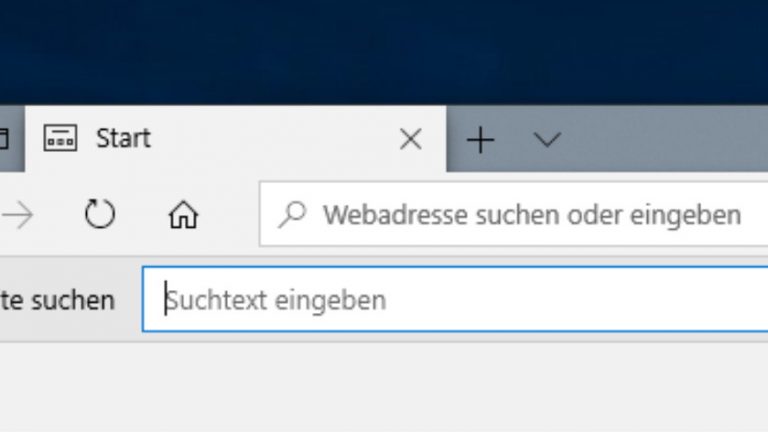
In Word bietet die F3-Taste noch eine weitere Funktion. Gleichzeitig mit der Umschalttaste gedrückt, beginnt ein markiertes Wort statt mit einem kleinen automatisch mit einem Großbuchstaben. Ein Drücken mehr, und das gesamte Wort ist in Großbuchstaben geschrieben.
Die Taste F4
Du hast in Word einen Absatz oder Tabellenabschnitt markiert, kopiert und neu eingesetzt? Falls du denselben Abschnitt noch häufiger einsetzen möchtest, reicht ein einfaches Drücken der F4-Taste – schon wird die letzte Aktion in Word wiederholt.
Und wo ist noch einmal das Kreuz oder der Button zum Schließen eines Fensters? Den brauchst du nicht groß zu suchen. Drücke stattdessen gleichzeitig Strg + F4, schon schließt das Fenster, das aktuell aktiviert ist.
Die Taste F5
Die F5-Taste bietet je nach Programm eine unterschiedliche Funktion. Im Browser lädt sie die aktuell geöffnete Seite neu. In Microsofts Office-Programmen wiederum öffnet sie das Suchen und Ersetzen-Menü. Ausnahme: PowerPoint. Hier startest du mithilfe der F5-Taste die Dia-Show einer Präsentation.
Die Taste F6
In die Adresszeile des Browsers klicken und sie ggf. erst noch vollständig markieren, um die URL durch eine neue Adresse zu ersetzen? Ein Drücken der F6-Taste tut es auch. Das ist bequemer und schneller – selbst wenn man bei manchen Browsern erst mehrfach drücken muss, weil du etwa wie bei Google Chrome per F6-Taste zwischen Adresszeile und Lesezeichen hin und her wechselst.
Die Taste F7
Das richtige Wort will dir nicht einfallen? Vielleicht hilft dir das Synonyme-Wörterbuch weiter, das sogenannte Thesaurus-Programm. Das zeigt dir sofort einen alternativen Ausdruck, sobald du einen Begriff markiert hast und gleichzeitig die Umschalttaste und F7 drückst – zumindest in Word. Um den Text gleich zu überprüfen, drücke gleichzeitig Alt + F7.
Ohne Kombination mit einer zweiten Taste hat F7 keine Funktion.
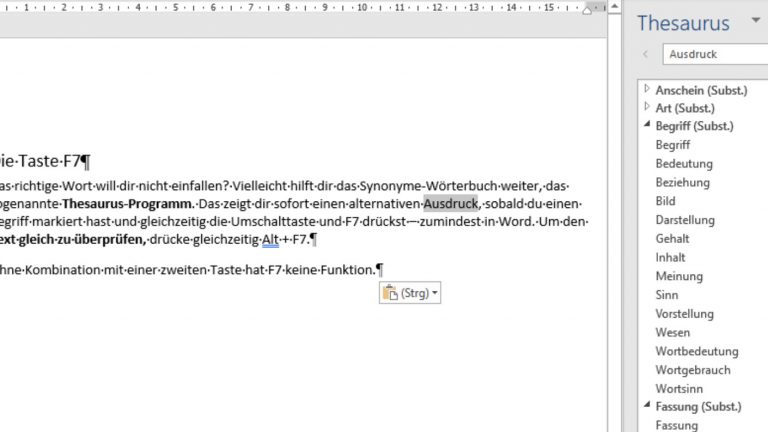
Die Taste F8
Die F8-Taste hilft bei Windows-Startproblemen, den Computer in einem abgesicherten Modus zu starten. Dafür drückst du die Taste, kurz bevor beim Hochfahren das Windows-Logo erscheint.
Auch innerhalb der Tabellenkalkulation Excel ist die F8-Taste hilfreich. Einmal gedrückt, wird automatisch das ganze Zellenfeld markiert, das zwischen zwei angeklickten Zellen liegt.
Die Taste F9
Wie F7 hat auch die F9-Taste keine festgelegte Funktion. In Kombination mit der Strg-Taste aber ist sie in Word hilfreich. Beide Tasten gleichzeitig gedrückt, werden zwei geschweifte Klammern eingefügt, eine öffnende und eine schließende. Du brauchst lediglich noch den Text oder die Zahlen dazwischen einzusetzen, der Umweg über die Sonderzeichen entfällt.
Die Taste F10
Drückst du in Office-Programmen die Taste F10, werden dir innerhalb der Menüleiste die Tastenbefehle für verschiedene Aktionen angezeigt. Anschließend brauchst du diese Tasten nur noch zu drücken, um die Aktion durchzuführen.
Beispiel: In Word siehst du nach dem Drücken der F10-Taste eine 6 beim Button Speichern unter. Drückst du jetzt tatsächlich die 6, öffnet sich das Fenster, in dem du den Pfad zum Speicherort auswählen kannst. So kannst du mithilfe der F10-Taste viele Tastaturbefehle auf einen Blick erkennen.
Das Word-Fenster soll kleiner oder größer werden? Dann genügt ein gleichzeitiges Drücken der Tasten Strg + F10. Einen Rechtsklick ohne Maus vollführst du per Umschalttaste + F10.
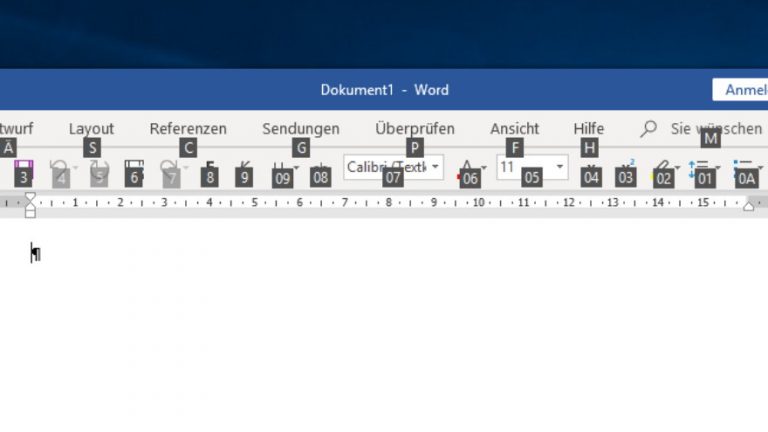
Die Taste F11
Vollbild oder Menüleisten im Browser? Per Drücken der F11-Taste springst du mühelos und bequem hin und her. Innerhalb von Excel erstellst du blitzschnell eine neue Tabelle in einem neuen Reiter, indem du F11 zusammen mit der Umschalttaste drückst.
Die Taste F12
Eine Word-Datei abspeichern? Per Drücken der F12-Taste öffnet sich das Speichern unter-Fenster. Der Speicherort ist bereits festgelegt? Dann sicherst du die Datei, indem du gleichzeitig F12 und die Umschalttaste drückst. Ein bereits existierendes Word-Dokument öffnest du mit einem gleichzeitigen Drücken von F12 und Strg.
Windows 10: Die wichtigsten Shortcuts
Nicht nur über die F‑Tasten, auch mit Tastatur-Kurzbefehlen – sogenannten Shortcuts – kannst du die eine oder andere Aktion ganz schnell ausführen. Zum Beispiel diese:
Computer sperren: Windows-Taste + L
Alle Fenster minimieren: Windows-Taste + M
Minimierte Fenster wieder öffnen: Windows-Taste + Umschalttaste + M
Markierte Dateien direkt löschen: Umschalttaste + Entf
Task-Manager öffnen: Strg + Umschalttaste + Esc
Noch mehr Tastaturbefehle findest du im Ratgeber
Windows-10-Shortcuts: Diese Tastaturkürzel solltest du kennen
F‑Tasten neu belegen
Du willst den Funktionstasten in Windows 10 eine andere Aktion zuweisen, die sie beim Drücken ausführen sollen? Das ist nicht ohne Weiteres möglich. Jedoch bleiben dir ein paar Optionen.
Am einfachsten kannst du bestimmen, dass sich ein bestimmtes Programm beim Drücken einer F‑Taste öffnet. Das geht wie folgt:
- Klicke mit der rechten Maustaste auf das Programm-Icon auf deiner Desktop-Oberfläche.
- Dort gibt es noch keine Verknüpfung? Dann klicke auf das Windows-Logo unten links auf dem Desktop, suche in der Liste nach dem gewünschten Programm, klicke das Icon an und ziehe es mit gedrückter Maustaste auf die Desktop-Oberfläche. Alternativ suche das Programm über das Suchfeld im Explorer, klicke es mit der rechten Maustaste an, wähle Senden an > Desktop (Verknüpfung erstellen).
- Wähle Eigenschaften und im aufpoppenden Menü den Reiter Verknüpfung.
- Klicke in das Feld Tastenkombination und drücke anschließend die F‑Taste, mit der du das Programm künftig direkt starten willst.
- Bestätige per Klick auf Übernehmen.
- Das Fenster kannst du über OK oder das X schließen.
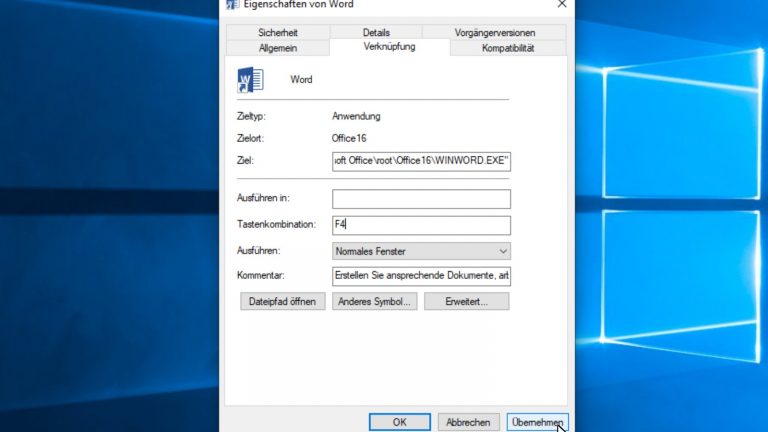
Für andere, speziellere Befehle könnte dir der Hersteller deiner PC-Tastatur helfen. Gib auf der Webseite des Herstellers die Modellbezeichnung der Tastatur ein (diese findest du in der Regel auf der Rückseite der Tastatur) und prüfe, ob es passende Downloads gibt, die dir die Neubelegung einzelner Tasten ermöglichen. Möglicherweise findest du auch ein PDF mit einer Anleitung, wie du mit dem jeweiligen Programm die Tasten neu belegen kannst.
In der Regel findest du in solchen Programmen aber eine Menümaske, in der du zunächst die gewünschte Taste und anschließend eine Funktion aus einer Liste wählen kannst. Die Zuweisung bestätigst du für gewöhnlich mit OK oder Übernehmen.
Der Turbo für die wichtigsten Aktionen
Arbeitest du viel am PC, kennst du auch die Tastaturbefehle und Shortcuts, die du für die häufigsten Aktionen benötigst. Genauso schnell aber hast du auch die Funktionen gelernt, die sich hinter den einzelnen F‑Tasten verbergen. Damit bist du häufig sogar noch eine Spur schneller. Oder aber du programmierst die F‑Tasten um und hinterlegst dort diejenigen Funktionen, die du am meisten brauchst. So bietet der Computer in Nullkommanix einen Turbo ganz nach deinen individuellen Bedürfnissen.
Disclaimer Die OTTO (GmbH & Co KG) übernimmt keine Gewähr für die Richtigkeit, Aktualität, Vollständigkeit, Wirksamkeit und Unbedenklichkeit der auf updated.de zur Verfügung gestellten Informationen und Empfehlungen. Es wird ausdrücklich darauf hingewiesen, dass die offiziellen Herstellervorgaben vorrangig vor allen anderen Informationen und Empfehlungen zu beachten sind und nur diese eine sichere und ordnungsgemäße Nutzung der jeweiligen Kaufgegenstände gewährleisten können.






