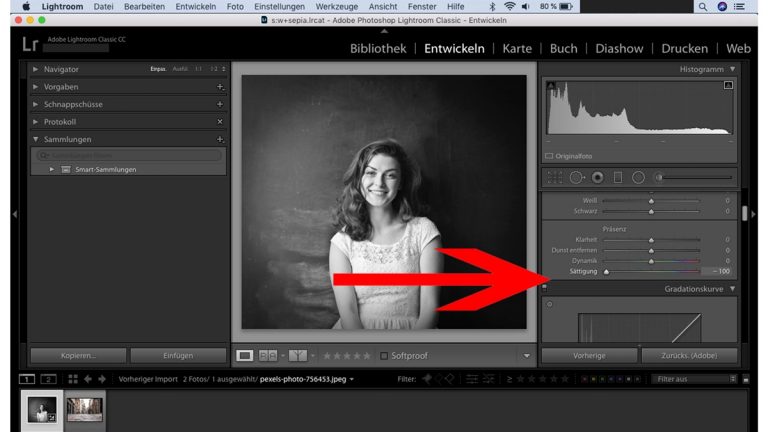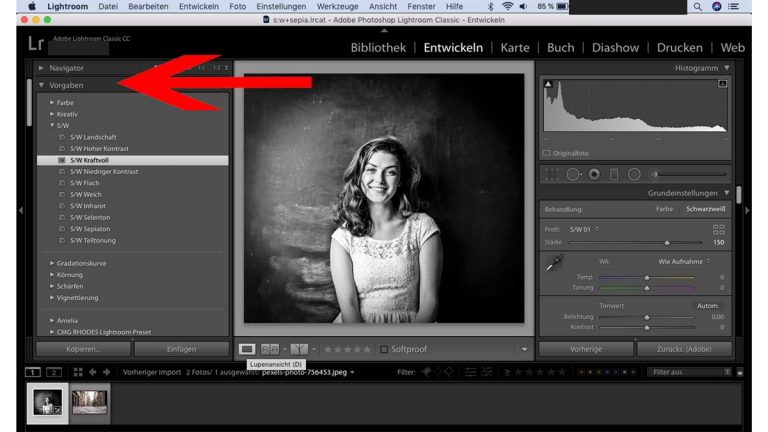Es gibt Schnappschüsse, die machen eigentlich nicht viel her – bis du sie in Schwarz-Weiß umwandelst. Denn wenn die Farben verschwinden, wird der Blick auf das Wesentliche gelenkt, rücken Kontraste und Kompositionen in den Vordergrund. Wir zeigen dir, wie du mithilfe von Lightroom deine Bilder in beeindruckende Schwarz-Weiß- oder Sepia-Aufnahmen verwandelst. Außerdem sagen wir dir, wann sich die Umwandlung lohnt und was es dabei zu beachten gibt.
- Voraussetzungen: Das richtige Fotomaterial für die Schwarz-Weiß-Bearbeitung
- Lightroom: Fotos in Schwarz-Weiß bearbeiten
- Lightroom: Fotos in Sepia bearbeiten
- Einstellungen als eigene Presets speichern
Voraussetzungen: Das richtige Fotomaterial für die Schwarz-Weiß-Bearbeitung
Schöner in Schwarz-Weiß – in diesen Fällen lohnt sich der Farb-Verzicht
- Das Spiel mit Licht und Schatten: Schwarz-Weiß-Bilder leben von Kontrasten. Linien und Formen treten viel stärker in den Vordergrund. Das lässt gerade Architekturbilder, aber oft auch Porträts ausdrucksstärker erscheinen.
- Ungewollt bunte Bilder: Grüne Bäume, blauer Himmel, gelbe Haare, ein gemusterter Pulli und rote Lippen – gerade bei Porträt-Fotos wirken viele Farben eher störend. Hier bringt Schwarz-Weiß Ruhe und Klarheit ins Bild.
- Zeitlosigkeit: Stammt das Bild aus diesem oder dem vorherigen Jahrhundert? Belässt du die Aufnahme in Schwarz-Weiß, lässt du gleichzeitig der Vorstellungskraft etwas Spielraum – besonders, wenn sich im Bild noch einige Gegenstände aus der Vergangenheit wiederfinden.
In den Zeiten der Digitalfotografie brauchst du dich unmittelbar während der Aufnahme eigentlich gar nicht mehr für einen bestimmten Fotostil entscheiden: Du lässt deine Kamera einfach alle Aufnahmen im RAW-Format machen. Dann stehen dir in der späteren Nachbearbeitung noch alle Möglichkeiten offen.
Möchtest du aber direkt auf dem Display deiner Kamera sehen, wie das Bild in Schwarz-Weiß wirkt, stellst im Menü den Schwarz-Weiß-Modus Monochrom ein. Achtung: Fotografierst du im JPEG-Format, dann speichert deine Kamera die Bilder auch nur in diesen Farbtönen ab. Im RAW-Format werden hingegen trotzdem alle Farben aufgezeichnet, sodass du in der späteren Bearbeitung auch ein Farbfoto entwickeln könntest.
Möchtest du noch mehr über die Fotografie im RAW-Format erfahren, dann hilft dir unser Ratgeber RAW-Bilder bearbeiten: Tipps und Programme.
Lightroom: Fotos in Schwarz-Weiß bearbeiten
Wenn du deine Bilder im RAW-Format in Lightroom hochlädst, sind also noch alle Farben vorhanden – unabhängig davon, ob deine Kamera dir im Monochrome-Modus bereits die Schwarz-Weiß-Version angezeigt hatte. So verwandelst du die Aufnahme in ein Schwarz-Weiß-Bild:
1. Schwarz-Weiß einstellen
Um deinem Farbfoto zunächst die Farben zu entziehen, stehen dir verschiedene Wege zur Verfügung:
- Schwarz-Weiß-Modus einstellen: In den Grundeinstellungen bietet dir Lightroom direkt die Möglichkeit, mit einem Klick dein Bild von Farbe auf Schwarzweiß umzustellen.
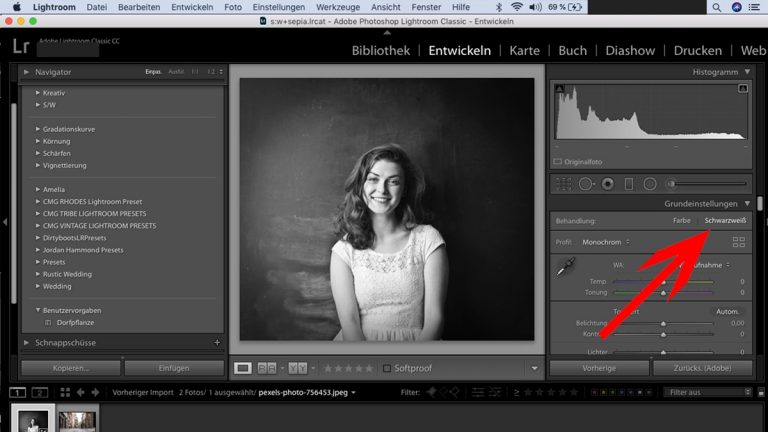 © 2019 Adobe / Screenshot / UPDATED
© 2019 Adobe / Screenshot / UPDATED - Die Sättigung reduzieren: Dazu ziehst du einfach den Regler Sättigung komplett nach links auf ‑100.
 © 2019 Adobe / Screenshot / UPDATED
© 2019 Adobe / Screenshot / UPDATED - Schwarz-Weiß-Preset wählen: Klicke in Vorgaben ein beliebiges Schwarz-Weiß-Preset an.
 © 2019 Adobe / Screenshot / UPDATED
© 2019 Adobe / Screenshot / UPDATED
2. Kontraste höher stellen
Egal, welchen Weg du gewählt hast, etwas Nachbearbeitung wird dein Bild brauchen. Insbesondere wenn du den Weg über die Sättigung gewählt hast. Denn dann wird dein Bild eher aus Grautönen bestehen, anstatt die für ein Schwarz-Weiß-Bild typischen Kontraste aufzuzeigen. Beginne daher damit, die Kontraste zu erhöhen:
Dazu ziehst du auf der rechten Seite den Regler Kontrast nach rechts. Und zwar so weit, dass dir der Unterschied zwischen der hellsten und der dunkelsten Stelle im Bild gefällt. Der Gesamteindruck des Bildes ist jetzt noch nicht relevant.
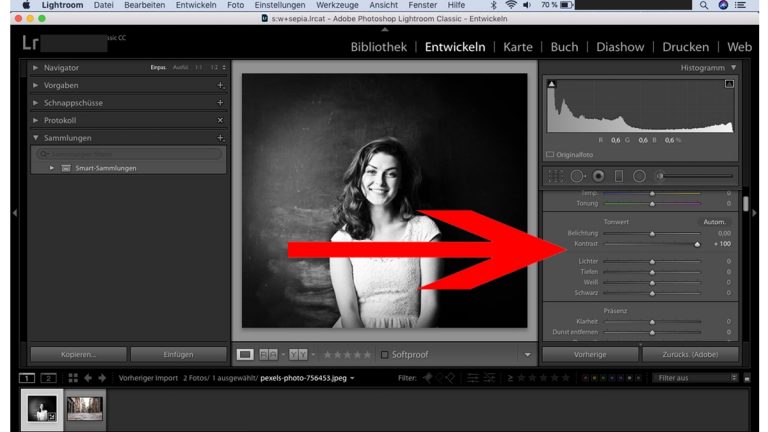
3. Belichtung anpassen
Hast du den Kontrast stark erhöht, kann es passieren, dass einige Stellen im Bild, etwa das Gesicht, zu hell sind. Hier regulierst du zunächst über den Regler Belichtung. Ziehe ihn nach links, um dein Bild dunkler werden zu lassen oder nach rechts, wenn du es etwas heller möchtest.
4. Lichter anpassen
Schau dir nun die hellsten Stellen in deinem Bild an. Ist hier noch eine Struktur erkennbar oder sind sie einfach nur weiß. In diesem Fall reduzierst du die Lichter:
Ziehe dazu den Schieberegler Lichter etwas nach links. Willst du hingegen, dass die hellsten Stellen noch heller werden, schiebst du den Regler etwas nach rechts.
5. Tiefen verändern
So gehst du nun auch mit den dunkelsten Stellen vor. Schiebe den Regler Tiefen nach links, um sie noch dunkler werden zu lassen oder nach rechts, wenn du in diesem Bereich mehr Helligkeit möchtest.
Grundsätzlich wird es vermieden, die Tiefen so dunkel werden zu lassen, dass sie komplett schwarz und ohne jede Struktur sind. Bei einem Schwarz-Weiß-Bild kann es aber ausnahmsweise ein erwünschter Effekt sein.
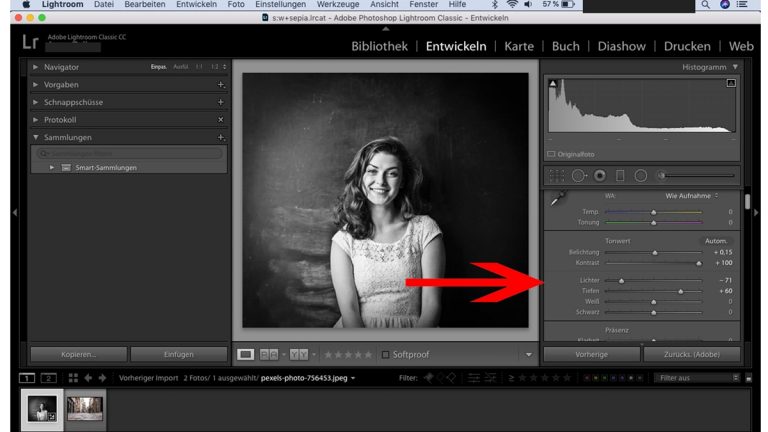
6. Körnung
Ein interessanter Effekt für Schwarz-Weiß-Fotos ist die Körnung: Die kleinen Punkte, die eigentlich ein Bildfehler sind, erinnern an einen analogen Film und können so für mehr Stimmung im Bild sorgen.
Die passenden Regler findest du rechts unter Effekte > Körnung. Hier kannst du die Regler Stärke, Größe und Unregelmäßigkeit verschieben um den für dich passenden Körnungsgrad zu finden.
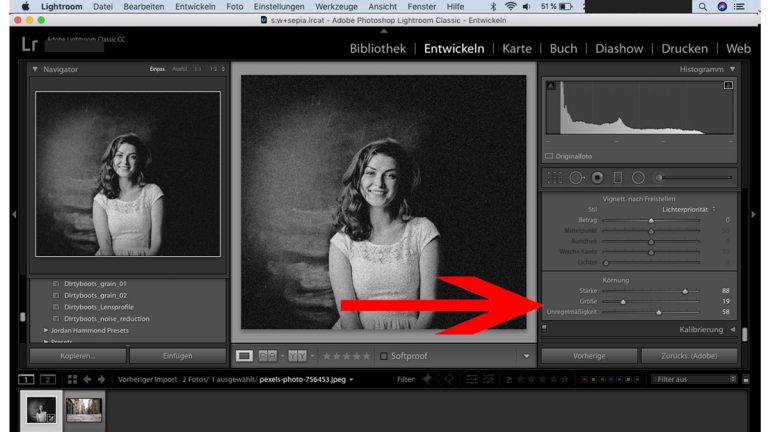
7. Vignette einsetzen
Ein weiterer Effekt, der die Stimmung im Bild erhöhen kann, ist die Vignette. Streng genommen handelt es sich hierbei ebenfalls um einen Makel, der durch bestimmte Brennweiten und Objektive mehr oder weniger stark verursacht wird.
Richtig gesetzt, sorgt eine Vignette aber dafür, dass die Mitte des Bildes hell hervorgehoben wird, während die Ränder dunkler werden. So wird die Aufmerksamkeit des Betrachters auf die helle Mitte gelenkt.
Steuern kannst du die Vignette über die entsprechenden Regler unter Effekte > Vignett. nach Freistellen. Schiebe den Regler Betrag nach links, um eine schwarze Vignette zu erhalten, nach rechts für eine weiße.
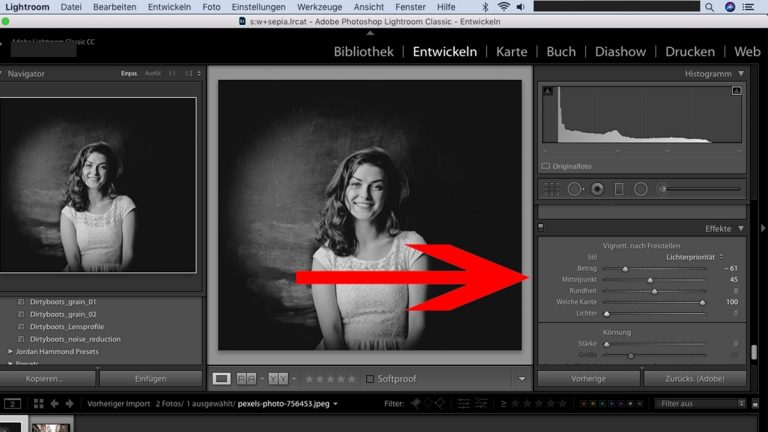
Einen abschließenden Vorher-Nachher-Vergleich erhältst du über einen Klick auf das Y/Y-Symbol unter deinem Bild.
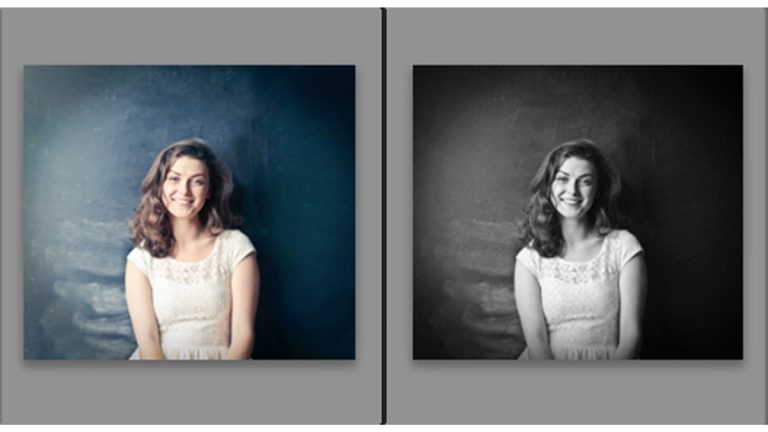
Lightroom: Fotos in Sepia bearbeiten
Dein Bild hat nicht genügend Kontraste für eine schöne Schwarz-Weiß-Umwandlung? Du möchtest den alten Film-Look für deine Aufnahmen? So bekommt dein Bild einen Sepia-Look:
- Wandle dein Bild zunächst in Schwarz-Weiß um. Hier kannst du einen der oben genannten Wege wählen: Die Sättigung reduzieren, den Schwarzweiß-Modus klicken oder eine passende Vorlage (Preset) wählen.
- Nimm auch die anderen oben genannten Bearbeitungsschritte für das Schwarz-Weiß-Foto vor, bis du mit Kontrast, Lichter und Tiefen, Vignett., Körnung etc. zufrieden bist.
- Gehe nun zu Teiltonung und klicke dort auf das Viereck hinter Lichter. Darüber kannst du festlegen, in welcher Farbe der komplette helle Bereich deines Bildes gefärbt sein soll.
- Wähle mit der Pipette einen Bereich in der Farbskala an, der dem gewünschten Sepia-Ton entspricht. Dieser wird sich bei den Orange-Tönen befinden. Probiere hier ruhig etwas herum.
 © 2019 Adobe / Screenshot / UPDATED
© 2019 Adobe / Screenshot / UPDATED - Wiederhole den Vorgang mit den Schatten: Klicke auf das Viereck und wähle mit der Pipette einen Farbbereich für die dunklen Stellen im Bild aus. Meist passt hier ein grünlicher Grauton sehr gut.
Den Vorher-Nachher-Vergleich kannst du dir erneut über das Y/Y-Symbol unter deinem Foto anzeigen lassen.
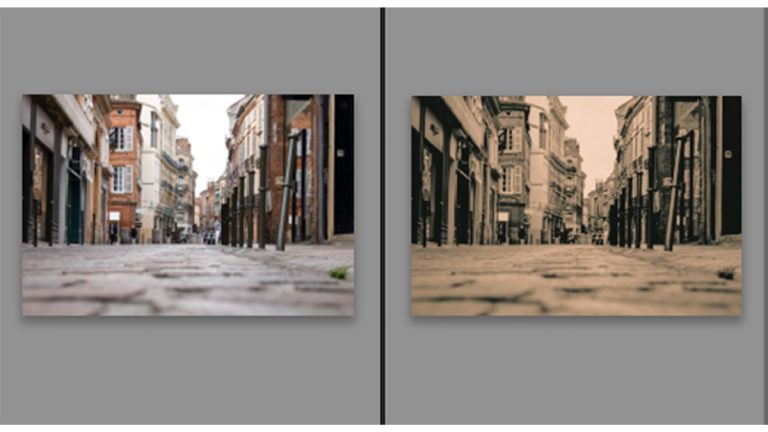
Einstellungen als eigene Presets speichern
Möchtest du zukünftig auch andere Bilder mit den gleichen Vorgaben bearbeiten, ohne jeden Schieberegler wieder erneut hin und her ziehen zu müssen? Dann sicherer deine Einstellungen einfach als eigenes Preset ab:
- Gehe oben in der Menüleiste auf Entwickeln.
- Klicke auf Neuer Vorgabenordner, um dir einen Ordner für das Preset anzulegen.
- Gib bei Ordnername den Namen für deinen neuen Preset-Ordner ein und klicke auf Erstellen.
- Gehe erneut auf Entwickeln und klicke Neue Vorgabe an.
- Klicke in dem Dialogfenster an, welche Einstellungen in den Filter übernommen werden sollen. Setze am besten überall dort ein Häkchen, wo du vorher die Einstellungen angepasst hattest.
- Benenne dein Preset im Feld Vorgabenname.
- Wähle bei Ordner den aus, den du gerade angelegt hattest.
- Klicke auf Erstellen, um den Prozess abzuschließen.
Ohne Farbe, aber nicht farblos
Wenn du bewusst auf die Farben in deinen Bildern verzichtest, wirst du sehen, wie sehr dies deine Aufnahmen verändert. Wie es manche Dinge in den Vordergrund rückt, während es andere Dinge nahezu unsichtbar erscheinen lässt. Deine Fotos werdem ruhiger und klarer. Und du wirst ein besseres Gefühl für Licht, Schatten und Konturen entwickeln. Für jedes Bild ist der Farbentzug sicherlich nicht zu empfehlen, manche Aufnahmen leben auch davon, bunt zu sein. Doch die Bilder, bei denen es sich anbietet, werden durch die Umwandlung in kleine Kunstwerke verwandelt.
Disclaimer Die OTTO (GmbH & Co KG) übernimmt keine Gewähr für die Richtigkeit, Aktualität, Vollständigkeit, Wirksamkeit und Unbedenklichkeit der auf updated.de zur Verfügung gestellten Informationen und Empfehlungen. Es wird ausdrücklich darauf hingewiesen, dass die offiziellen Herstellervorgaben vorrangig vor allen anderen Informationen und Empfehlungen zu beachten sind und nur diese eine sichere und ordnungsgemäße Nutzung der jeweiligen Kaufgegenstände gewährleisten können.