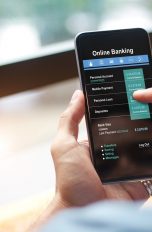Apps installieren, die iCloud nutzen, mehrere Apple-Geräte vernetzen und vieles mehr: Ohne eine Apple-ID kannst du zahlreiche Funktionen bei einem iPhone, iPad, Mac oder einer Apple Watch nicht nutzen. Das Benutzerkonto ist der Dreh- und Angelpunkt der Geräte. Zum Glück ist der Weg zu deiner Apple-ID nicht kompliziert und die Einrichtung schnell erledigt. Allerdings gibt es einige Besonderheiten zu beachten. Wie du eine Apple-ID erstellst, erfährst du hier.
Hast du dir ein neues Gerät von Apple angeschafft oder planst den Kauf, musst du dir Gedanken über die Apple-ID machen. Erstellen lässt sich die entweder direkt auf deinem neuen iPhone, iPad, iPod oder Mac. Alternativ kannst du aber auch ohne eines dieser Geräte eine solche ID erstellen. Im Folgenden findest du Schritt-für-Schritt-Anleitungen zum jeweiligen Vorgehen.
Schaltest du dein Gerät zum ersten Mal ein, kannst du direkt eine neue Apple-ID erstellen. Du musst also nicht erst das Smartphone, Tablet oder den Musikplayer einrichten und die ID später anlegen. So sieht der Vorgang aus:
- Schalte dein iPhone, iPad oder deinen iPod touch über die Ein-Aus-Taste oben oder an der Seite ein.
- Nach dem Start erscheint ein Screen zur Begrüßung, danach wählst du deine Sprache aus.
- Das Gerät sollte dich nun nach deiner Apple-ID fragen. Weil du noch keine hast, tippst du auf „Passwort vergessen oder noch keine Apple-ID?“.
- Wähle nun den Punkt „Gratis Apple-ID erstellen“ aus.
- Gib nun dein Geburtsdatum und deinen Namen ein. Bestätige beides mit der Schaltfläche „Weiter“.
- Das Gerät fragt dich, ob du dich mit einer bestehenden E‑Mail-Adresse anmelden oder eine E‑Mail-Adresse von Apple nutzen möchtest. Wähle die für dich passende Methode aus.
- Gib deine E‑Mail-Adresse oder deine Wunschadresse ein, lege ein Passwort fest, und schon bist du fertig.

Bei einem Computer von Apple ist das Vorgehen etwas komplizierter, weil der Schritt bei der Ersteinrichtung nicht vorgesehen ist. Stattdessen erstellst du deine Apple-ID etwas später über den App Store. Hier brauchst du sie auch, bevor du Apps auf dein Gerät laden kannst. So gehst du bei der Einrichtung vor:
- Schalte deinen iMac, Mac mini oder dein MacBook ein und melde dich bei deinem Benutzerkonto an.
- Starte nun den App Store. Dargestellt ist dieser durch ein großes „A“ auf blauem Grund.
- Es sollte ein kleines Fenster erscheinen, dass dich zur Anmeldung mit deiner Apple-ID auffordert. Klicke auf die Schaltfläche „Apple-ID erstellen“.
- Du siehst nun die Nutzungsbedingungen von Apple. Stimme diesen zu, um fortfahren zu können.
- Im folgenden Formular gibst du deinen Namen, eine E‑Mail-Adresse und ein Passwort ein. Klicke dann auf „Fortfahren“.
- Das System fragt dich nun nach einer Zahlungsmethode. Gib eine Kreditkarte oder eine andere Zahlungsmethode an oder klicke auf „Keine“, um diesen Schritt zu überspringen. Du kannst dann allerdings keine kostenpflichtigen Apps herunterladen.
- Nun musst du deine E‑Mail-Adresse noch bestätigen. Dafür solltest du eine Mail von Apple erhalten, in der sich ein Link befindet. Klicke diesen an. Nun ist deine Apple-ID erstellt.
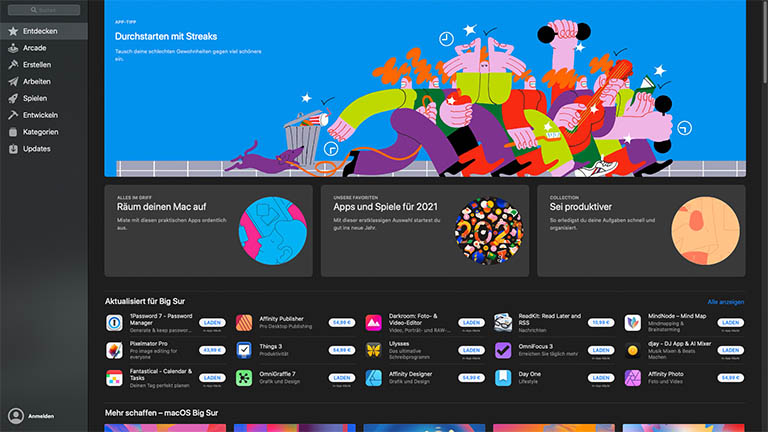
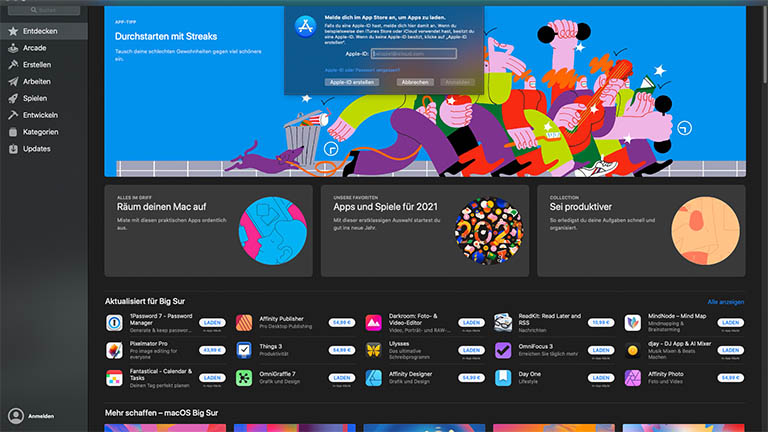
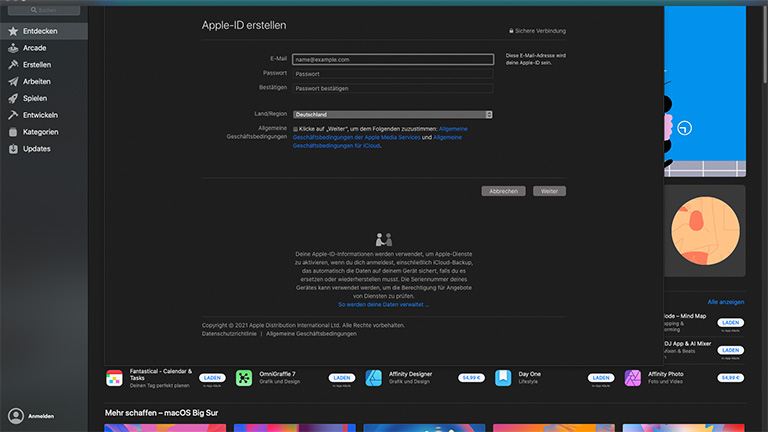
Du kannst dich auch schon auf dein neues Apple-Gerät vorbereiten. Dafür benötigst du nur einen Windows-PC und die Software iTunes. Lade dir letzteres einfach unter folgendem Link herunter:
Installiere das Programm, indem du den Anweisungen folgst. Danach öffnest du iTunes und gehst wie folgt vor, um eine Apple-ID zu erstellen:
- Klicke doppelt auf das iTunes-Icon auf deinem Desktop, um das Programm zu starten.
- Oben findest du eine Menüleiste, bei der du zunächst „Account“ auswählst.
- Klicke nun auf den Punkt „Anmelden“.
- Weil du noch keine Apple-ID hast, wählst du nun „Neue Apple-ID erstellen“ aus.
- Zunächst musst du den Geschäftsbedingungen und den Datenschutzrichtlinien von Apple zustimmen.
- Nun füllst du das Formular aus. Dabei gibst du eine E‑Mail-Adresse, deinen Namen und ein Passwort ein. Klicke anschließend auf „Fortfahren“.
- iTunes sollte dich jetzt nach Zahlungsdaten fragen. Gib hier deine Kreditkarte oder ein anderes Zahlungsmittel an. Willst du das später erledigen, wähle einfach „Keine“ und gehe auf „Fortfahren“.
- Auch in diesem Fall solltest du eine Mail zur Bestätigung deiner E‑Mail-Adresse erhalten. Klicke auf den Link darin und schon ist dein Account erstellt.
Nicht immer hast du die Möglichkeit, bei der Zahlungsmethode den Punkt „Keine“ auszuwählen. Dafür kann es mehrere Gründe geben. Welche das sind, erfährst du auf der dazugehörigen Support-Seite von Apple. Lässt sich das Problem anhand dieser Seite nicht lösen, musst du tatsächlich eine Zahlungsmethode angeben.
Die möglichen Zahlungsmethoden für deine Apple-ID hängen von deinem Land ab. In Deutschland kannst du neben einer Kreditkarte von Visa, MasterCard und American Express auch die Bezahldienste Apple Pay und PayPal nutzen. Eine weitere Alternative sind Käufe auf Handyrechnung. Welche Zahlungsmethoden für dein Land gelten, erfährst du direkt bei Apple.
Möchtest du neben Gratis-Apps auch kostenpflichtige Inhalte mit deiner neuen Apple-ID ohne hinterlegte Kreditkarte laden, verwende einfach Guthabenkarten zum Bezahlen. Solche Karten mit der Bezeichnung “iTunes-Geschenkkarten” oder “Apple-Musik-Geschenkkarten” bekommst du in zahlreichen Verkaufsstellen wie Supermärkten, Tankstellen oder Elektro-Discountern.
Die Karten sind mit unterschiedlichem Guthaben erhältlich. Auf der Rückseite ist ein verdeckter Code angebracht, den du nach dem Freirubbeln bei iTunes oder im App Store auf dem iPhone, iPad oder Mac einlösen kannst. Der jeweilige Gegenwert wird deiner Apple-ID gutgeschrieben.
Apple schränkt die Nutzung von Gutscheinkarten allerdings für einige Angebote ein:
- So benötigst du für ein Abonnement von Apples Musik-Streamingdienst Apple Music und für TV-Serien-Abonnements bei iTunes zwingend eine Apple-ID mit hinterlegter Kreditkarte oder einem ähnlichen Zahlungsmittel.
- Auch für das Einrichten der Familienfreigabe, mit der sich einmal gekaufte Bücher, Apps und Musiktitel innerhalb einer Familie teilen lassen, benötigt der Organisator eine Apple-ID mit einem festen Zahlungsmittel. Für die übrigen Familienmitglieder ist eine ID ohne ein solches ausreichend.
Grundsätzlich ist das natürlich möglich. Hast du beispielsweise eine Kreditkarte nur für die Erstellung des Kontos angegeben und möchtest sie später wieder entfernen, gelingt dir das ganz einfach. Unter iOS oder iPadOS kannst du dafür in die Einstellungen gehen. Danach folgst du diesen Schritten:
- Tippe auf deinen Namen ganz oben.
- Wähle den Punkt „Zahlung & Versand“.
- Hier findest du deine angegebenen Zahlungsmethoden. Tippe eine davon an.
- Wähle nun unten „Zahlungsmethode entfernen“ aus.
- Bestätige die Auswahl, und deine Zahlungsmethode ist entfernt.
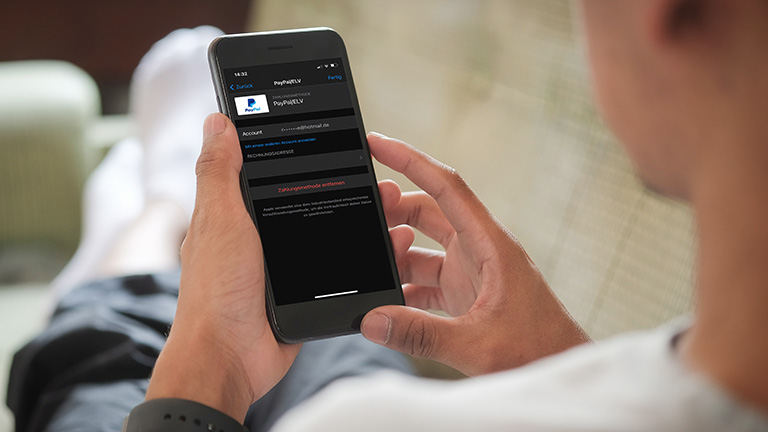
Unter macOS funktioniert das Entfernen einer Zahlungsmethode einfach über den App Store:
- Klicke auf deinen Namen unten links.
- Wähle nun „Informationen anzeigen“.
- Anschließend klickst du auf „Zahlungen verwalten“.
- Hier findest du deine Zahlungsmethoden. Klicke bei der gewünschten auf „Bearbeiten“.
- Nun brauchst du nur noch auf „Entfernen“ zu klicken und den Vorgang zu bestätigen.
Auch das ist möglich. Dafür brauchst du nur auf die Seite appleid.apple.com zu navigieren. Dort findest du den Punkt „Deine Apple-ID erstellen“. Gehe nun ähnlich vor wie bei den oben beschriebenen Anleitungen.
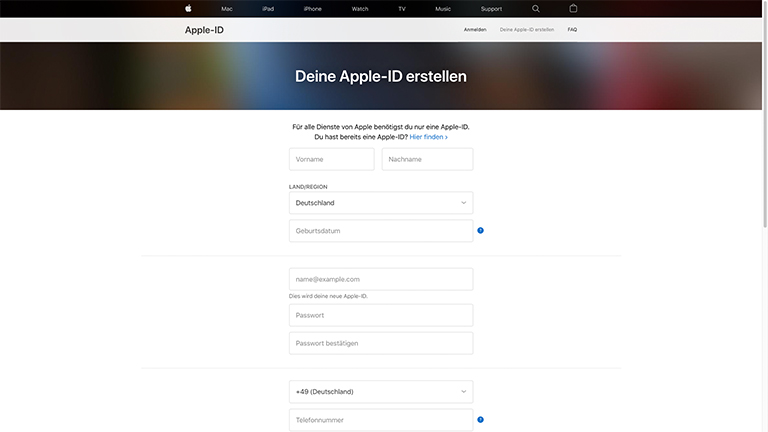
Die Apple-ID ist Apples kostenloses Benutzerkonto. Egal, ob du Musik oder Filme über iTunes streamen, Apps auf dein iOS-Gerät herunterladen oder Daten über die iCloud zwischen verschiedenen Geräten synchronisieren möchtest. Eine Apple-ID besteht aus einem Benutzernamen, für den du deine E‑Mail-Adresse verwendest, und einem wählbaren Passwort sowie einem Zahlungsmittel. Das macht zum Beispiel das Ausleihen von Filmen und TV-Serien oder das Teilen von Fotos über ein iCloud-Album komfortabel, denn alles läuft über einen einzigen Benutzernamen mit zentraler Abrechnung.
Gibst du dein Apple-Gerät her und brauchst den Account nicht mehr oder hast du noch einen alten Account, den du einfach löschen möchtest, ist auch das kein Problem. Du kannst deine Apple-ID über die Seite privacy.apple.com ganz einfach dauerhaft entfernen. Klicke auf den Link und folge diesen Schritten:
- Melde mich mit deiner zu löschenden Apple-ID an.
- Gehe nun auf den Punkt „Deinen Account löschen“.
- Apple warnt dich nun davor, dass alle mit dem Account verbundenen Daten und Einstellungen weg sind, wenn du die Apple-ID löschst.
- Gib nun einen Grund an, weshalb du den Account löschen möchtest. Der tatsächliche Grund spielt keine Rolle. Hier geht es nur darum, dass Apple Feedback bekommt. Klicke dann auf „Weiter“.
- Nach einigen weiteren Seiten musst du eingeben, wie du das Löschen des Accounts bestätigen willst. Gib hier eine Telefonnummer oder E‑Mail-Adresse ein und bestätige mit „Weiter“.
- Nun bekommst du an die Kontaktmethode einen Code geschickt, den du auf der Website eingeben musst. Bestätige den Code, und die Löschung ist beantragt.
- Es kann einige Zeit dauern, bis der Account deaktiviert ist. Apple schickt dir aber eine Benachrichtigung, wenn der Vorgang abgeschlossen ist.
Disclaimer Die OTTO (GmbH & Co KG) übernimmt keine Gewähr für die Richtigkeit, Aktualität, Vollständigkeit, Wirksamkeit und Unbedenklichkeit der auf updated.de zur Verfügung gestellten Informationen und Empfehlungen. Es wird ausdrücklich darauf hingewiesen, dass die offiziellen Herstellervorgaben vorrangig vor allen anderen Informationen und Empfehlungen zu beachten sind und nur diese eine sichere und ordnungsgemäße Nutzung der jeweiligen Kaufgegenstände gewährleisten können.