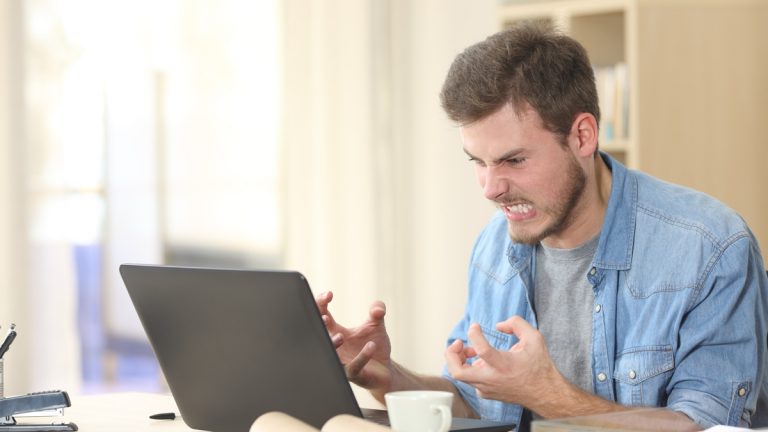Endlich hast du dich dazu durchgerungen, deine Hausarbeit anzugehen. Guten Mutes tippst du die ersten Seiten – und denkst dann plötzlich daran, dass du deine Aussagen mit Quellen belegen sollst. Welche Aussage woher kommt, soll außerdem mit Fußnoten im Text markiert werden. Mit Microsoft Word brauchst du dir über die formellen Fragen dazu keine Gedanken zu machen: Das Programm nimmt dich beim Einfügen und Formatieren der Fußnoten an die Hand und erspart dir viel Fummelarbeit. Wie du dabei am besten vorgehst, erklärt dir UPDATED in diesem Ratgeber.
- Fußnote in Word-Dokument einfügen und wieder entfernen
- Fußnoten formatieren
- Tipps und Tricks zum Arbeiten mit Fußnoten
Fußnote in Word-Dokument einfügen und wieder entfernen
Um eine Fußnote in dein Word-Dokument einzufügen, gehst du folgendermaßen vor:
- Setze den Cursor an die Stelle im Text, an der du eine Fußnote einfügen möchtest.
- Wähle in der oberen Leiste die Registerkarte Referenzen.
- In der Symbolleiste darunter findest du die Option Fußnote einfügen. Klicke darauf oder drücke alternativ die Tastenkombination Strg + Alt + F.
- Jetzt erscheint unten auf der jeweiligen Seite die Fußnote, die du frei formulieren kannst.
Hinweis: Word passt die Nummerierungen der Fußnoten automatisch an. Es ist also egal, in welcher Reihenfolge du Fußnoten in deinen Text einbaust.
Welche Funktion hat eine Fußnote?
Fußnoten sind ein wesentliches Merkmal wissenschaftlicher Literatur. Sie stützen die Thesen und Argumente, die du in deiner Arbeit anbringst. Sie dienen zum einen dazu, die Quellen von direkten oder indirekten Zitaten zu belegen. Zum anderen kannst du in einer Fußnote aber auch Ergänzungen, Erklärungen oder Kommentare einfügen, die Hintergrundinformationen liefern, zum Verständnis des Textes aber nicht zwingend notwendig sind. Beachte aber: Verweise auf Informationen, die sich in Fußnoten finden, sind nicht angebracht. Wenn eine Information zum Verständnis des Textes wichtig ist, sollte sie in den Haupttext einfließen.
Um eine oder alle Fußnoten aus einem Word-Dokument zu entfernen, halte dich an die folgenden Schritte:
- Markiere die Fußnote, die du entfernen möchtest, im Fließtext und drücke die Entf-Taste. Die Fußnote am Seitenende verschwindet daraufhin genauso wie die Markierung im Fließtext. Die verbliebenen Fußnoten werden automatisch neu nummeriert.
- Möchtest du alle Fußnoten aus einem Dokument entfernen, klicke auf die Registerkarte Start und dann in der Leiste darunter (ganz rechts) auf Ersetzen.
- Gib die Zeichen ^f in das Feld Suchen nach ein. Das Feld Ersetzen durch lässt du leer.
- Dann klickst du auf Alle ersetzen. Word meldet daraufhin, wie viele Ersetzungen im Dokument durchgeführt wurden. Jetzt sind alle Fußnoten aus dem Dokument verschwunden.
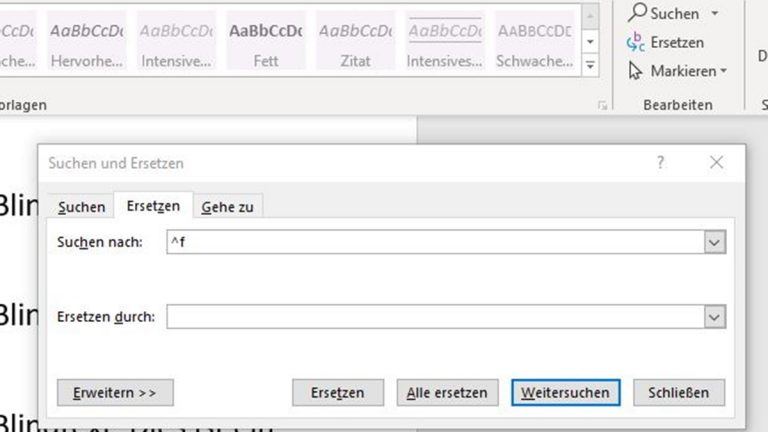
Fußnoten formatieren
Fußnoten lassen sich formatieren, genauso wie dein Haupttext auch. Gehe dazu folgendermaßen vor:
- Klicke mit der rechten Maustaste auf eine Fußnote am Seitenende und im sich öffnenden Menü auf Fußnoten/Endnoten Optionen….
- In dem Fenster, das sich daraufhin öffnet, kannst du unter anderem festlegen, ob die Fußnoten durch Nummern oder Buchstaben gekennzeichnet werden (Zahlenformat), mit welcher Ziffer sie beginnen (Beginnen mit) und ob sie fortlaufend nummeriert werden oder in jedem Abschnitt neu beginnen sollen (Nummerierung).
- Klicke auf Übernehmen, um deine Einstellungen zu speichern.
- Klicke erneut mit der rechten Maustaste auf eine Fußnote am Seitenende und im sich öffnenden Menü diesmal auf Formatvorlage.
- Klicke im nun erscheinenden Fenster auf Ändern.
- Jetzt kannst du im Bereich Formatierung Einstellungen wie Schriftgröße und Schriftart für deine Fußnoten anpassen. Bestätige deine Änderungen mit OK.
- Bestätige anschließend im verbleibenden Fenster mit Übernehmen.
- Die neu erstellte Formatvorlage für Fußnoten findest du nun unter der Registerkarte Start neben den anderen Formatvorlagen wie etwa Überschriften oder Untertitel.
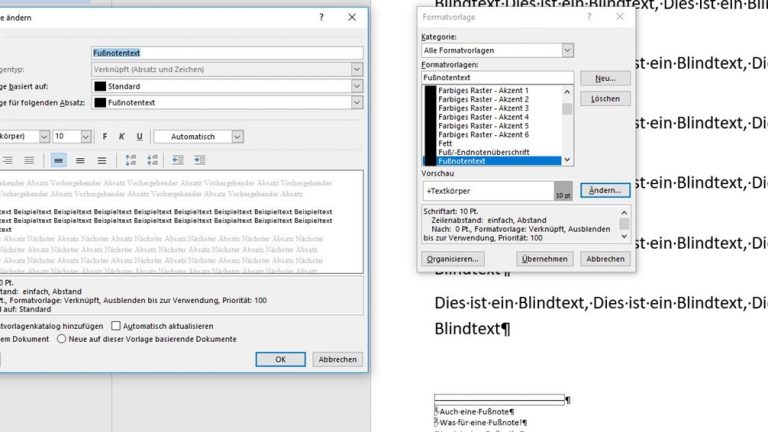
Tipps und Tricks zum Arbeiten mit Fußnoten
Beim Arbeiten mit Fußnoten tauchen immer wieder bestimmte Fragen und Probleme auf. Hier findest du einige Tipps und Tricks, wie du diese Hürden umgehst.
Unterschied zwischen Fußnote und Fußzeile
Fußnoten werden wie in diesem Text beschrieben in der Regel durch eine hochgestellte fortlaufende Zahl gekennzeichnet und am Ende der jeweiligen Seite aufgelistet, um bestimmte Textpassagen genauer zu erklären oder mit Quellen zu belegen. Die Fußzeile steht hingegen am Ende jeder Seite und beinhaltet in der Regel Informationen zum gesamten Dokument wie etwa den Autor, Titel oder auch die Seitenzahl. Fußnoten werden normalerweise oberhalb der Fußzeile angeordnet.
Seitenumbrüche bei Fußnoten vermeiden
Einige Fußnoten sind sehr umfangreich. Trotz kleiner Schriftgröße kommt es vor, dass diese Fußnoten aufgrund ihrer Länge auf die nächste Seite umbrechen. Das wirkt auf den Leser sehr unübersichtlich. Mit einem Trick kannst du Word jedoch dazu bringen, die Fußnoten immer auf der Seite zu belassen, auf die sie sich beziehen.
- Klicke mit der rechten Maustaste auf die Fußnote und im sich öffnenden Menü auf Absatz.
- Im neuen Fenster wählst du oben die Registerkarte Zeilen- und Seitenumbruch.
- Dort setzt du ein Häkchen in das Kästchen neben Diesen Absatz zusammenhalten und bestätigst mit OK.
Trennlinie zwischen Fußnoten und Haupttext entfernen
Die Fußnoten sind vom Textkörper durch eine Linie getrennt. Falls sie dir nicht gefällt oder dir überflüssig erscheint, kannst du sie folgendermaßen entfernen:
- Klicke auf die Registerkarte Ansicht und danach in der Leiste darunter auf Entwurf.
- Doppelklicke auf einen beliebigen Fußnotenverweis im Textkörper, um den Bereich der Fußnoten separat zu öffnen.
- Wähle in dem Aufklappmenü neben Fußnoten die Option Fußnotentrennlinie.
- Markiere die Trennlinie und drücke die Entf-Taste auf deiner Tastatur.
- In der Registerkarte Ansicht kannst du über die Schaltfläche Drucklayout zur gängigen Dokumentansicht zurückkehren. Du wirst sehen: Die Trennlinie über den Fußnoten am Seitenende ist verschwunden.
Fußnoten in Endnoten umwandeln
Im Gegensatz zu Fußnoten, die am Ende einer jeden Seite erscheinen, werden Endnoten gesammelt am Ende des Textes platziert. Willst du deine Fußnoten in Endnoten umwandeln, folge diesen Schritten:
- Klicke auf die Registerkarte Referenzen und dann in der Leiste darunter auf den kleinen Pfeil rechts unten im Bereich Fußnoten.
- Klicke im sich öffnenden Fenster auf Konvertieren.
- Wähle jetzt die Option Alle Fußnoten in Endnoten umwandeln und bestätige mit OK.
Word nimmt dir bei Fußnoten viel Arbeit ab
Ob du nun eine wissenschaftliche Arbeit mit vielen verschiedenen Quellen verfasst oder einfach einen längeren Text schreibst, der weiterführender Erklärungen bedarf – Fußnoten sind hilfreich, um den Textfluss nicht zu unterbrechen und trotzdem mit Quellenangaben und Zusatzinformationen zu arbeiten. Mit Microsoft Word kannst du diese ganz einfach einfügen und nach Belieben formatieren. Das Programm nummeriert die Fußnoten automatisch und passt sie auch automatisch an nachträgliche Änderungen im Dokument an. Du kannst dich also ganz auf den Inhalt deiner Arbeit konzentrieren und brauchst dich nicht mit formellen Details herumzuschlagen.
Disclaimer Die OTTO (GmbH & Co KG) übernimmt keine Gewähr für die Richtigkeit, Aktualität, Vollständigkeit, Wirksamkeit und Unbedenklichkeit der auf updated.de zur Verfügung gestellten Informationen und Empfehlungen. Es wird ausdrücklich darauf hingewiesen, dass die offiziellen Herstellervorgaben vorrangig vor allen anderen Informationen und Empfehlungen zu beachten sind und nur diese eine sichere und ordnungsgemäße Nutzung der jeweiligen Kaufgegenstände gewährleisten können.