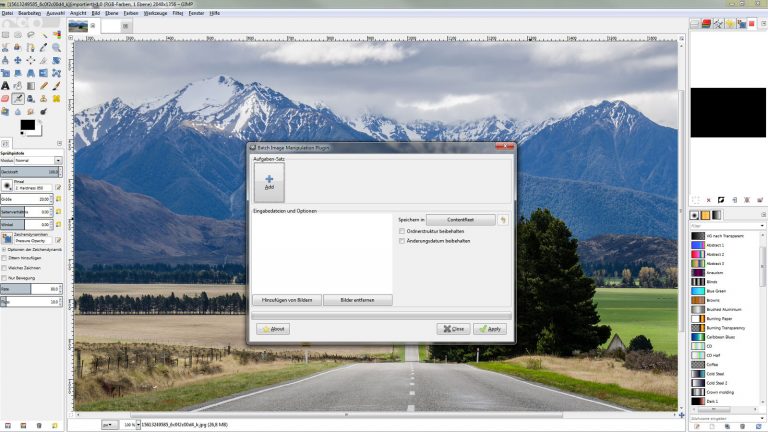Sie haben GIMP frisch installiert und trotz der großen Funktionsvielfalt fehlt Ihnen ein spezielles Feature? Dann ist die Wahrscheinlichkeit hoch, dass ein Plugin erhältlich ist, das genau Ihren Anforderungen entspricht. So lässt sich das Programm etwa um eine Stapelverarbeitungsfunktion erweitern, die einen Bildbearbeitungsvorgang automatisch auf viele Bilder gleichzeitig anwendet. In diesem Ratgeber erfahren Sie, wie Sie die GIMP-Erweiterungen installieren und nutzen.
- ”Einstöpseln”: So installieren Sie ein Plugin
- Exe-Dateien: Plugins automatisch installieren
- Wie verwende ich ein Plugin innerhalb von GIMP?
- Plugin gesucht: So finden Sie die passende Erweiterung
- Photoshop-Plugins mit GIMP nutzen: Wenn das Angebot nicht reicht
“Einstöpseln”: So installieren Sie ein Plugin
Die Installation eines Plugins für GIMP ist in der Regel denkbar einfach: Plugin herunterladen und in den richtigen Ordner kopieren. Hinweis: Der folgende Text bezieht sich hauptsächlich auf die Windows-Version von GIMP. Der Installationsvorgang unter macOS und Linux weicht zwar leicht ab, die grundlegende Vorgehensweise ist allerdings ähnlich. Und so geht’s:
- Wohin Sie die heruntergeladenen Dateien kopieren sollen, damit die GIMP-Plugins funktionieren, erfahren Sie in GIMP selbst. Öffnen Sie das Programm und folgen Sie dem Pfad Bearbeiten > Einstellungen > Ordner.
- Ein Mausklick auf das kleine Plus-Symbol links neben dem Ordner-Icon öffnet ein Untermenü. Klicken Sie hier auf Plugins und GIMP zeigt Ihnen im Fenster rechts an, in welchem Ordner die Plugin-Dateien abgelegt werden sollen.
- Sollten hier zwei Pfade angegeben werden, dann kopieren Sie die Dateien sicherheitshalber in beide Ordner.
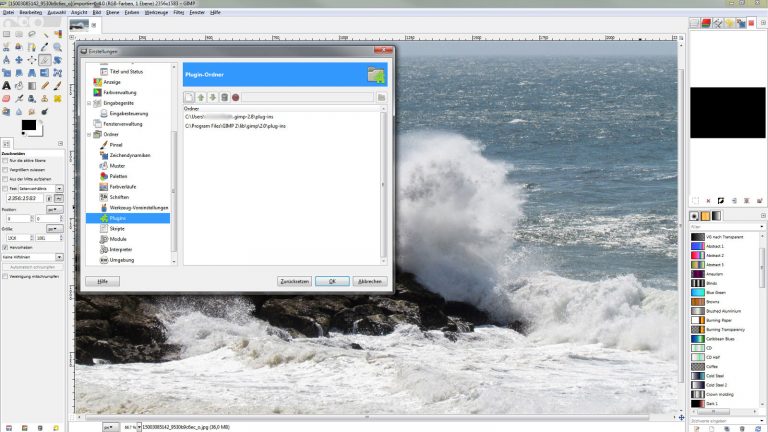
Exe-Dateien: Plugins automatisch installieren
Manche Plugins kommen nicht als Zip-File daher, sondern als Installationsdatei mit der Endung “.exe”. Bei dieser Variante genügt ein Doppelklick auf die Datei und das Plugin installiert sich automatisch im richtigen Ordner. Somit entfällt die Suche nach dem richtigen Pfad. Außerdem sind Exe-Dateien in der Regel nicht noch zusätzlich als Zip-File komprimiert.
Es gibt allerdings Ausnahmen: Manche Plugins erfordern eine Exe-Datei im Plugin-Ordner. Ob das bei dem von Ihnen heruntergeladenen Add-on der Fall ist, entnehmen Sie der Readme-Datei, in der Entwickler für gewöhnlich Installationsanweisungen und sonstige Nutzerhinweise bereitstellen. Diese Datei finden Sie meist als separaten Download in der Quelle oder im Zip-File, falls die Exe-Datei zusätzlich komprimiert ist.
Ein GIMP-Plugin, das eine Exe-Datei im Plugin-Ordner benötigt, ist zum Beispiel das eingangs erwähnte Add-on zur sogenannten Stapelverarbeitung. Es heißt BIMP (Batch Image Manipulation) und steht hier für Windows zum Download bereit.
- Klicken Sie zum Herunterladen auf den Button mit der Aufschrift Installer for Windows.
- Führen Sie die Exe-Datei per Doppelklick aus und das Plugin installiert sich automatisch im richtigen Ordner.
- Zugriff auf das BIMP-Plugin innerhalb von GIMP erhalten Sie unter dem neuen Menüpunkt Datei > Batch Image Manipulation. Die Sprache ist automatisch an die voreingestellte Sprache von GIMP angepasst.
- Mit BIMP lassen sich verschiedene Bildbearbeitungs-Funktionen automatisieren und auf mehrere Bilder gleichzeitig anwenden. So können Sie zum Beispiel mehrere Ihrer Urlaubsbilder auf einmal zuschneiden, skalieren, spiegeln, rotieren oder sogar umbenennen – ohne jedes Bild einzeln bearbeiten zu müssen.
Wie verwende ich ein Plugin innerhalb von GIMP?
Wie Sie auf die neuen Funktionen zugreifen, hängt vom Plugin ab. GIMP räumt Entwicklern von Erweiterungen völlige Freiheit ein – verbindliche Vorgaben für die Menüführung von Plugins gibt es nicht. Wie Sie auf ein Plugin zugreifen, entnehmen Sie daher den Zusatzinformationen, die dem Add-on in der Regel beigefügt sind. Wenn Entwickler Ihre Plugins auf der eigenen Homepage zum Download anbieten, finden sich Details zur Nutzung meist ebenfalls dort.
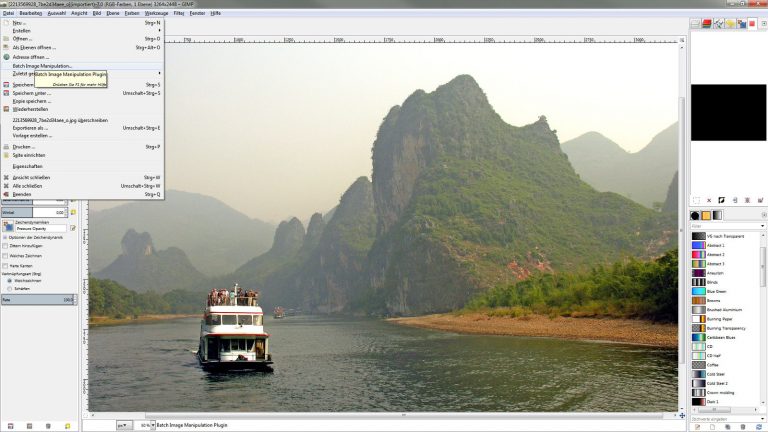
Plugin gesucht: So finden Sie die passende Erweiterung
Das Angebot an Plugins für GIMP ist enorm. Für jedes noch so kleine Feature scheint eine maßgeschneiderte Lösung zu existieren. Die größte offizielle Datenbank für Plugins ist die offizielle Plugin-Registry. Darin sind Hunderte Erweiterungen alphabetisch sortiert aufgeführt.
Beim Plugin-Download auf Sicherheit achten
Die Entwickler von GIMP weisen ausdrücklich darauf hin, dass Plugins – wie jeder andere Download auch – eine Gefahr für Ihren PC darstellen können. Daher ist es ratsam, Plugins nur von vertrauenswürdigen Seiten herunterzuladen. Wie aber lässt sich erkennen, ob eine Quelle vertrauenswürdig ist? Sollten Sie die Seite nicht bereits kennen, empfiehlt sich eine Google-Suche. Womöglich besitzt die Quelle einen eigenen Wikipedia-Eintrag, was in der Regel auf ein vertrauenswürdiges, etabliertes Portal hinweist. Bei privaten Seiten von Programmierern ist das aber oft nicht der Fall. Hier empfiehlt sich eine Google-Recherche, ob der Betreiber der Seite wirklich mit dem Autor des Plugins übereinstimmt.
Photoshop-Plugins mit GIMP nutzen: Wenn das Angebot nicht reicht
GIMP ist nicht nur auf seine eigenen Plugins beschränkt – mit einem speziellen Add-on lassen sich auch Photoshop-Plugins mit dem Gratis-Tool nutzen. Die Erweiterung heißt PSPI und steht auf der Homepage des Entwicklers zum Download bereit – sowohl für Windows als auch für Linux (SUSE und Ubuntu). Das ist vor allem deshalb praktisch, da für das Adobe-Programm viele kommerzielle Plugins existieren, die sich an professionelle Anwender richten. So gibt es etwa kostenpflichtige Plugins für Photoshop, die dafür aber umso leistungsfähiger sind. Bevor Sie ein Photoshop-Plugin kaufen, sollten Sie sich aber sicherheitshalber informieren, ob die entsprechende Erweiterung auch mit GIMP und dem PSPI-Plugin kompatibel ist, etwa mit einer Google-Suche nach den passenden Stichwörtern.
GIMP-Plugins: Funktionserweiterungen für Ihren Anspruch
Egal, welche Funktion Sie bei GIMP vermissen – mit hoher Wahrscheinlichkeit gibt es ein Plugin dafür. Fündig werden Sie in der Regel in der hauseigenen Plugin-Registry von GIMP oder auf den Seiten unabhängiger Entwickler. Es gibt zwei verschiedene Arten von Plugins: Einige können Sie als Zip-File herunterladen, deren Inhalt Sie dann nur noch in den vorgegebenen Plugin-Ordner von GIMP entpacken müssen. Andere kommen direkt als Exe-Datei daher, die sich selbst am richtigen Ort installiert. Wie Sie die Add-ons im Anschluss in GIMP nutzen, erfahren Sie in der Regel genau dort, wo Sie das Plugin heruntergeladen haben, etwa in Form einer Readme-Datei. Echter Pluspunkt: Mit dem PSPI-Add-on können Sie sogar Photoshop-Plugins mit GIMP nutzen.
Disclaimer Die OTTO (GmbH & Co KG) übernimmt keine Gewähr für die Richtigkeit, Aktualität, Vollständigkeit, Wirksamkeit und Unbedenklichkeit der auf updated.de zur Verfügung gestellten Informationen und Empfehlungen. Es wird ausdrücklich darauf hingewiesen, dass die offiziellen Herstellervorgaben vorrangig vor allen anderen Informationen und Empfehlungen zu beachten sind und nur diese eine sichere und ordnungsgemäße Nutzung der jeweiligen Kaufgegenstände gewährleisten können.