Dein Google-Chrome-Browser braucht in letzter Zeit ewig, bis er eine Seite geladen hat? Oder er wird mit jeder Minute, die du im Internet verbringst, merklich schwerfälliger? Ruhig Blut. Lädt der Browser zu lange oder lässt er dich manchmal sogar ganz im Stich, kann das unterschiedliche Ursachen haben. UPDATED zeigt dir, wie du dem Problem auf den Grund gehst und Google Chrome schneller machen kannst.
- Tipp 1: Internetverbindung prüfen und Test mit anderem Browser durchführen
- Tipp 2: Google Chrome regelmäßig aktualisieren
- Tipp 3: Add-ons, Plug-ins und Chrome-Apps deinstallieren
- Tipp 4: Verlauf, Cache und Cookies löschen
- Tipp 5: Hintergrunddienste in den Einstellungen deaktivieren
- Tipp 6: Chrome neu installieren
Tipp 1: Internetverbindung prüfen und Test mit anderem Browser durchführen
Zuerst gilt es herauszufinden, ob wirklich Google Chrome selbst die Ursache für das langsame Laden ist. Manchmal hat das auch ganz andere Ursachen, wie etwa eine instabile Internetverbindung.
Ob es an der Verbindung liegt, kannst du schnell testen: Öffne einfach einen anderen Browser, zum Beispiel den Internet Explorer, und versuche, damit auf mehrere Internetseiten zuzugreifen. Dauert das genauso lange wie bei Google Chrome, könnte es an der Verbindung liegen statt am Browser.
Tipp 2: Google Chrome regelmäßig aktualisieren
Ist dein Browser auf neuestem Stand? Oft machen sich fehlende Aktualisierungen erst bemerkbar, wenn etwas nicht mehr funktioniert oder der Browser viel zu lange lädt.
Prüfe deshalb, ob du die aktuellste Version auf deinem Rechner hast.
Unter Windows 10 testest du Google Chrome folgendermaßen auf Aktualität:
- Klicke auf die drei Punkte im Browser rechts oben neben der Adresszeile, dann weiter auf Hilfe und Über Google Chrome.
- Ein Fenster öffnet sich und Chrome beginnt, automatisch nach Updates zu suchen.
- Im Anschluss an die Suche steht dort in der Regel: Google Chrome ist auf dem neuesten Stand.
- Ist das nicht der Fall, kannst du das angegebene Update per Klick durchführen und damit Google Chrome schneller machen.
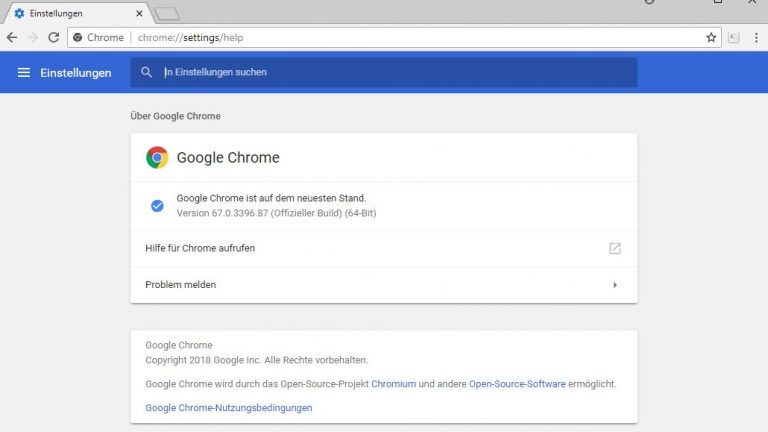
Tipp 3: Add-ons, Plug-ins und Chrome-Apps deinstallieren
Alle zusätzlichen Services im Browser können ihn verlangsamen. Das gilt besonders, wenn die Tools längst überholt sind. Daher prüfe am besten regelmäßig, welche Add-ons, Plug-ins und Apps du tatsächlich noch nutzt.
Bei Google Chrome gehst du dafür folgendermaßen vor:
- Klicke oben rechts im Browser neben der Adresszeile auf die drei Punkte.
- Klicke auf Weitere Tools und anschließend auf Erweiterungen. Alternativ gibst du die URL chrome://extensions/ in die Adresszeile ein, um zur Übersicht zu gelangen.
- Dort entscheidest du, welche Erweiterungen du noch brauchst und was entfernt werden kann. Möchtest du beispielsweise ein Add-on loswerden, klicke in der entsprechenden Kachel auf Entfernen und bestätige in dem erscheinenden Pop-up mit einem Klick auf Entfernen.
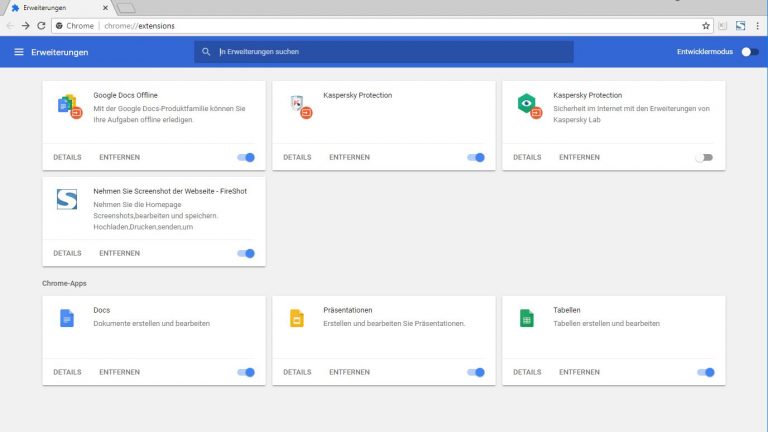
Tipp 4: Verlauf, Cache und Cookies löschen
Im Laufe der Nutzung sammelt der Browser immer mehr Daten an. Hin und wieder lohnt es sich, diese zu löschen, weil sie das Laden von Seiten in die Länge ziehen können. Mit diesen Schritten lassen sich die Browserdaten löschen:
- Klicke rechts oben in der Ecke von Google Chrome auf die drei Punkte, um in das Menü zu gelangen.
- Klicke auf Weitere Tools und Browserdaten löschen.
- Ein Pop-up erscheint, in dem du auswählen kannst, welche Daten du in welchem zurückliegenden Zeitraum entfernen möchtest.
- Wähle im Dropdown-Menü Zeitraum am besten Gesamte Zeit aus.
- Darunter bietet dir der Browser mehrere Dinge zum Löschen an: Browser-Verlauf, Cookies und andere Webseiten, Bilder und Dateien im Cache. Um Google Chrome schneller zu machen, lässt du am besten alle Punkte ausgewählt.
- Klicke rechts unten auf Daten Löschen.
- Der Browser leert nun den Verlauf und dein Browser sollte dadurch schneller laufen.
Tipp 5: Hintergrunddienste in den Einstellungen deaktivieren
Neben den bisher genannten Wartungen, die du regelmäßig vornehmen kannst, lohnt es sich auch, bestimmte Einstellungen deines Browsers zu prüfen. Hier das Vorgehen unter Windows 10 bei Google Chrome:
- Klicke im Browser rechts oben in der Ecke auf die drei Punkte, die dich ins Menü führen, dann auf Einstellungen.
- Klicke am Seitenende in der Mitte auf Erweitert.
- Nun kannst du in den Bereichen Sicherheit und Datenschutz sowie Sprachen einige Einstellungen deaktivieren, um Google Chrome schneller zu machen.
Diese Optionen können Google Chrome langsamer machen und sind unter Sicherheit und Datenschutz zu finden:
Rechtschreibfehler mithilfe eines Webdienstes korrigieren
Diese Einstellung sorgt dafür, dass der Browser automatisch von dir eingegebene Texte an Google sendet. Das soll die Rechtschreibprüfung verbessern, kann aber Google Chrome auch deutlich verlangsamen.
Vervollständigung von Suchanfragen und URLs bei der Eingabe in die Adresszeile verwenden
Gibst du in der Adresszeile die ersten Buchstaben einer Seite an, vervollständigt Google Chrome diese auf Basis von dir vorher einmal angesehenen Internetseiten. Um das leisten zu können, wird der Verlauf in der Adresszeile mitgeladen, während du die ersten Buchstaben eingibst. Das kann zu Verzögerungen führen.
Navigationsfehler mithilfe eines Webdienstes beheben
Findet der Browser eine in der Adresszeile eingegebene Internetseite nicht, erscheint im Normalfall eine Fehlermeldung. Diese Option sorgt dafür, dass Google stattdessen Links zu anderen Plattformen vorschlägt.
Nutzungsstatistiken und Absturzberichte automatisch an Google senden
Google arbeitet ständig an der Optimierung seines Browsers. Dazu verwendet der Konzern auch Daten aus deiner Nutzung von Chrome und aus Absturzberichten. Dieser automatische Versand kann ebenfalls zu längeren Ladezeiten des Browser führen, weshalb du ihn besser ausschalten solltest.
Übersetzung von fremdsprachigen Seiten anbieten
In den Einstellungen unter Sprachen findest du den Button Sprache. Nach einem Klick erscheint die Option Übersetzung von fremdsprachigen Seiten anbieten. Sie wird relevant, wenn du fremdsprachige Seiten aufrufst. Ist dieser Punkt aktiviert, schlägt dir Google in diesem Fall via Pop-up vor, die Seite zu übersetzen.
Du kannst diese Einstellung beruhigt ausschalten, auch wenn du hin und wieder Internetseiten übersetzt haben möchtest. Denn das lässt sich auch manuell starten. Klicke dafür mit der rechten Maustaste irgendwo auf die jeweilige fremdsprachige Seite und wähle in dem erscheinenden Pop-up Übersetzen in Deutsch.
So deaktivierst du alle genannten Optionen
Im Menü Einstellungen findest du neben jeder Option einen Regler. Hat er den Punkt auf der rechten Seite und ist blau? Dann ist die Option aktiv. Klicke zum Ausschalten auf den Punkt am Regler und ziehe ihn nach links. Dabei färbt sich der Regler grau und ist damit deaktiviert.
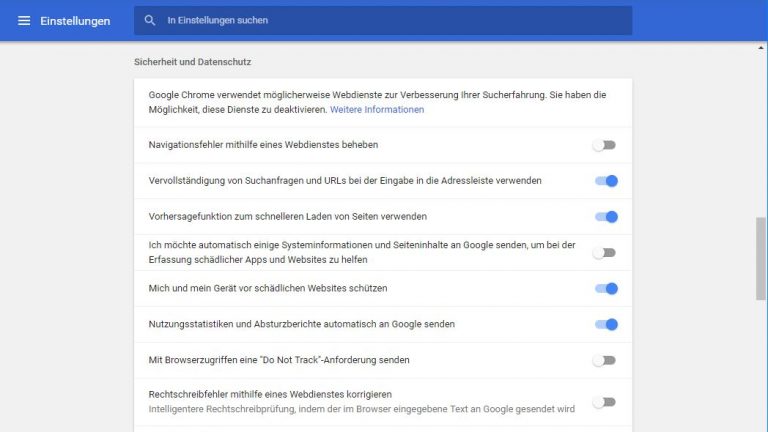
Diese Tools helfen dir dabei, Google Chrome schneller zu machen
- Speedy Fox: Mit der Zeit werden Systeme langsamer wegen ihrer zunehmenden Fragmentierungen. Dort setzt dieses Tool an: Es verdichtet Datenbanken, wodurch sie weniger Platz einnehmen und optimaler arbeiten.
- The Great Suspender: Gerade wenn in einem Browser viele Tabs gleichzeitig offen sind, geht das zulasten der Geschwindigkeit. Dieses Tool pausiert automatisch nicht aktiv genutzte Tabs, um Arbeitsspeicher freizugeben und Google Chrome schneller zu machen.
- Disconnect: Viele Dienste verfolgen deine Spuren, während du im Internet unterwegs bist. Dieses Tool kann sie blockieren, was dem Browser auf die Sprünge hilft.
Tipp 6: Chrome neu installieren
Alle bisherigen Optimierungen konnten Google Chrome nicht auf die Sprünge helfen? In diesem Fall bleibt dir nur noch, den Browser neu zu installieren.
Deinstalliere dafür zunächst das vorhandene Google Chrome. So gehst du dabei vor:
- Öffne die Windows-Einstellungen über einen Klick auf den Windows-Button links unten auf deinem Bildschirm.
- Klicke auf das Zahnrad-Symbol auf der linken Seite.
- Alternativ lässt sich das Fenster auch über die Tastenkombination Win + I aufrufen.
- Klicke auf Apps.
- Scrolle im Fenster “Apps & Feature” nach unten bis Google Chrome und klicke darauf.
- Direkt unter dem Namen des Browsers erscheinen die beiden Optionen Ändern und Deinstallieren. Klicke auf Deinstallieren, um den Browser zu entfernen.
- Starte den Computer neu.
- Lade die aktuellste Version von Google Chrome herunter und folge bei der Installation den Angaben auf dem Bildschirm.
- Nun sollte Google Chrome wieder einwandfrei und damit schneller funktionieren.
Mit wenigen Klicks Google Chrome schneller machen
Es ist normal, dass ein Browser mit der Zeit immer langsamer wird. Aber es lässt sich mit wenig Aufwand einiges dafür tun, Google Chrome wieder zu beschleunigen.
So kannst du etwa bestimmte Verlaufsdaten löschen. Auch das Deaktivieren einiger Grundeinstellungen und spezielle Tools tragen dazu bei, dass der Browser an Geschwindigkeit gewinnt.
Fazit: Google Chrome schneller zu machen, bedeutet nur geringen Aufwand und spart dir am Ende Zeit, da der Browser wieder zügiger lädt.
Disclaimer Die OTTO (GmbH & Co KG) übernimmt keine Gewähr für die Richtigkeit, Aktualität, Vollständigkeit, Wirksamkeit und Unbedenklichkeit der auf updated.de zur Verfügung gestellten Informationen und Empfehlungen. Es wird ausdrücklich darauf hingewiesen, dass die offiziellen Herstellervorgaben vorrangig vor allen anderen Informationen und Empfehlungen zu beachten sind und nur diese eine sichere und ordnungsgemäße Nutzung der jeweiligen Kaufgegenstände gewährleisten können.






