Du möchtest deine Daten immer parat haben? Ohne den Speicherplatz deines Computers, Smartphones oder Tablets zu belasten? Und egal welcher Computer, egal welcher Ort? Dann speichere Dokumente, Bilder oder Musik doch einfach in der Cloud bei Google Drive. UPDATED zeigt dir, wie du den Dienst einrichtest und nutzt.
Google Drive ist der Cloud-Speicher-Dienst von Google und funktioniert ähnlich wie beispielsweise Dropbox. Du kannst hier alle Arten von Dateien speichern, herunterladen und ausgewählte Dateien auch anderen Nutzerinnen und Nutzern zur Verfügung stellen.
Außerdem kannst du Googles Office-Anwendungen wie Textverarbeitung, Tabellenkalkulation und Präsentationen online nutzen, um Dokumente zu erstellen, zu bearbeiten und zu teilen. Für die Nutzung von Google Drive benötigst du einen Google-Account, den du beispielsweise als Android-Nutzerin oder Nutzer angelegt hast. In der Basisversion erhältst du 15 GByte kostenlosen Speicherplatz, bei Bedarf kannst du kostenpflichtig mehr Platz buchen.
Hast du noch kein Google-Konto angelegt, gehst du wie folgt vor:
- Rufe über deinen Browser die Google-Konto-Webseite auf.
- Fülle in der Eingabemaske die Felder zum Namen, Benutzernamen etc. aus und klicke dann auf „Nächster Schritt“.
- Bestätige die Datenschutzbestimmungen und aktiviere jene Google-Dienste, die du nutzen möchtest, also zumindest Google Drive.
Als Nächstes rufst du Google Drive auf und gibst deine Anmeldedaten ein. Bei einem Computer nutzt du dafür deinen Internetbrowser, für mobile Android- und Apple-Geräte benötigst du die Google-Drive-App. Ist diese noch nicht installiert, lädst du sie aus dem Play Store oder dem App Store herunter. Auch für PCs und Macs gibt es eigene Apps, mit denen du Google Drive komfortabel nutzen kannst.
Der Dienst wird dann direkt als virtuelle Festplatte eingebunden und wie eine reguläre Festplatte angezeigt. Du kannst diese Programme auf der Google Drive Download-Seite herunterladen. Die Installation wird dir außerdem automatisch beim ersten Start von Google Drive vorgeschlagen.
Wenn du bei Google Drive angemeldet bist, erscheint eine Ansicht mit der Bezeichnung Meine Ablage. Das ist dein geschützter Bereich in der Cloud, in dem du nun Ordner anlegen und Dokumente, Bilder sowie Audio- und Videodateien speichern kannst. Dafür gibt es unterschiedliche Vorgehensweisen:
- Wenn du bei Google Drive angemeldet bist, klicke im oberen Bereich unter dem Drive-Icon auf „Neu“ oder unter dem Suchfenster auf den Pfeil neben „Meine Ablage“.
- Es öffnet sich in beiden Fällen ein Dropdown Menü mit mehreren Optionen. Wähle hier „Dateien hochladen“ oder „Ordner hochladen“.
- Es öffnet sich ein Explorer-Fenster, in dem du die hochzuladenden Ordner oder Dateien auswählst.
- Bestätige die Auswahl. Anschließend werden die Ordner beziehungsweise Dateien zu Google Drive hochgeladen.
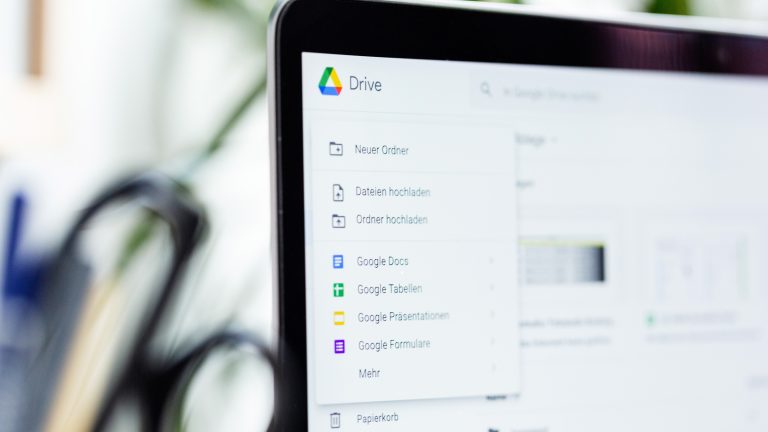
Dieser Weg ist besonders praktisch, wenn du viele Daten/Ordner in einem Schwung hochladen möchtest.
- Suche am Computer alle gewünschten Dateien zusammen und ziehe diese (wahlweise auch Kopien) in einen oder mehrere Ordner. Es ist hilfreich, bereits jetzt eine Ordnerstruktur anzulegen, wie du sie auch auf Google Drive vorfinden möchtest.
- Ziehe die Ordner nun auf das Google-Drive-Symbol in der Laufwerksübersicht deines Rechners, und das Hochladen beginnt.
- Öffne auf dem Android-/iOS-Gerät die App und melde dich an.
- Nun wird deine Ablage angezeigt.
- Rechts unten siehst du ein Icon mit dem Plus-Zeichen. Tippe auf das Icon und dann auf „Hochladen“.
- Nun wählst du die Dateien, die du hochladen möchtest: Android zeigt dir hier die Dateien in einer Liste an, die im internen Speicher abgelegt sind. Über das „Burger-Icon“ (drei übereinander liegende Linien) oben links gelangst du auch zu den Daten, die du auf SD-Speicherkarte abgelegt hast.
- Bestätige die Auswahl und schon beginnt das Hochladen.
Mit dieser Funktion aktualisierst du die Version einer hochgeladenen Datei auf allen Geräten, die mit deinem Google-Konto verbunden sind. Grundsätzlich ist Google Drive so eingestellt, dass alle Daten im lokalen Ordner der App mit deiner Online-Ablage synchronisiert werden. Möchtest du nur einzelne Ordner auf den neuesten Stand bringen, gehst du folgendermaßen vor:
- Starte Google-Drive.
- Klicke oben rechts auf die drei vertikalen Punkte, und wähle „Einstellungen“ > „Synchronisierungsoptionen“.
- Wähle dort Option 2: „Nur diese Ordner synchronisieren“, und klicke auf die gewünschten Ordner.
- Klicke abschließend auf „Anwenden“.
Verwendest du Google Drive am PC oder Mac, gehst du wie folgt vor:
- Navigiere über den Browser zu deiner Google-Drive-Ablage, oder öffne den lokalen Google-Drive-Ordner, wenn du die App installiert hast.
- Klicke auf die gewünschte Datei, oder wähle mehrere Dateien aus.
- Öffne nun mit der rechten Maustaste ein Optionsfenster und wähle „Herunterladen“ oder „Entfernen“.
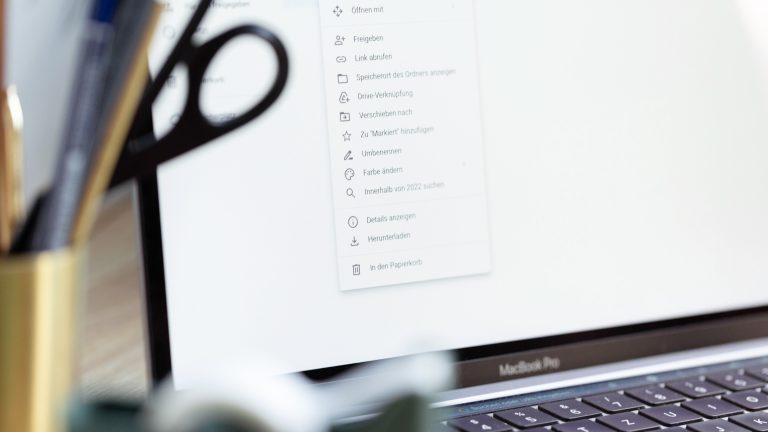
- Öffne auf deinem Android-Gerät die Google-Drive-App und wähle den Ordner „Dateien“. Tippe auf die gewünschte Datei, bis sie markiert ist. Wiederhole den Vorgang, wenn du weitere Dateien markieren möchtest. Oben auf dem Bildschirm wird eine Leiste mit der Anzahl der markierten Dateien angezeigt. Außerdem werden dir mit zwei Icons Optionen für die Datei(en) angeboten: „Entfernen“ oder „Verschieben“.
- Über das Menü mit den drei Punkten rechts oben kannst du aus weiteren Optionen wählen, neben „Herunterladen“ auch „Umbenennen“, „Drucken“ oder „Kopie erstellen“.
- Auf iOS-Geräten gehst du wie folgt vor: Öffne die Google Drive App und wähle aus der Liste die gewünschte Datei aus. Tippe daneben auf das Dreipunkt-Menü.
- Um die Datei auf dein Smartphone herunterzuladen, tippe auf „Öffnen“ und dann „In Dateien speichern“. Wähle nun aus, wo du die Datei speichern möchtest und tippe auf „Speichern“.
- Um die Datei zu löschen, tippe neben der Datei auf „Mehr“.
- Tippe anschließend unten auf „Entfernen“.
Mit dieser Funktion hast du die Möglichkeit, ausgewählte Dateien oder Ordner in Google Drive für andere Personen zum Lesen und Bearbeiten freizuschalten. Voraussetzung ist, dass du der Eigentümer der Dateien bist oder sie zumindest selbst bearbeiten darfst.
- Hast du eine Datei ausgewählt, klicke rechts im oberen Bereich von „Meine Ablage“ auf das Personen-Symbol mit dem Plus-Zeichen. Es erscheint ein Feld mit dem Namen der Datei und der Ergänzung freigeben. In der App erreichst du die Option über das Drei-Punkte-Menü.
- Gib die E‑Mail-Adresse des zusätzlichen Benutzers oder einer Google-Gruppe ein.
- Wähle nun die Art der Berechtigung („Mitbearbeiter“, „Kommentator“, „Betrachter“). Mit einem Häkchen neben dem Feld „Personen benachrichtigen“ bekommt die Person eine Nachricht über die Freigabe, im Textfeld kannst du eine persönliche Nachricht ergänzen. In der App hast du am unteren Ende der Seite im Feld neben dem Senden-Symbol die Möglichkeit, eine Nachricht einzufügen.
- Im Browser schließt du die Freigabe mit einem Klick auf „Fertig“ ab.
- Über das Dreipunkt-Menü erreichst du die Option „Genehmigungen“. Hier kannst du jederzeit deine Freigaben verwalten, zum Beispiel, wenn du sie widerrufen möchtest.
Google Drive ist ein praktischer Online-Speicher, der mit kostenlosen 15 Gigabyte viel Platz bietet. Wie Sie gesehen haben, ist Google Drive fix eingerichtet und insbesondere über Apps für Android, Windows, Mac und iOS leicht zu bedienen. Sie können mit einer Online-Verbindung den Cloud-Speicher wie eine virtuelle Festplatte benutzen. Dateien und Ordner hoch- und runterladen, löschen, freigeben oder synchronisieren ist schnell und einfach erledigt.
Disclaimer Die OTTO (GmbH & Co KG) übernimmt keine Gewähr für die Richtigkeit, Aktualität, Vollständigkeit, Wirksamkeit und Unbedenklichkeit der auf updated.de zur Verfügung gestellten Informationen und Empfehlungen. Es wird ausdrücklich darauf hingewiesen, dass die offiziellen Herstellervorgaben vorrangig vor allen anderen Informationen und Empfehlungen zu beachten sind und nur diese eine sichere und ordnungsgemäße Nutzung der jeweiligen Kaufgegenstände gewährleisten können.






