Die Termine in deinem Alltag werden immer mehr, der Stresspegel steigt und es wird immer schwerer für dich, den Überblick zu behalten? Der Google Kalender kann hier entscheidende Hilfe leisten. Das Tool zeigt dir sämtliche anstehenden Termine und erinnert dich an sie. UPDATED zeigt dir, wie du einen Google Kalender einrichtest und ihn nutzen kannst.
- Wobei kann ein Google Kalender helfen?
- Einen neuen Google Kalender einrichten
- Erstellten Google Kalender ein- oder ausblenden
- So kannst du den Kalendernamen bearbeiten
- So änderst du die Kalenderfarbe
- So gibst du einen Google Kalender für andere Personen frei
- So löschst du einen Google Kalender oder bestellst ihn ab
Wobei kann ein Google Kalender helfen?
Egal, ob im Alltag oder im Beruf: Sobald es darum geht, die Termine verschiedener Personen gebündelt zu koordinieren, kann es kompliziert werden. Genau hier soll der Google Kalender helfen, denn er ist laut den Entwicklern speziell auf die Zusammenarbeit im Team ausgerichtet.
Teilnahme an Terminen überblicken
Im Google Kalender können Termine eingetragen und Gäste zu selbigen eingeladen werden. Erhältst du eine Terminanfrage von einem Kollegen, kannst du darauf mit “Ja”, “Vielleicht” oder “Nein” antworten und so deine Teilnahme direkt zu- oder absagen. Der Terminersteller sieht daraufhin in seinem Google-Kalender-Eintrag genau, wer am Termin teilnimmt.
Räume und Geräte buchen
Möchtest du einen Konferenzraum oder einen Beamer für ein Meeting reservieren, ist es möglich, auch solche Buchungen über einen Google Kalender einzurichten.
Agenda, Konferenzdaten und Anhänge anfügen
Das ist aber noch längst nicht alles. Damit jeder Teilnehmer auch genau weiß, um was es im anstehenden Termin gehen soll, lassen sich Details zur Agenda hinterlegen. Auch Videokonferenzen und Anhänge können direkt im Termineintrag geteilt werden. Ändert sich etwas an deiner Planung, kannst du einen Termin ändern, ganz löschen oder bei Bedarf wiederherstellen.
Was im beruflichen Umfeld ziemlich praktisch ist, kann dir den privaten Alltag ebenfalls erleichtern. Da sich mehrere Kalender parallel erstellen und verwalten lassen, kannst du auch private Termine mit dem Google-Tool organisieren, ohne sie mit dem beruflichen Kalender zu vermischen. Wie das geht, erfährst du im Folgenden.
Einen neuen Google Kalender einrichten
Obwohl sich grundsätzlich problemlos mehrere Kalender in Google einrichten und verwalten lassen, gibt es einen kleinen Haken: Neue Kalender lassen sich nur über die Browserversion erstellen, aber nicht über die Google-Kalender-App.
- Öffne zunächst deinen Browser und logge dich in dein Google-Konto ein.
- Klicke nun auf das Symbol für Google-Apps. Das Symbol sieht aus wie ein Viereck aus neun kleinen Vierecken oder Kreisen und befindet sich in der rechten oberen Ecke.
- Wähle Kalender, um zu deinem Google Kalender zu gelangen.
- Klicke auf den Button für Weitere Kalender hinzufügen. Das Symbol zeigt drei übereinander stehende Punkte und befindet sich direkt über dem Abschnitt Meine Kalender.
- Wähle Neuen Kalender einrichten aus.
- Du gelangst auf die Seite Einstellungen. Hier kannst du deinem Kalender einen Namen geben und eine Beschreibung hinzufügen.
- Klicke abschließend auf Kalender erstellen. Der neue Kalender wurde nun zu deinem Google Kalender hinzugefügt und wird im Browser und in der Google-Kalender-App angezeigt.
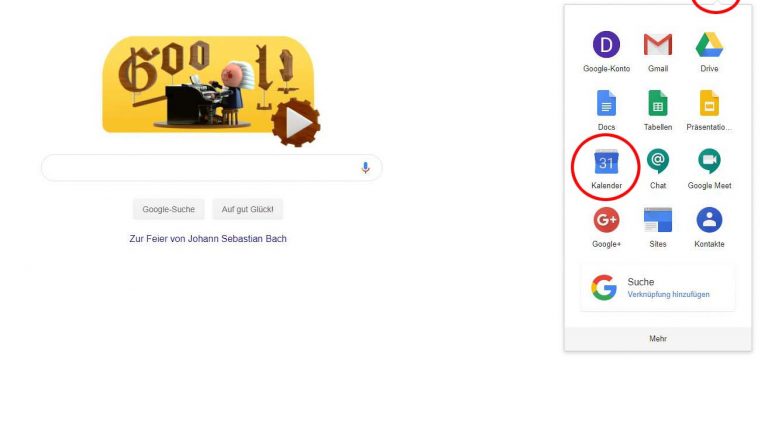
Erstellten Google Kalender ein- oder ausblenden
Wenn du dir einen neuen Kalender in Google ansehen möchtest, gehst du zunächst wie oben beschrieben vor und danach wie folgt:
- Unter dem Punkt Meine Kalender findest du eine Liste deiner verschiedenen Kalender. Möchtest du die Termine eines bestimmten Kalenders ein- oder ausblenden, klicke auf den Namen des Kalenders, um das Häkchen zu setzen oder zu entfernen.
- Soll ein Kalender ganz ausgeblendet oder stattdessen als einziger Kalender angezeigt werden, klickst du auf das Symbol für Optionen für [Name des Kalenders]. Das Symbol befindet sich direkt neben dem Kalendernamen und sieht aus wie drei übereinander stehende Punkte.
- Wähle Nur diesen anzeigen oder Ausblenden, je nachdem, was du mit deinem Kalender vorhast.
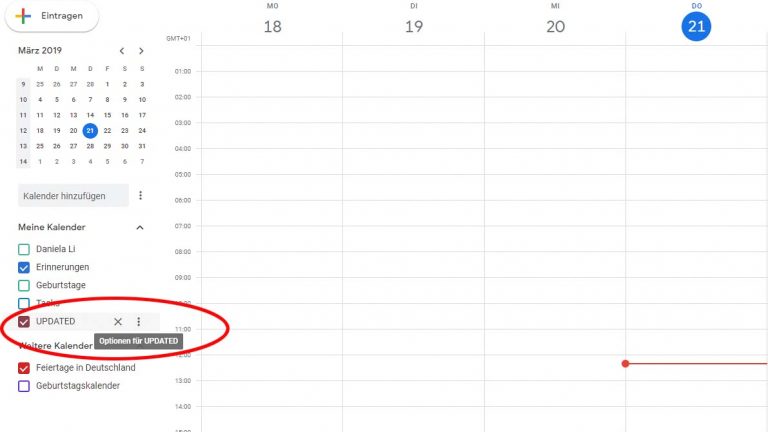
So kannst du den Kalendernamen bearbeiten
Der Name eines deiner Google Kalender passt nicht mehr? Dann kannst du ihn ganz einfach ändern. Dafür sind die folgenden Schritte nötig:
- Klicke unter Meine Kalender auf das Symbol für Optionen für [Name des Kalenders] (drei Punkte) rechts neben dem Kalendernamen.
- Wähle Einstellungen und Freigabe aus. Nun öffnet sich die Seite Einstellungen.
- Passe Namen und Beschreibung deines Kalenders nach Wunsch an. Google speichert die Änderungen eigenständig.
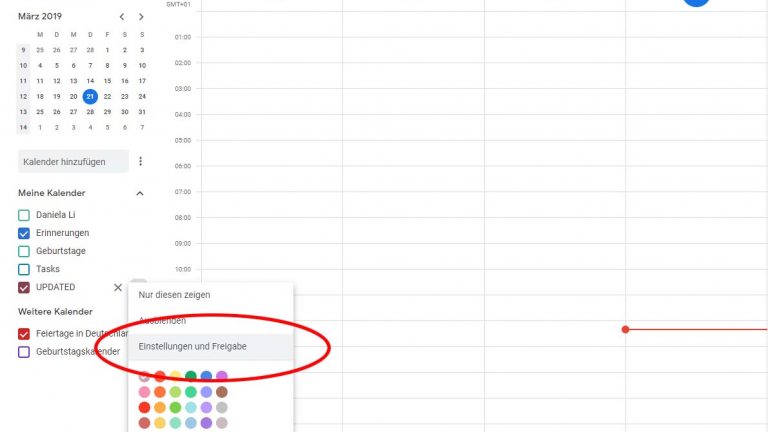
So änderst du die Kalenderfarbe
Farben helfen dabei, den Überblick über die verschiedenen Termine in deinem Google Kalender zu behalten. Damit auch die Optik passt, kannst du die automatisch von Google zugeteilten Farben ändern. Gehe dafür wie folgt vor:
- Klicke unter Meine Kalender auf das Symbol für Optionen für [Name des Kalenders] (drei Punkte) rechts neben dem Kalendernamen.
- Es öffnet sich ein Kontextmenü mit einer Farbpalette. Durch anklicken der Farbpunkte kannst du die Farbe deines Kalenders anpassen.
- Findet sich keine passende Option unter den angezeigten Standardfarben, hast du unter Personalisierte Farbe hinzufügen die Möglichkeit, eine eigene Farbe zu erstellen. Klicke dafür auf das kleine Plus-Symbol links unter der Farbpalette.
- Im Fenster Personalisierte Farbe festlegen kannst du deine eigene Farbe auswählen. Am Ende übernimmst du deine Auswahl, indem du auf Speichern klickst.
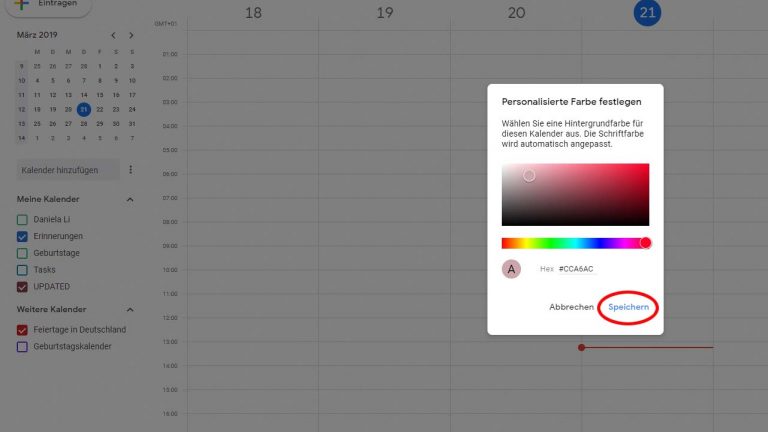
So gibst du einen Google Kalender für andere Personen frei
Sollen auch andere Personen Termine in deinem Google Kalender eintragen und verwalten, benötigen sie dafür eine Freigabe. Selbst, wenn andere nur sehen können sollen, wann in deinem persönlichen Kalender noch Termine frei sind, musst du ihnen dafür eine Berechtigung erteilen. Achtung: Wie das Erstellen neuer Kalender ist auch das Freigeben nur über den Browser möglich, nicht über die Google-Kalender-App.
- Klicke unter Meine Kalender auf das Symbol für Optionen für [Name des Kalenders] (drei Punkte) rechts neben dem Kalendernamen.
- Wähle Einstellungen und Freigabe aus. Es öffnet sich die Seite Einstellungen.
- Möchtest du deinen Kalender nur für eine oder mehrere bestimmte Personen freigeben, gibst du die entsprechenden E‑Mail-Adressen im Feld Für bestimmte Personen freigeben ein. Zusätzliche Personen kannst du über + Personen hinzufügen einfügen.
- Soll eine größere Gruppe oder zum Beispiel deine ganze Firma Zugriff auf deinen Google Kalender erhalten, kannst du unter dem Punkt Zugriffsberechtigungen die entsprechenden Einstellungen vornehmen. Du hast dabei die Wahl, ob die Berechtigung nur für das Ansehen oder auch das Ändern von Terminen gilt.
- Google speichert deine Änderungen am Ende eigenständig ab.
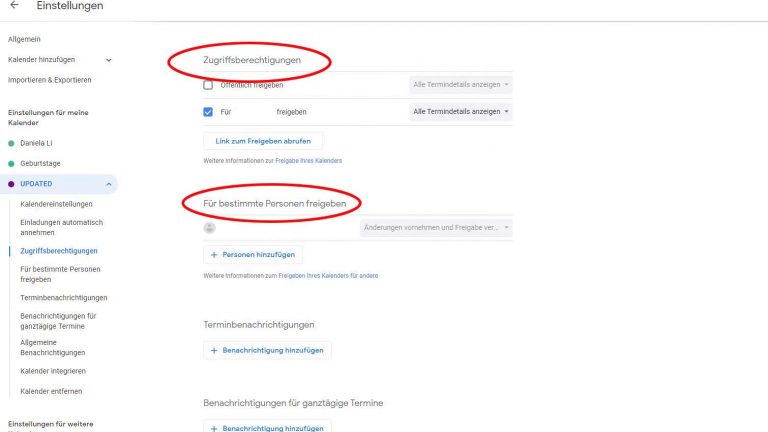
So löschst du einen Google Kalender oder bestellst ihn ab
Natürlich kannst du für dich freigegebene oder von dir erstellte Google Kalender auch abbestellen oder löschen. Achtung: Bestellst du einen für dich freigegebenen Kalender ab, kannst du ihn nur wieder einsehen, wenn er erneut für dich freigegeben wird. Möchtest du dich trotzdem von dem ein oder anderen Kalender trennen, gehst du wie folgt vor.
- Klicke unter Meine Kalender auf das Symbol für Optionen für [Name des Kalenders] (drei Punkte) rechts neben dem Kalendernamen.
- Wähle Einstellungen und Freigabe aus. Es öffnet sich die Seite Einstellungen. Scrolle bis zum unteren Ende der Seite.
- Unter dem Punkt Kalender entfernen hast du die Wahl zwischen Abbestellen und Löschen. Klicke den entsprechenden Button an.
- Es öffnet sich in beiden Fällen nun ein kleines Pop-up-Fenster mit einem Warnhinweis. Bestätige deine Auswahl, indem du auf Endgültig löschen bzw. Kalender entfernen klickst.
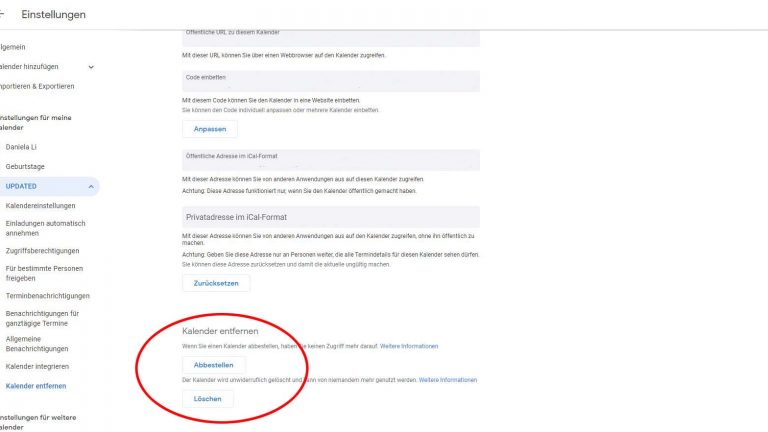
Mit wenigen Schritten zum übersichtlichen Termin-Management
Mit dem Google Kalender lassen sich zahlreiche Termine übersichtlich verwalten. Und das sogar für mehrere Personen gleichzeitig. Erteilst du anderen eine Berechtigung, können etwa auch Kollegen oder Familienmitglieder mit dir gemeinsam Termine organisieren. Oder zumindest sehen, wann du Zeit hast. Damit auch die Optik stimmt, lässt sich für jeden Google Kalender eine eigene Farbe einstellen. So verlierst du nie den Durchblick.
Disclaimer Die OTTO (GmbH & Co KG) übernimmt keine Gewähr für die Richtigkeit, Aktualität, Vollständigkeit, Wirksamkeit und Unbedenklichkeit der auf updated.de zur Verfügung gestellten Informationen und Empfehlungen. Es wird ausdrücklich darauf hingewiesen, dass die offiziellen Herstellervorgaben vorrangig vor allen anderen Informationen und Empfehlungen zu beachten sind und nur diese eine sichere und ordnungsgemäße Nutzung der jeweiligen Kaufgegenstände gewährleisten können.






