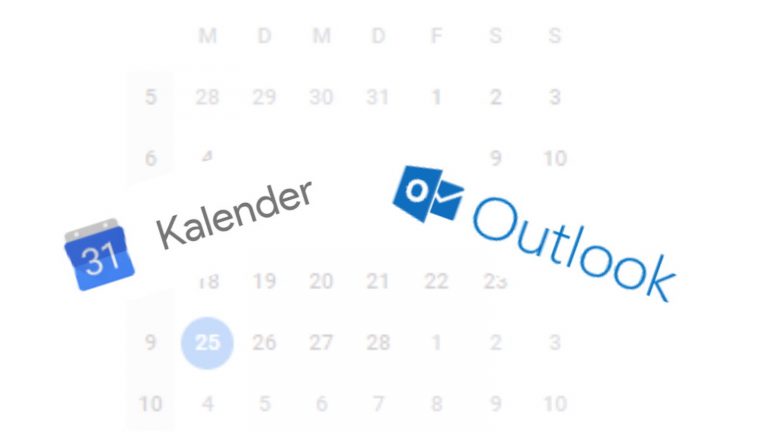Tatsächlich, die Verabredung mit deinem alten Freund hast du glatt verschwitzt. Und nun ruft er verärgert an, weil er vergebens auf dich wartet. Dabei hattest du den Termin doch hundertprozentig im Kalender vermerkt. Die Ursachenforschung bringt es an den Tag: Der Eintrag befindet sich im Google-Kalender auf deinem Smartphone. Im Büro hast du aber nur Microsoft Outlook auf dem Firmenrechner im Blick – und das weiß von nichts. Prompt bist du von der Arbeit einfach nach Hause gefahren statt zur Verabredung. So etwas soll dir nicht (mehr) passieren? Obwohl Outlook keine offizielle Synchronisationsfunktion besitzt, gibt es mehrere Möglichkeiten, um beide Kalender auf einem Desktop-PC parallel zu führen. UPDATED zeigt sie dir.
- Option 1: Google-Kalender in Outlook importieren
- Option 2: Google-Kalender als weiteren Kalender in Outlook anzeigen
- Option 3: Google-Kalender in Outlook abonnieren
Option 1: Google-Kalender in Outlook importieren
Du willst deine Google-Termine auch in deinem Outlook-Kalender angezeigt bekommen? Anstatt jeden Eintrag einzeln zu übertragen, kannst du den gesamten Google-Kalender in Outlook importieren. Aber Achtung: Mit dieser Methode erstellst du – genauso wie bei Option 2 – lediglich eine Kopie des aktuellen Google-Kalenders. Spätere Änderungen und neue Einträge werden nicht automatisch übernommen. Das passiert nur, wenn du deinen Google-Kalender abonnierst.
- Öffne deinen Google-Kalender. Wichtig: Der Export funktioniert nur auf einem Desktop-PC, nicht über die App.
- Klicke oben rechts auf das Zahnradsymbol und wähle Einstellungen > Importieren & Exportieren.
- Klicke auf die Option Exportieren. Google erstellt eine Zip-Datei. In der Regel findest du sie in deinem Downloads-Ordner. Gegebenenfalls hast du auch die Option, den Speicherort auszuwählen.
- Gehe zu dem Speicherort, klicke die Zip-Datei mit der rechten Maustaste an und wähle Alle extrahieren.
- Wechsle jetzt in deinen Outlook-Kalender.
- Klicke im Menübereich links auf Kalender entdecken.
- Wähle im aufpoppenden Fenster unter Kalender importieren die Option Aus einer Datei.
- Klicke unter Eine .ICS-Datei auswählen auf den Button Durchsuchen.
- Suche im Explorer-Fenster nach der extrahierten Datei mit dem Namen deines Google-Kalenders. Klicke die Datei an und anschließend auf Öffnen.
- Wechsle auf Wunsch bei Importieren in das Ziel, in das die Termine des Google-Kalenders importiert werden sollen. Ansonsten lasse die Grundeinstellung Mein Kalender stehen.
- Klicke auf den Button Importieren. Du findest die Termine deines Google-Kalenders jetzt auch in Outlook.
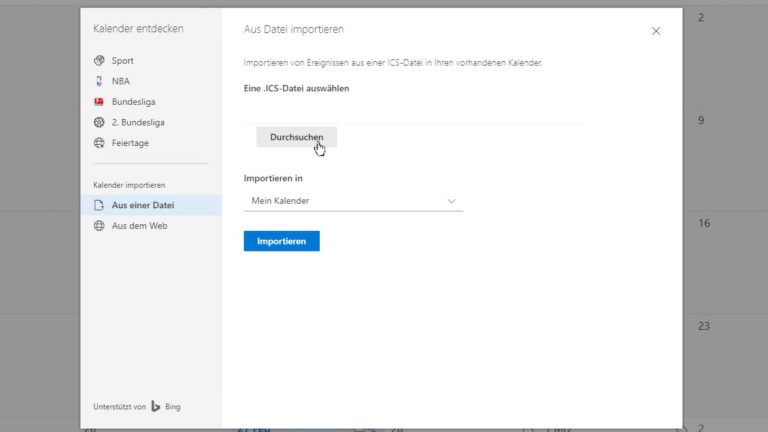
Option 2: Google-Kalender als weiteren Kalender in Outlook anzeigen
Mit dieser Methode erstellst du – wie bei Option 1 – eine aktuelle Kopie mit den Terminen aus deinem Google-Kalender innerhalb von Outlook. Der Unterschied: Die Google-Termine werden dir gesondert angezeigt und können ein- und ausgeblendet werden.
- Öffne deinen Google-Kalender.
- Klicke im linken Menübereich unter Meine Kalender auf die drei senkrechten Punkte neben deinem Kalendernamen. Beachte: Die Punkte erscheinen möglicherweise erst, wenn du den Cursor über den Kalendernamen bewegst.
- Wähle Einstellungen und Freigabe.
- Scrolle im folgenden Fenster nach unten bis zu dem Bereich Kalender integrieren.
- Klicke auf die https-Adresse, die du im Feld Privatadresse im iCaI-Format findest.
- Klicke mit der rechten Maustaste in die markierte Adresszeile und wähle Zu [https://calender.google.com/…] wechseln.
- Google erstellt eine ics-Datei, die in der Regel basic heißt und im Downloads-Ordner abgespeichert wird.
- Klicke mit der rechten Maustaste auf die Datei und wähle Öffnen mit. Es erscheint eine Auswahl von Kalendern, in denen der Google-Kalender angezeigt werden kann. Wähle Outlook.
- Gib im aufpoppenden Fenster die E‑Mail-Adresse deines Outlook-Kontos an. In der Regel ist es [Dein Name]@outlook.de.
- Gib dein Passwort ein.
- In deinem Outlook-Kalender findest du jetzt auf der linken Seite den Eintrag Andere Kalender und darunter den Namen deines Google-Kalenders. Per Klick auf das Feld daneben kannst du ihn parallel zu deinen Outlook-Terminen ein- oder ausblenden.
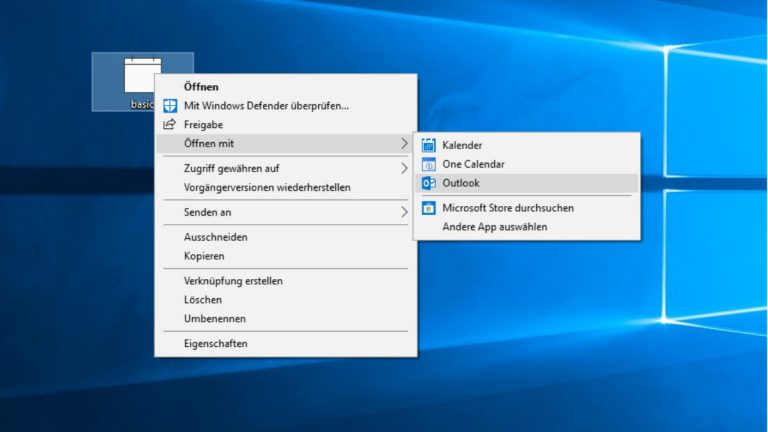
Neue Termine für den Google-Kalender – mit einem Klick
Findest du ein interessantes Event im Internet, egal ob auf einer Social-Media-Plattform oder einer anderen Webseite, brauchst du den Termin nicht extra im Google-Kalender einzutragen. Mit den folgenden Erweiterungen für Google Chrome geht es viel einfacher. Dann genügt ein Rechtsklick auf die Event-Beschreibung auf der Seite, auf der du sie gefunden hast, dann ein Klick auf Send to Calender oder ähnlich in einem aufpoppenden Fenster – schon befindet sich der entsprechende Eintrag in deinem Google-Kalender.
Option 3: Google-Kalender in Outlook abonnieren
Im Unterschied zu den ersten beiden Optionen importierst du nicht nur den aktuellen Status deines Google-Kalenders, sondern du “abonnierst” ihn. Das bedeutet, Outlook greift regelmäßig darauf zu und aktualisiert die Termine. Allerdings solltest du dir gut überlegen, ob du diesen Weg wählst. Um ihn abonnieren zu können, ist es erforderlich, dass du deinen Google-Kalender öffentlich freigibst. Das bedeutet, alle Termine werden für sämtliche Google-Nutzer auch über die Google-Suche sichtbar.
Öffentliche Kalender sind also eher für kommerzielle Zwecke geeignet, zum Beispiel für Kinos, damit Filmfreunde die Programme und Spielzeiten leicht einsehen können. Falls du dennoch deinen Google-Kalender in Outlook abonnieren möchtest, gehe wie folgt vor:
- Öffne deinen Google-Kalender.
- Klicke auf der linken Seite unter Meine Kalender auf die drei senkrechten Punkte neben deinem Kalendernamen. Möglicherweise erscheinen die drei Punkte erst, wenn du den Cursor über den Kalendernamen bewegst.
- Wähle Einstellungen und Freigabe.
- Setze unter Zugriffsberechtigungen per Klick ein Häkchen bei Öffentlich freigeben.
- Scrolle nach unten zum Bereich Kalender integrieren.
- Klicke auf die https-Adresse im Feld Öffentliche Adresse im iCal-Format.
- Klicke mit der rechten Maustaste in die markierte Adresszeile und wähle Kopieren oder tippe Strg + C.
- Wechsle zu Outlook.
- Klicke unten links auf Kalender entdecken.
- Wähle im aufpoppenden Fenster unter Kalender importieren die Option Aus dem Web.
- Klicke mit der rechten Maustaste in das Feld unter Link zum Kalender und wähle Einfügen. Alternativ tippe Strg + V.
- Gib dem Kalender einen Namen und klicke auf Importieren. Dein Google-Kalender wird jetzt in Outlook angezeigt und regelmäßig aktualisiert.

Zwei Kalender in einem
Eine automatische Synchronisation von Outlook und anderen Kalendern, wie es sie früher einmal gab, hat Microsoft abgeschafft. Das heißt aber nicht, dass du jeden Termin einmal in den einen, einmal in den anderen Kalender eintragen musst, falls du beide Tools parallel führst. Mit einem regelmäßigen Import oder dem Abonnement des Google-Kalenders
– wenn auch mit dem Nachteil, dass er dafür öffentlich einsehbar sein muss – hast du alle Einträge übersichtlich gesammelt in Outlook.
Disclaimer Die OTTO (GmbH & Co KG) übernimmt keine Gewähr für die Richtigkeit, Aktualität, Vollständigkeit, Wirksamkeit und Unbedenklichkeit der auf updated.de zur Verfügung gestellten Informationen und Empfehlungen. Es wird ausdrücklich darauf hingewiesen, dass die offiziellen Herstellervorgaben vorrangig vor allen anderen Informationen und Empfehlungen zu beachten sind und nur diese eine sichere und ordnungsgemäße Nutzung der jeweiligen Kaufgegenstände gewährleisten können.