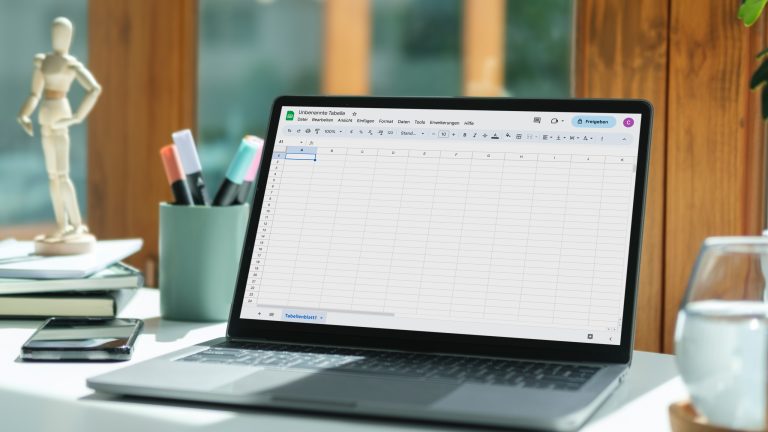Große Mengen an Daten lassen sich mit Listen übersichtlich darstellen. Der Primus auf dem Gebiet ist das Programm „Excel“ von Microsoft. Doch das kostet leider Geld. Eine recht nützliche Alternative ist hingegen Google Tabellen. Damit lassen sich Tabellenkalkulationen in der Cloud durchführen und speichern. Hast du bisher noch nicht damit gearbeitet, dann helfen dir die folgenden Anleitungen beim Einstieg.
Zwar ist Google Tabellen kostenlos, allerdings brauchst du dafür ein Google-Konto. Solltest du nicht ohnehin schon eines haben, etwa weil du bereits Google-Dienste nutzt oder ein Android-Handy hast, dann kannst du dir schnell eines erstellen.
Übrigens: Weil Google Tabellen eine Cloud-Lösung ist, arbeitest du auf Wunsch nicht alleine an einem Dokument, sondern auch mit Familie, Freund*innen sowie Kolleg*innen. Die brauchen allerdings auch alle ein Google Konto.
So gelangst du zu deiner ersten Google-Tabelle:
- Gehe zur Seite https://sheets.google.com/.
- Melde dich nun mit deinem Google-Konto an.
- Klicke unter „Neue Tabelle anlegen“ auf das weiße Feld mit dem Plus-Zeichen.
- Die Tabelle erhält automatisch eine URL und wird in einer Cloud gespeichert. Am besten setzt du dir für die Tabelle ein Lesezeichen in deinem Browser. Falls du sie geschlossen hast, findest du sie aber auch jederzeit nach der Google-Anmeldung unter https://sheets.google.com/ wieder.
Wenn du das erste Mal eine neue Google-Tabelle öffnest, ist sie nicht völlig leer. Du findest die grundsätzliche Tabellenstruktur und die wichtigsten Buttons bereits vorgegeben. Diese Merkmale besitzt eine Google-Tabelle:
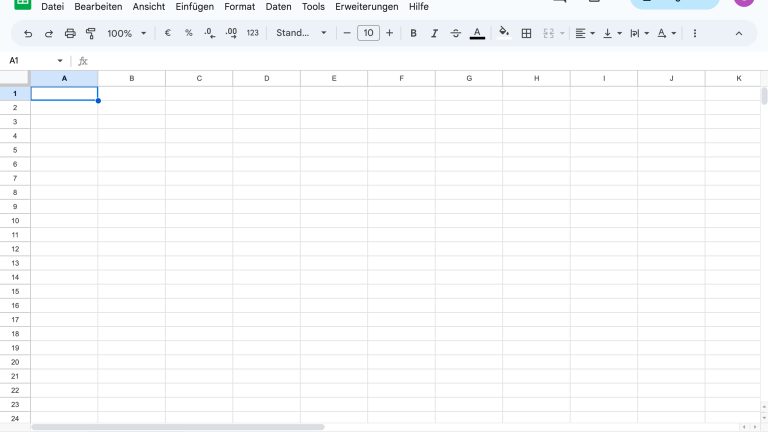
- In die obere Zeile kannst du den Dateinamen eintragen.
- Unter den einzelnen Buttons der Menüleiste findest du per Klick alle Optionen, die du zum Speichern, Bearbeiten oder Teilen der Tabelle benötigst. Du kannst sie verbergen, indem du auf den nach oben zeigenden Pfeil am rechten oberen Rand klickst.
- Über die Symbole am rechten oberen Rand kannst du sehen, ob eine weitere Person, die die Tabelle bearbeitet, einen Kommentar hinzugefügt hat (wie das geht, findest du hier). Außerdem kannst du die Tabelle für weitere Personen zum Lesen oder Kommentieren freigeben.
- In der Befehlszeile sind die wichtigsten Optionen direkt wählbar, weshalb du die Menüzeile in den meisten Fällen auch verbergen kannst. Gehst du mit dem Cursor über die einzelnen Symbole, siehst du, welche Befehle sich dahinter verbergen.
- Eine Zelle kannst du beschriften, indem du einfach mit dem Cursor hineinklickst und den Text eintippst. In unserem Beispiel am Ende dieses Kapitels sind hier die Arbeiten notiert, die innerhalb einer Familie anfallen. Jede Zelle kann außerdem für bestimmte Aufgaben genutzt werden. Dazu kann ein individuelles Drop-down-Menü gehören (in unserem Beispiel etwa die Auswahl der Familienmitglieder oder ob eine Aufgabe erledigt ist) oder die automatische Addition von Zahlen (in unserem Beispiel zeigt das blaue Kästchen automatisch den Gesamt-Zeitaufwand für die Hausarbeit).
- In jeder Zeile kannst du alle Zellen gemeinsam bearbeiten (etwa mit einem farbigen Hintergrund belegen), indem du die jeweilige Zeilenzahl anklickst und damit die gesamte Zeile markierst. Über einen Rechtsklick kannst du auch Zeilen hinzufügen, die Zeile löschen oder vorübergehend ausblenden.
- Eine Spalte bietet per Rechtsklick die gleichen Möglichkeiten wie eine Zeile.
Eine Google-Tabelle ist mehr als ein bloßes Raster, in das du einzelne Informationen in Zeilen und Spalten aufzeichnen kannst. Dafür sorgen die vielen Funktionen und Möglichkeiten, die dir eine Tabelle bietet. Wir stellen dir die wichtigsten vor.
Du willst in einer Zelle die Summe aller Zahlen aus einer bestimmten Spalte angezeigt bekommen? Das geht so:
- Klicke in die Zelle, in der die Summe angezeigt werden soll.
- Tippe zum Beispiel „=SUMME(X2:X10)” in die Zelle. Das Ist-gleich-Zeichen zeigt an, dass es sich um eine Formel handelt und nicht um einen Text, der angezeigt werden soll. Es ist also nicht möglich, einen Text in eine Zelle einzugeben, der mit einem Ist-gleich-Zeichen beginnt.
- In der Klammer gibst du an, welche Zellen für die Berechnung beachtet werden sollen. In unserer Beispielformel sind es die Zellen 2 bis 10 in der X‑Spalte. Ersetze das X und die Zeilenzahlen durch die Zellen, dir für dich infrage kommen. In unserem Haushaltsplan-Beispiel (siehe Bild oben) steckt im blauen Feld die Formel „=SUMME(E2:E9)”, um die Arbeitsstunden der Zellen 2 bis 9 in der E‑Achse („Aufwand”) zu addieren.
- Statt „von-bis“ innerhalb einer Spalte kannst du auch einzelne Zellen eingeben und deren Inhalt addieren lassen. Die Zellen werden dann per Semikolon voneinander getrennt, z. B. =SUMME(X2;Y3;Z4).
- Um den Durchschnitt der Zahlen aus mehreren Zellen zu berechnen, ersetze „SUMME“ durch „MITTELWERT“. Die Formel lautet dann z. B. „=MITTELWERT(X2:X10)“.
In unserem Haushaltplan-Beispiel werden die einzelnen Familienmitglieder per Drop-down-Menü mit einer Aufgabe betraut (Spalte B „Wer?”) und können auswählen, wie weit sie damit sind (Spalte D „Erledigt?”). So ein Drop-down-Menü erstellst du wie folgt:
- Klicke auf die Zelle, in der du ein Drop-down-Menü erstellen willst.
- Mache einen Rechtsklick.
- Wähle „Drop-down”.
- Wähle bei Kriterien die Option „Drop-down-Menü”.
- Trage hintereinander die Begriffe in die Textfelder ein, die per Drop-down zur Auswahl stehen sollen. Brauchst du mehr Felder, klicke einfach auf „Weiteres Element hinzufügen”.
- Klicke auf „Fertig”. Das Feld erhält automatisch ein Drop-down-Menü.
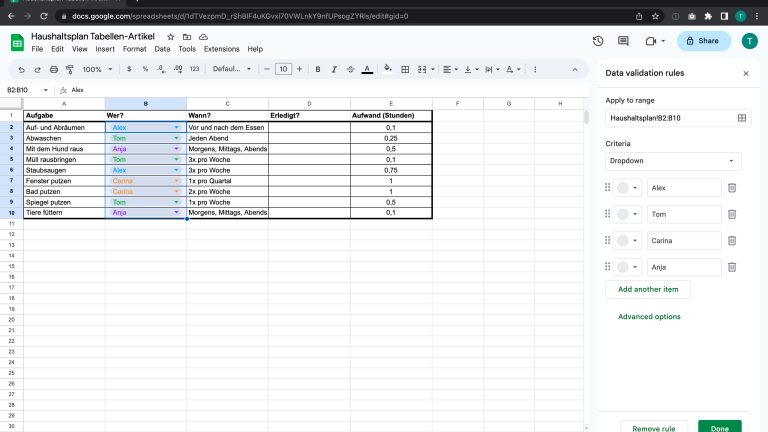
Tipp: Damit die weiteren Zellen darunter dasselbe Drop-down-Menü erhalten, brauchst du nicht jedes Mal ein neues Drop-down-Menü anzulegen. Klicke stattdessen auf die erste Zelle mit dem Drop-down-Menü. In der rechten unteren Ecke der Umrahmung siehst du einen dicken Punkt. Gehe mit dem Cursor auf diesen Punkt, sodass er zu einem Kreuz wird. Halte die Maustaste gedrückt und ziehe mit dem Cursor über die übrigen Zellen, die formatiert werden sollen. Die Datenvalidierung gilt dann für alle diese Zellen, das Drop-down-Menü ist überall zu sehen.
Wenn du manche Begriffe aus dem Drop-down-Menü mehrfach verwenden willst, kannst du sie auch in einem eigenen Reiter „hinterlegen” und sie in anderen Reitern derselben Tabelle nutzen. Dieses geht wie folgt:
- Erstelle innerhalb derselben Tabelle ein zweites Tabellenblatt, indem du unten links neben dem Reiter (zu Beginn heißt dieser „Tabellenblatt1”, du kannst ihn aber per Rechtsklick oder Doppelklick umbenennen) auf das Plus-Zeichen klickst.
- Benenne die zweite Tabelle auf Wunsch um, in unserem Beispiel heißt sie „Beschriftungen”.
- Trage in dieser Tabelle in untereinanderstehenden Zellen einzeln die Begriffe ein, die in einem Drop-down-Menü zur Auswahl stehen sollen. In unserem Haushaltsplan etwa stehen „Tom”, „Alex”, „Carina” und „Anja” in den Zellen A3 bis A6, die Begriffe „Ja”, „Nein” und „in Arbeit” in den Zellen A9 bis A11.
- Klicke im ersten Tabellenblatt auf die Zelle, in der du ein Drop-down-Menü erstellen willst.
- Mache einen Rechtsklick.
- Wähle „Drop-down”.
- Wähle bei Kriterien die Option „Drop-down” (aus einem Bereich).
- Gib im Feld rechts daneben den Bereich an, in dem du die Begriffe für das Drop-down-Menü hinterlegt hast. In unserem Beispiel lautet die notwendige Formel „Beschriftungen!A3:A6”, sprich, du gibst den Namen des Tabellenblatts an, setzt ein Ausrufezeichen und gibst dann die Zellen in der Form von-bis durch einen Doppelpunkt an. Wie bei der Formel für die Addition kannst du auch hier die Zellen einzeln aufführen, indem du sie voneinander per Semikolon trennst.
- Bei „Drop-down-Liste in Zelle anzeigen” muss ein Häkchen gesetzt sein.
- Klicke auf „Fertig”.
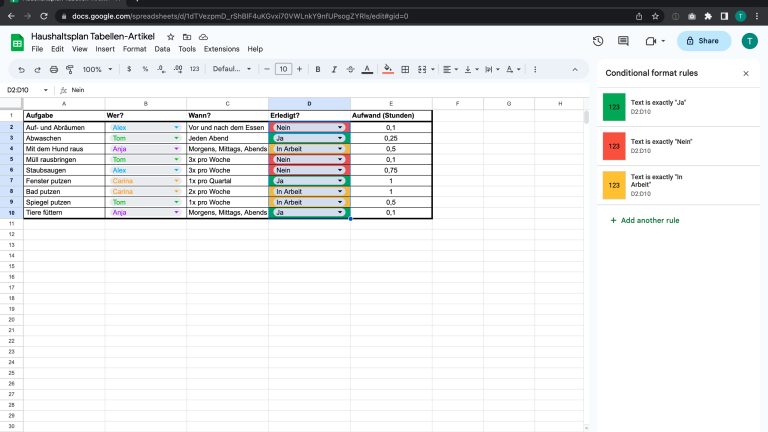
In unserem Haushaltsplan-Beispiel färben sich die Zellen in der Spalte D („Erledigt?”) automatisch grün, gelb oder rot – je nachdem, welcher Eintrag aus dem Drop-down-Menü ausgewählt ist. Eine solche Funktion richtest du – auch für Zellen ohne Drop-down-Menü – mit der „Bedingten Formatierung” wie folgt ein:
- Klicke auf die Zelle, für die du diese Funktion einrichten willst.
- Mache einen Rechtsklick.
- Wähle „Bedingte Formatierung”.
- Am rechten Bildschirmrand erscheint ein Kasten mit den nötigen Vorgaben. Unter „Auf Bereich anwenden” ist die ausgewählte Zelle angegeben. Du kannst hier nach dem Beispiel der Formel für die Addition auch mehrere Zellen angeben, etwa „A4:A12” für alle Zellen von 4 bis 12 in der A‑Spalte.
- Klicke in das Drop-down-Menü unter „Zellen formatieren, wenn …”. Hier kannst du zwischen mehreren Bedingungen wählen, die erfüllt sein sollen, damit die Zelle eingefärbt wird. Zum Beispiel, wenn noch kein Eintrag in der Zelle vorliegt („Zelle ist leer”) oder ein bestimmtes Datum eingetragen ist („Datum ist”, bei dieser Auswahl erscheint ein weiteres Feld, in das du das geforderte Datum eintragen kannst). In unserer Haushaltsplan-Tabelle ist die Option „Text enthält” ausgewählt und „Ja” vorgegeben.
- Unter Art der Formatierung wählst du aus, was passieren soll, wenn die angegebene Bedingung erfüllt ist, etwa in welcher Farbe die Zelle eingefärbt wird oder dass der enthaltene Text gefettet oder unterstrichen wird.
- Klicke auf „Fertig“.
Für unsere Haushaltsplan-Tabelle haben wir „Weitere Regel” hinzufügen gewählt, um die Bedingungen für die zusätzlichen Einträge „Nein” oder „in Arbeit” festzulegen.
Eine Google-Tabelle kann von mehreren Personen gleichzeitig bearbeitet werden. Die anderen Bearbeiter benötigen dafür kein Google-Konto.
So gibst du eine Google-Tabelle für andere zum Bearbeiten frei:
- Klicke innerhalb der Tabelle oben rechts auf den Button „Freigeben”.
- Gib die E‑Mail-Adresse der betreffenden Person ein.
- Willst du gleich mehrere Freigaben auf einmal erteilen, klicke auf „Weitere Personen hinzufügen …”.
- Unter „Notiz hinzufügen” kannst du bei Bedarf eine Nachricht eintippen, die der betreffenden Person bei der Freigabe übermittelt wird.
- Mit einem Klick aufs Drop-down-Menü bei dem Stift-Symbol neben der Eingabezeile kannst du auswählen, ob die andere Person das Dokument bearbeiten (also Änderungen vornehmen und Kommentare hinterlassen), kommentieren (ohne eigene Änderungen vornehmen zu können) oder lediglich lesen (ohne Bearbeitungsmöglichkeiten) darf.
- Klicke auf „Senden“, um die Freigabe abzuschließen.
- Besitzt der Empfänger kein Google-Konto, kannst du ihm im nächsten Schritt eine Einladung oder lediglich den Link senden, sodass er die Tabelle auch ohne Google-Konto öffnen kann.
- Die betreffende Person erhält eine E‑Mail mit dem Link zur Tabelle und ggf. deiner Notiz.
Je nach Freigabe können die anderen jetzt auf die gleiche Weise wie die Erstellerin oder der Ersteller auf die Datei zugreifen und sie lesen, kommentieren oder bearbeiten. Die jeweiligen Änderungen sind sofort für alle sichtbar.
So fügst du einen Kommentar hinzu:
- Klicke in die Zelle mit der Information, die du kommentieren willst.
- Klicke in der oberen Menüleiste auf das Plus-Zeichen („Kommentar hinzufügen”).
- Tippe deinen Kommentar und klicke anschließend auf „Kommentieren”.
- Der Kommentar wird mit dem kleinen gelben Dreieck in der oberen rechten Ecke der Zelle angezeigt. Er wird sichtbar, wenn du mit dem Cursor darüberfährst.
- Um auf den Kommentar zu antworten, klicke in die Tabelle, um das Kommentarfeld aufzurufen. Klicke dann in das Feld „Antworten” und gib deinen Kommentar ein.
- Hat sich der Kommentar „erledigt”, klicke auf „Klären”. Der Kommentar ist nicht mehr sichtbar, das gelbe Dreieck verschwindet.
- Mit einem Klick auf das Sprechblasen-Symbol mit den drei Zeilen (in der oberen Menüleiste neben dem Freigeben-Button) kannst du die Kommentare auch nach dem Klären erneut einsehen und auch wieder öffnen.
Eine Tabelle für unzählige Anforderungen sowohl beruflich als auch privat, die auch noch von mehreren Personen auf Wunsch gleichzeitig gelesen, kommentiert oder bearbeitet werden: All das ist möglich mit den Google-Tabellen. Im Gegensatz zum großen Vorbild Microsoft Excel stellt der Suchmaschinengigant die Basisversion sogar kostenlos zur Verfügung – ein Google-Konto und die Speicherung in der Cloud des Unternehmens vorausgesetzt.
Für Neulinge mag eine Datei auf den ersten Blick unübersichtlich erscheinen. Aber wenn du dich erst einmal mit den Zeilen, Spalten, Zellen und Bedienelementen vertraut gemacht und mit unserer Anleitung deine ersten Tabellen erstellt hast, wirst du schnell die nächsten Einsatzmöglichkeiten entdecken.
Disclaimer Die OTTO (GmbH & Co KG) übernimmt keine Gewähr für die Richtigkeit, Aktualität, Vollständigkeit, Wirksamkeit und Unbedenklichkeit der auf updated.de zur Verfügung gestellten Informationen und Empfehlungen. Es wird ausdrücklich darauf hingewiesen, dass die offiziellen Herstellervorgaben vorrangig vor allen anderen Informationen und Empfehlungen zu beachten sind und nur diese eine sichere und ordnungsgemäße Nutzung der jeweiligen Kaufgegenstände gewährleisten können.