Dateien mit anderen Geräten teilen, Dokumente schnell an den Drucker senden, Fotos und Videos in einem NAS-Speicher ablegen und vieles mehr: Ein eigenes Heimnetzwerk bietet praktische Vorteile. Damit das funktioniert, ist aber eine Einrichtung notwendig. Die ist zum Glück gar nicht so kompliziert. Wie es genau funktioniert, erfährst du hier.
Das erfahrt ihr gleich
- Erste Gedanken: Welche Geräte sollen ins Heimnetzwerk?
- Die Basis: Der Router als Ausgangspunkt des Netzwerks
- Ordnung schaffen: Namen für Geräte vergeben
- Freigaben setzen: Die Geräte müssen sich auch sehen
- Netzwerkdrucker: Druckerfreigabe erteilen
- Netzwerkspeicher: NAS einrichten
- Heimnetzwerk leicht gemacht
Bevor du dich daran machst dein Heimnetzwerk einzurichten, solltest du zunächst wissen, welche Geräte überhaupt ein Teil davon sein sollen. Typischerweise sind das meist Rechner, Notebooks, Smartphones, Tablets, Drucker und Netzwerkspeicher. Hast du dir eine kleine Liste zusammengestellt, kennst du den groben Umfang des Heimnetzwerks. Überlege dir außerdem bereits, wie du die Geräte ans Netzwerk anbinden willst. Es gibt die Möglichkeit, sie über das WLAN zu verbinden oder per LAN-Kabel. Letzteres sollte immer die erste Wahl sein, denn Geschwindigkeit und Zuverlässigkeit sind höher. Bei kabellosen Verbindungen kann es leichter zu Störungen und Einbrüchen bei der Übertragungsrate kommen. Gerade bei größeren Dateien ist die WLAN-Verbindung also weniger geeignet.
Eine Kabelverbindung ist also die bessere Wahl. Doch die ist vielleicht nicht immer so einfach möglich. Geräte, die nahe am Router sind, lassen sich per LAN vielleicht noch verbinden. Alles andere ist da schon schwieriger. Hast du in den Zimmern keine Wandanschlüsse für LAN, ist es aber noch nicht abgewählt. So gibt es etwa Repeater, die mit einem LAN-Anschluss aufwarten und so ein bisschen mehr Geschwindigkeit ermöglichen. Eine weitere Alternative sind Powerline-Adapter.
Sie nehmen das Signal des Routers und führen es über die Stromleitungen in andere Räume. Dort schließt du dein Gerät dann wieder per LAN-Kabel an. Auch hier liegen die Geschwindigkeiten meist über denen von WLAN. Das Einrichten von Repeatern und Powerline-Adaptern ist nicht schwer und in wenigen Minuten erledigt. Für das Heimnetzwerk könnte sich die Technik also vielleicht lohnen.
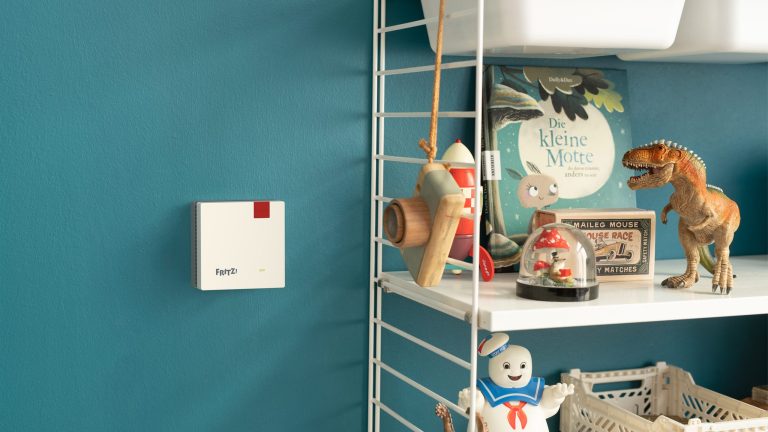
Um ein Heimnetzwerk einzurichten, kannst du meist dein bereits vorhandenes Equipment nutzen. Die Basis für die Verbindungen der Geräte ist nämlich ein Router. Hast du ein modernes Modell, etwa eine AVM FritzBox zu Hause, dann nimmt es dir auch direkt viel Arbeit ab. Der Grund dafür ist das unterstützte DHCP-Protokoll. Dieses erledigt einen wichtigen Schritt selbstständig: die Vergabe einzigartiger IP-Adressen innerhalb des Heimnetzwerks. So bekommt jedes einzelne Gerät eine eigene „Hausnummer“, unter der es zu erreichen ist. Das gilt für per LAN oder WLAN verbundene Geräte gleichermaßen.
Willst du dein Heimnetzwerk betrachten, dann geht das über die Benutzeroberfläche des Routers. Besonders weit verbreitet sind die oben genannten FritzBox-Modelle von AVM. An deren Beispiel findest du die Liste so:
- Öffne die Adresse „fritz.box“ in deinem Browser.
- Melde dich mit den Zugangsdaten zum Router an, meist steht ein initiales Passwort auf der Unterseite des Geräts.
- Navigiere nun im Menü links zu „Heimnetz“.
- Klicke auf „Netzwerk“.
- Nun sollte der Tab „Netzwerkverbindungen“ geöffnet sein. Dort findest du alle Geräte im eigenen Netzwerk mitsamt der individuellen IP-Adressen, Verbindungsart und Geschwindigkeit.

Bist du in der Liste, lohnt sich gleich ein weiterer Schritt: Namen vergeben. Hast du bisher nichts geändert, tauchen die Geräte vielleicht unter seltsamen Buchstaben-Ziffern-Kombinationen auf. Diese sind leider nur wenig aussagekräftig und erschweren das Auffinden von PC, Laptop & Co. im Heimnetzwerk. Lege also besser direkt eindeutige Namen fest. Dafür brauchst du nur rechts in der Zeile des Geräts auf den Stift zu klicken. Oben kannst du dann in das Kästchen einen Namen eingeben und ihn anschließend mit „OK“ sichern.
In manchen Fällen ist die Verbindung mit dem Router nur die halbe Miete. Das Gerät ist dann zwar im Heimnetzwerk, aber darin noch unsichtbar. Damit du etwa einen Computer ansteuern kannst, ist eine Freigabe notwendig. Das funktioniert je nach Betriebssystem etwas anders:
Öffne zunächst die „Einstellungen“ deines Computers und gehe dann auf „Netzwerk und Internet“.
Gehe nun auf „Netzwerk- und Freigabecenter“.
Es öffnet sich ein neues Fenster. Klicke hier links auf „Erweiterte Freigabeeinstellungen ändern“.
Unter dem Profil „Privat“ sollte „Netzwerkerkennung einschalten“ gewählt sein. Willst du auf Dateien und Drucker zugreifen, dann aktiviere außerdem „Datei- und Druckerfreigabe aktivieren“.
- Gehe auch beim MacOS zunächst in die „Systemeinstellungen …“.
- Klicke hier auf „Freigaben“.
- Links findest du den Dienst „Dateifreigabe“. Aktiviere ihn über das Kästchen daneben.
- Rechts sollte nun ein grüner Kreis mit dem Hinweis „Dateifreigabe: Aktiviert“ erscheinen.
Aktivierst du die jeweiligen Freigaben, sollten die Computer im Heimnetz zu finden sein und auch selbst andere Geräte finden. So greifst du etwa auf Dateien im Netzwerk zu.
Interessant ist im Heimnetzwerk meist die gemeinsame Nutzung eines Druckers. Dafür braucht auch dieser eine eigene Freigabe. Das geht über den verbundenen Computer. Bei Windows gehst du auf „Start“ > „Einstellungen“ > „Geräte“ > „Drucker und Scanner“. Dort wählst du den angeschlossenen Drucker und anschließend „Verwalten“ aus. Gehe nun auf die „Druckereigenschaften“ und klicke auf „Freigabe“. Wähle hier einfach „Drucker freigeben“ aus. Das Gerät sollte nun für andere Computer im Netzwerk nutzbar sein.
Bei MacOS folgst du der oben beschriebenen Anleitung zum Freigeben und klickst statt oder zusätzlich zu „Dateifreigabe“ auf „Druckerfreigabe“. Wähle hier einfach das Gerät aus.

Ein Netzwerkspeicher ist eine praktische Möglichkeit, Dateien zentral zu speichern, damit alle Personen im Heimnetzwerk darauf Zugriff haben. Dazu brauchst du zunächst aber den Speicher selbst und einen NAS-Server, in dem dieser sitzt. Hast du beides gekauft, geht es an die Einrichtung. Wie genau die funktioniert, liest du in folgendem Artikel:
Was früher zum Teil noch langes Einrichten und ein gewisses technisches Verständnis vorausgesetzt hat, ist heute ganz einfach. Aktuelle Router richten einen großen Teil des Heimnetzwerks bereits selbst ein. Für dich geht es mehr darum, dieses übersichtlicher zu gestalten und die Freigaben für einzelne Geräte zu setzen. Aber auch das ist durch die Software von Router und Computer nicht schwierig. Das Netzwerk steht somit in wenigen Minuten und ist einsatzbereit.
Disclaimer Die OTTO (GmbH & Co KG) übernimmt keine Gewähr für die Richtigkeit, Aktualität, Vollständigkeit, Wirksamkeit und Unbedenklichkeit der auf updated.de zur Verfügung gestellten Informationen und Empfehlungen. Es wird ausdrücklich darauf hingewiesen, dass die offiziellen Herstellervorgaben vorrangig vor allen anderen Informationen und Empfehlungen zu beachten sind und nur diese eine sichere und ordnungsgemäße Nutzung der jeweiligen Kaufgegenstände gewährleisten können.






