Eine Geste – und das iPhone erzählt alles, was auf dem Display passiert: Smartphones sind vielseitige Helfer, auf die auch Personen mit eingeschränktem Seh- oder Hörvermögen nicht verzichten müssen. Wir zeigen Beispiele der Möglichkeiten und Apps eines iPhones, die das Bedienen und Nutzen des Geräts mit einer körperlichen Beeinträchtigung erleichtern.
- VoiceOver: Mit Gesten den Bildschirm vorlesen lassen
- Sprachausgabe: Das iPhone als Vorleser
- Diktierfunktion: Sprache wird zu Text
- Zoom und Lupe: Größer ist besser
- Display-Anpassungen: Farbfilter für besseres Sehen
- iPhone und Hörhilfen: Mit drei Klicks besser verstehen
- Mono-Audio: Keine Inhalte verpassen
- FaceTime: Per Videotelefonat kommunizieren
Apps und Hilfen bei vermindertem Sehvermögen
Das praktische an Smartphones ist unter anderem das große Display mit seinen vielfältigen Anzeigemöglichkeiten. Doch was ist, wenn der Benutzer ein eingeschränktes Sehvermögen hat oder blind ist? Dann lässt sich das Gerät über verschiedene Hilfsfunktionen und ‑einstellungen dennoch verwenden.
VoiceOver: Mit Gesten den Bildschirm vorlesen lassen
VoiceOver ist eine Funktion, die mittels verschiedener Gesten die iPhone-Steuerung erlaubt, auch wenn der Benutzer das Display nicht erkennen kann. Das generelle Einschalten erfolgt über Einstellungen > Allgemein > Bedienungshilfen > VoiceOver. Danach kann die Funktion durch ein dreimaliges Drücken der Home-Taste aufgerufen werden.
Wird anschließend mit den Fingern über das Display gefahren, liest das Gerät jedes berührte Objekt vor. So erfährt der Benutzer beispielsweise den Ladezustand des Akkus oder welche Apps installiert sind. Durch das Tippen auf ein Objekt, Rechts-/Links-Streichen mit den Fingern oder das Tippen mit mehreren Fingern gleichzeitig stehen verschiedene Auswahloptionen zur Verfügung.
VoiceOver ist in iOS integriert und arbeitet daher mit allen iPhones Apps zusammen. Wer beispielsweise eine E‑Mail oder eine Notiz schreiben will, dem liest das iPhone jede berührte Taste des Keyboards vor. Mit “Auto-Text sprechen” wird auch das gesamte geschriebene Wort zur Überprüfung der richtigen Eingabe vorgelesen. Die Unterstützung bei Sehbehinderungen beherrscht außerdem das Lesen von handschriftlichen Eingaben und diverse Braille-Funktionen (Blindenschrift).

VoiceOver-Bedienung mit dem Rotor
Der Rotor ist eine Art virtuelle Drehscheibe, mit der sich die Funktionsweisen von VoiceOver sehr leicht anpassen lässt. Sie wird innerhalb des VoiceOver-Menüs aktiviert. Aufgerufen, angezeigt und bedient wird der Rotor, indem zwei Finger auf das Display gelegt und im Kreis gedreht werden. Dabei erscheinen verschiedene Optionen, die der Rotor vorliest. Das Auswählen einer bestimmten Option erfolgt durch Anheben der Finger.
Zu den verfügbaren Funktionen zählen beispielsweise die Einstellung der Lautstärke und Sprachgeschwindigkeit von VoiveOver. Die Benutzer können ebenso von einem Element auf dem Display zum nächsten navigieren. Das funktioniert vom Dock- zum Home-Bildschirm, von Überschrift zu Überschrift oder von Link zu Link innerhalb von Webseiten.
Sprachausgabe: Das iPhone als Vorleser
Wer Texte im Allgemeinen auf dem Display nur schwer lesen kann, dem hilft die Funktion “Bildschirminhalt sprechen” weiter. Die Aktivierung erfolgt über die Schritte Einstellungen > Allgemein > Bedienungshilfen > Sprachausgabe > Bildschirminhalt sprechen. Wenn man anschließend mit zwei Fingern vom oberen Displayrand nach unten streicht, liest das iPhone auf dem Display angezeigte Texte vor.
Diktierfunktion: Sprache wird zu Text
Einfach in das Smartphone sprechen und daraus geschriebenen Text machen lassen: Das ist der Komfort der Diktierfunktion.
Texte aller Art, Notizen oder die Inhalte von E‑Mails lassen sich darüber ohne Tippen auf dem Keyboard erstellen. Die Aktivierung läuft über die Einstellungsschritte Einstellungen > Allgemein > Tastatur > Diktierfunktion aktivieren (Schiebeschalter auf Grün stellen). Soll die Funktion benutzt werden, ruft man eine beliebige App auf, die mit der Tastatur zu bedienen ist und tippt das Mikrofon-Symbol an. Für das Erstellen einer E‑Mail im E‑Mail-Programm beispielsweise öffnet sich dann eine Maske, in der der gesprochenen Text als geschriebener Text erscheint. Mit Fertig wird das Diktat beendet.
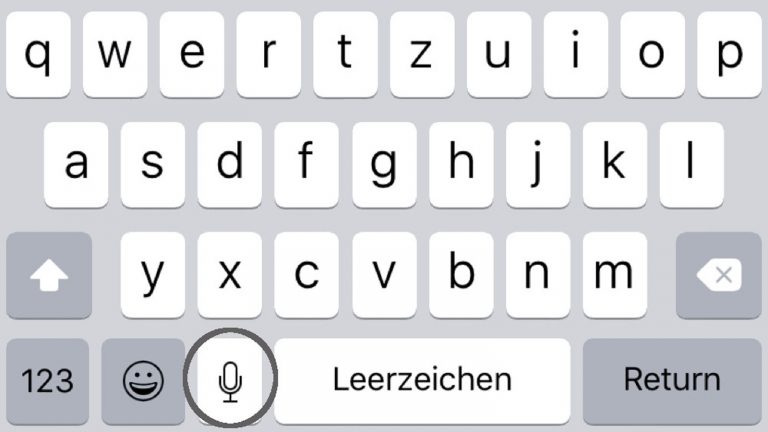
Zoom und Lupe: Größer ist besser
Die Zoom-Funktion ist eine Bildschirmlupe, mit der sich Teilbereiche des Displaybildes vergrößert darstellen lassen. Sie ist über Einstellungen > Allgemein > Bedienungshilfen > Zoom zu erreichen. Es gibt die Möglichkeit, die Vergrößerung als verschiebbares Teilfenster oder als Vollbild-Zoom einzustellen. Das zweimalige Tippen mit drei Fingern gleichzeitig schaltet die Funktion ein und aus.
Die Lupenfunktion benutzt das Kameraobjektiv des iPhones. Sie vergrößert kleine Objekte und macht sie dadurch besser erkenntlich. Zusätzliche Unterstützung kommt vom Blitz als Lampe für die Objektbeleuchtung und einstellbaren Farbfiltern. Die Lupe wird über Einstellungen > Allgemein > Bedienungshilfen > Lupe aktiviert und durch dreimaliges schnelles Betätigen der Home-Taste eingeschaltet. Durch Wischen nach oben/unten lässt sich der Vergrößerungsgrad einstellen.
Display-Anpassungen: Farbfilter für besseres Sehen
Die Darstellung von Farben auf dem Display des iPhones lässt sich mit der Funktion “Display Anpassungen” verändern: Einstellungen > Allgemein > Bedienungshilfen > Display-Anpassungen. Diese Möglichkeit ist beispielsweise hilfreich für Personen mit Farbblindheit und ähnlichen Einschränkungen. Die Anpassungen sind einstellbar über verschiedene Farbfilter, das Einstellen der Farbintensität und des Farbstiches sowie Veränderungen der Bildrate.
Apps und Hilfen bei vermindertem Hörvermögen
Als Universaltalent wird das iPhone auch gern für das Hören von Musik, Hörbüchern und ähnlichen Audio-Inhalten benutzt. Wer in diesem Bereich gehandicapt ist, findet im Gerät ebenfalls eingebaute Hilfen – bis hin zur Anbindung an Hörgeräte.
iPhone und Hörhilfen: Mit drei Klicks besser verstehen
Apple unterhält eine Kooperation mit zahlreichen Herstellern von Hörgeräten, die Produkte “Made for iPhone” anbieten. Per Bluetooth lassen sich diese komfortabel über das Smartphone steuern.
Die entsprechenden Funktionen werden bei einem gekoppelten Gerät über ein dreimaliges schnelles Betätigen der Home-Taste aufgerufen. Alternativ ist ein Zugriff über Einstellungen > Allgemein > Bedienungshilfen > Hörgeräte möglich.
Batterielaufzeit, Lautstärke, Tonvoreinstellung und andere Einstellungen sind möglich. Dazu gehört auch “Live Mithören”: Damit verwandelt sich das Mikrofon des Smartphones in ein externes Mikrofon des Hörgerätes. Es analysiert die Umgebungsgeräusche und passt seine Einstellungen entsprechend an, um bestmögliches Verstehen zu ermöglichen. Das kann beispielsweise bei Unterhaltungen in großer Runde oder lauten Räumen helfen.

Mono-Audio: Keine Inhalte verpassen
Stereo-Hören ist die normale Funktion bei einem Kopfhörer: Getrennte Tonspuren links und rechts werden im Hörzentrum des Menschen zu einem plastischen Gesamteindruck zusammengefügt. Wer allerdings auf einem Ohr nur schwer oder gar nicht hört, kann die Informationen eines Ton-Kanals nicht (richtig) wahrnehmen. Das verhindert die Mono-Audio-Funktion: Mit Einstellungen > Allgemein > Bedienungshilfen > Mono-Audio werden die beiden Tonspuren zusammengelegt und jeweils an beide Kopfhörerseiten gesendet.

FaceTime: Per Videotelefonat kommunizieren
FaceTime ist die Videotelefonie-Funktion von Apple. Sie ist allerdings auch nur zwischen Apple-Geräten (iPhone, iPad, iPod touch oder Mac) einsetzbar. Durch die Bildübertragung eignet sich faceTime auch als Kommunikationsmittel für taube Personen, die sich mit Gebärdensprache verständigen.
Für die Einrichtung geht der Benutzer auf Einstellungen > FaceTime und stellt den Schiebeschalter auf Grün. Anschließend loggt er sich noch mit der Apple ID ein und gibt die E‑Mail-Adressen oder Handy-Nummer an, unter denen er erreichbar sein möchte.
Neben diesen “großen” Bedienungshilfen hat das iPhone noch weitere Funktionen, die Menschen mit körperlichen Einschränkungen nützlich sein können. Das zählen beispielsweise der Text-Nachrichtenservice “iMessage”, optische und Vibrationsalarme oder Schaltersteuerungen als Hilfe bei motorischen Einschränkungen. Viele Funktionen sind zudem durch den “Siri”-Assistenten per Sprachbefehl steuerbar; auch VoiceOver gehört dazu.
In einem Gerät viele Bedienungshilfen
Das iPhone ist auch für Menschen mit körperlichen Einschränkungen ein praktisches Gerät. Wie unsere Darstellung der Bedienungshilfen gezeigt hat, wird eine breites Spektrum abgedeckt. Vorlese-Funktionen für Sehbehinderte, Sprache-zu-Text-Umwandlung, Vergrößerungsfunktionen, Display-Anpassungen, Kopplung mit Hörgeräten oder Videotelefonie sind nur einige Beispiele.
Disclaimer Die OTTO (GmbH & Co KG) übernimmt keine Gewähr für die Richtigkeit, Aktualität, Vollständigkeit, Wirksamkeit und Unbedenklichkeit der auf updated.de zur Verfügung gestellten Informationen und Empfehlungen. Es wird ausdrücklich darauf hingewiesen, dass die offiziellen Herstellervorgaben vorrangig vor allen anderen Informationen und Empfehlungen zu beachten sind und nur diese eine sichere und ordnungsgemäße Nutzung der jeweiligen Kaufgegenstände gewährleisten können.






