Immer und überall erreichbar sein oder auch die neuesten Spiele spielen: Mit einem iPhone wird dein Alltag in vielen Bereichen leichter und flexibler. Aber manchmal vermisst du einfach das Gefühl, deine Gegner und die virtuelle Welt detailliert und groß vor dir zu sehen. Oder du willst einfach nur eine Tabelle genauer betrachten. Oder auch deine Fotos in voller Größe begutachten. Dann übertrage deinen iPhone-Bildschirm einfach auf einen PC oder Mac. UPDATED erklärt dir, wie du dabei vorgehst und was zu beachten ist.
- iPhone-Bildschirm auf PC übertragen
- iPhone-Screen auf Mac anzeigen
- iPhone an externen Monitor anschließen
iPhone-Bildschirm auf PC übertragen
Willst du deinen iPhone-Bildschirm auf einem PC anzeigen, funktioniert das grundsätzlich ohne Probleme. Die einfachste Variante stellt hierbei eine kabellose Spiegelung des iPhone-Bildschirms auf dem PC dar. Allerdings sollten deine Geräte folgende Voraussetzungen erfüllen, damit die Übertragung auch wirklich klappt:
- Auf deinem Windows-PC ist Windows 10 installiert. Spezielle Updates für Windows 10 sind nicht nötig.
- Dein iPhone ist ein iPhone 5 oder höher. (Geräte wie iPhone 4 oder älter können ihren Bildschirm nicht auf einen PC oder Mac übertragen, da die Software das nicht zulässt.)
- Dein iPhone beherrscht AirPlay oder AirPlay 2. Nur mit dieser Funktion kann der Bildschirm auf ein externes Gerät übertragen werden.
- Achte darauf, dass sich PC und iPhone im selben WLAN befinden. Nur, wenn sie sich eine Internetverbindung teilen, können sie fehlerfrei miteinander kommunizieren.
- Du hast auf deinem PC die App “ApowerMirror” installiert. Dabei handelt es sich um eine Art Spiegel, der den Bildschirm des iPhones auf dem Computer wiedergibt.
Falls noch nicht geschehen, installierst du vor einem Verbindungsversuch von iPhone und PC die “ApowerMirror”-App:
- Öffne die Webseite von “ApowerMirror” und klicke auf Download.
- Klicke anschließend die airpowermirror.exe-Datei in deinem Downloads-Ordner doppelt an, um sie zu öffnen, und folge der Setup-Anleitung.
- Bestätige die Installation am Schluss mit Fertigstellen.
- Öffne die App und klicke unter der Option Kostenloses Konto auf Registrieren.
- Erstelle ein Konto mit E‑Mail-Adresse und Passwort. Alternativ kannst du dich auch über dein Google‑, Twitter- oder Facebook-Konto anmelden. Folge dafür den Anweisungen des Programms.
Ist die Software erfolgreich auf deinem PC installiert und dein Konto angelegt, kannst du den iPhone-Bildschirm sofort spiegeln. So gehst du dabei vor:
- Öffne die “ApowerMirror”-App.Hinweis: Wundere dich nicht, falls eine Warnmeldung von Windows erscheint – da die Anwendung nicht von Microsoft direkt kommt, will der Computer sich zunächst vor einem Fremdzugriff schützen. Allerdings ist das in diesem Fall nicht nötig. Klicke daher auf Zugriff erlauben.
- Wische nun auf deinem iPhone vom unteren Bildschirmrand nach oben. (Beim iPhone X: von der oberen rechten Bildschirmecke nach unten.) Dadurch öffnest du das Kontrollzentrum.
- Tippe im Kontrollzentrum auf den Button Bildschirmsynchr.
- Anschließend wird dir eine Liste mit verfügbaren Geräten angezeigt. Tippe auf Apowersoft (oder ähnlich).
Du siehst deinen iPhone-Bildschirm nun direkt auf deinem PC-Monitor. Beachte dabei allerdings: Du spiegelst nur den Bildschirm auf den Monitor. Du kannst dein iPhone nicht über Maus oder Tastatur vom PC aus steuern, sondern gibst die Befehle weiterhin direkt auf dem Smartphone ein.
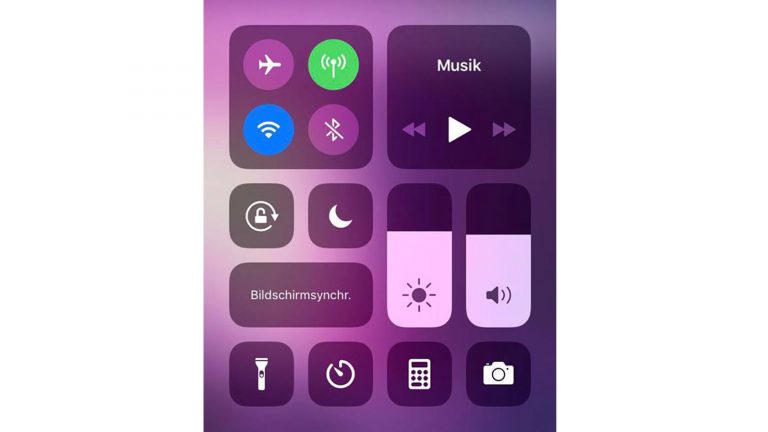
iPhone-Screen auf Mac anzeigen
iPhone-Nutzer, die ihren Smartphone-Bildschirm auf einen Mac übertragen wollen, stehen vor demselben Problem wie Windows-Nutzer: Am praktischsten ist eine kabellose Übertragung – aber die funktioniert nicht ohne externe Software. Hier gibt es für dich mehrere Möglichkeiten:
- “Reflector 3”: Die kostenpflichtige App verwandelt den iMac oder das MacBook in einen AirPlay-Receiver. Damit kannst du vom iPhone oder iPad auf den Mac streamen. Zusätzlich sind Screenshots und ‑videos möglich. Die App kostet einmalig 14,99 US-Dollar, umgerechnet etwa 13 Euro. (Stand: November 2018)
- “AirServer”: AirServer funktioniert nach demselben Prinzip wie “Reflector 3”. Durch die Anwendung werden iMac und MacBook zu AirPlay-Empfängern, auf die ohne Probleme Inhalte gestreamt werden können. Zusätzlich lassen sich Screenvideos anfertigen. “AirServer” ist ebenfalls gebührenpflichtig und kostet einmalig 32,99 Euro. (Stand: November 2018)
- “LonelyScreen”: Als Alternative zu den genannten Lösungen ist “LonelyScreen” als reiner “Spiegel” des iPhone-Bildschirms auf einem Mac durchaus geeignet. Wem diese Funktion ausreicht, für den ist “LonelyScreen” eine praktikable Lösung. Bildschirmfotos oder ‑Videos sind damit allerdings nicht möglich. Für 14,95 US-Dollar im Jahr, also etwa 13 Euro, ist die Software erhältlich. (Stand: November 2018)
Bei allen Tools gilt: Sie werden kostenpflichtig heruntergeladen und gemäß den Anweisungen der Setup-Dateien installiert. Anschließend überträgst du den iPhone-Bildschirm auf den Mac folgendermaßen:
- Öffne das Programm, das du heruntergeladen hast.
- Rufe am iPhone das Kontrollzentrum auf, indem du vom unteren Bildschirmrand nach oben wischst. (Beim iPhone X: von der oberen rechten Bildschirmecke nach unten.)
- Tippe auf Bildschirmsynchr. und in der anschließend erscheinenden Liste auf deinen PC bzw. den Namen des Tools, das du verwendest.
Damit kannst du deinen iPhone-Bildschirm direkt auf dem iMac oder MacBook sehen. Abhängig von der gewählten Software kannst du weitere Bearbeitungen vornehmen, etwa Fotos oder Videos vom iPhone-Display machen.
Was ist AirPlay?
Einfach mit einem Tippen Fotos, Videos und Musik vom iPhone auf andere Geräte streamen – mit AirPlay kein Problem. Die digitale Schnittstelle macht die Übertragung verschiedener Medien so einfach wie noch nie. Problemlos kompatibel sind in der Regel folgende Geräte:
- AppleTV
- HomePod
- Smarte Lautsprecher von externen Herstellern wie Bose oder Sonos
- Smarte Fernseher externer Hersteller
Wichtig ist bei der Verbindung, dass sich alle Geräte im gleichen Internetnetzwerk befinden, um miteinander kommunizieren zu können.
iPhone mit Mac über ein Kabel verbinden
Wer sich keine externe Software kaufen möchte, kann auch auf den vorinstallierten Quicktime Player auf iMac oder MacBook zurückgreifen. Über den ist eine Verbindung zwar nur mit einem zusätzlichen Lightning-Kabel und weiteren Handgriffen an den Einstellungen der Software möglich, aber dafür ist diese Option kostenlos. Voraussetzungen für das Funktionieren der Verbindung sind dabei:
- ein iPhone mit dem Betriebssystem iOS 8 oder höher
- ein Quicktime Player der Version 10 oder höher
- ein funktionierendes Lightning-Kabel
Um die Bildschirmübertragung zu starten, gehst du so vor:
- Verbinde zunächst dein iPhone per Lightning-Kabel mit deinem iMac oder MacBook.
- Öffne den Quicktime Player.
- Gehe zu Ablage > Neue Videoaufzeichnung. Daraufhin schaltet sich automatisch die Webcam ein.
- Um die Aufnahmequelle zu ändern, klickst du auf den kleinen Pfeil rechts neben dem roten Aufnahmeknopf. Wähle im Drop-down-Menü statt deiner Webcam dein iPhone aus.
Du siehst deinen iPhone-Bildschirm nun auf dem Mac. Weitere Einstellungen kannst du im Menü des Quicktime Players anpassen. So kannst du etwa die Bildqualität individuell anpassen oder das iPhone auch als Tonquelle für Videos benutzen.

iPhone an externen Monitor anschließen
Willst du dir dein iPhone-Display einfach nur auf einem größeren Bildschirm ansehen, kann eine kabelgebundene Verbindung direkt zwischen Smartphone und Monitor eingerichtet werden. Dazu benötigst du:
- einen PC-Monitor
- ein iPhone
- ein HDMI- oder ein VGA-Kabel
- einen Lightning-HDMI/VGA-Adapter
Prüfe zunächst, ob dein Monitor einen HDMI- oder einen VGA-Anschluss besitzt. Für beide Kabel-Varianten gibt es spezielle Adapter mit HDMI- bzw. VGA-Port und einem Lightning-Stecker.
- Stecke den Lightning-Stecker des Adapters in dein iPhone.
- Verbinde das HDMI- oder VGA-Kabel mit dem Adapter.
- Schließe das andere Ende des Monitorkabels an den Bildschirm an und schalte ihn ein.
Auf diese Weise kannst du den Bildschirm deines iPhones auf jeden Monitor, auch auf einen Fernseher, übertragen.
Aus klein mach groß: So schnell geht’s
Egal ob Fotos, Videos oder Spiele: Vom iPhone lassen sich die verschiedensten Inhalte auf PC oder Mac streamen. Kabellos funktioniert das Ganze über Computer-Apps und AirPlay. Mit Kabel und Adapter lässt sich aber auch ein einfacher Monitor ganz ohne weitere Software mit dem Apple-Smartphone verbinden. So werden Geräte unabhängig vom Hersteller miteinander vernetzt und sorgen für noch mehr Unterhaltung – und zwar auf dem großen Screen.
Disclaimer Die OTTO (GmbH & Co KG) übernimmt keine Gewähr für die Richtigkeit, Aktualität, Vollständigkeit, Wirksamkeit und Unbedenklichkeit der auf updated.de zur Verfügung gestellten Informationen und Empfehlungen. Es wird ausdrücklich darauf hingewiesen, dass die offiziellen Herstellervorgaben vorrangig vor allen anderen Informationen und Empfehlungen zu beachten sind und nur diese eine sichere und ordnungsgemäße Nutzung der jeweiligen Kaufgegenstände gewährleisten können.






