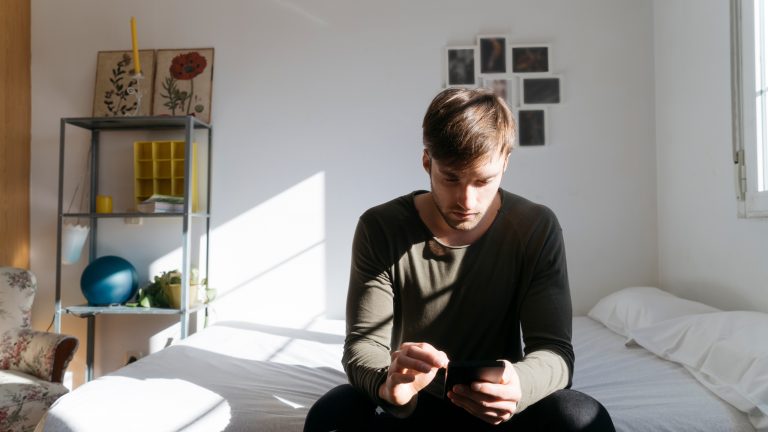Dein iPhone-Code erfüllt eine wichtige Aufgabe, denn er schützt dein Gerät vor dem Zugang durch andere Personen. Hast du ihn jedoch vergessen, dann verweigert das Smartphone auch deinen eigenen Zugang. Das Passwort besteht meist aus nur vier Ziffern und lässt sich über Umwege von dir aushebeln. Wie das genau geht und du wieder die Kontrolle über dein iPhone bekommst, liest du hier.
Das erfahrt ihr gleich
- Hinweis: Es droht der Verlust von Daten
- iPhone-Code vergessen: Mit iTunes wiederherstellen
- Wiederherstellen am Mac: Ganz einfach über den Finder
- iPhone wiederherstellen: Mit Hilfe der iCloud
- Notlösung: iPhone-Sperrcode ohne Backup entfernen
- Vorgehen beim iPad: Wiederherstellung funktioniert sehr ähnlich
- Backup erstellen: Vorbeugung gegen Datenverlust
Bevor du fortfährst, solltest du genau über deinen Code nachdenken und vielleicht danach suchen, wenn du ihn dir irgendwo notiert hast. Wurde der Code vergessen oder mehrfach die falsche Zahlenkombination eingegeben, sperrt sich das iPhone nämlich automatisch. Um es wieder nutzen zu können, muss der ursprüngliche Code gelöscht werden. Mit ihm verschwinden dann allerdings auch alle persönlichen Einstellungen und Daten. Diese kannst du nur sichern, indem du regelmäßig ein Backup erstellst. Liegt dein letztes Backup längere Zeit zurück, sind neuere Daten also weg.
Um dein Smartphone trotz vergessenen Codes wiederherstellen zu können, musst du es zunächst in den Wartungsmodus versetzen. Wie das genau geht, hängt von der Generation deines iPhones ab. Die einzelnen Vorgehensweisen gibt es hier:
iPhone SE (2. Generation), iPhone 8 und neuer
Halte die Seitentaste und eine beliebige Lautstärketaste gedrückt, bis ein Bildschirm mit den Optionen „Ausschalten“ und „Notruf SOS“ erscheint. Slide den Regler für „Ausschalten“ nach rechts. Schalte das Gerät wieder ein, indem du die Seitentaste gedrückt hältst, bis der Wiederherstellungsmodus erscheint.
iPhone 7 und iPhone 7 Plus:
Schalte dein Gerät aus, indem du die Seitentaste lange gedrückt hältst und dann den Slider zum „Ausschalten“ aktivierst. Ist dein iPhone aus, versetzt du es in den Wiederherstellungsmodus, indem du die Leiser-Taste so lange gedrückt hältst, bis er erscheint.
iPhone SE (1. Generation), iPhone 6s und älter:
Schalte dein iPhone zunächst aus, indem du die Seitentaste oder die obere Taste lange gedrückt hältst und den Regler „Ausschalten“ nutzt. Ist das Gerät aus, versetzt du es durch langes Halten der Home-Taste in den Wiederherstellungsmodus.
Hast du dein iPhone in der Vergangenheit mit iTunes synchronisiert, kannst du hierüber das Löschen des alten Codes und die Wiederherstellung des Gerätes vornehmen. Aus dem in iTunes gespeicherten Backup werden alle vorhandenen Daten wieder auf das Smartphone gespielt. So geht’s:
- Schließe dein iPhone mit dem Lightning-auf-USB-Kabel an den Computer an, während du den Wiederherstellungsmodus startest. Dabei muss es sich um einen Computer handeln, mit dem du dein iPhone bereits einmal synchronisiert hast.
- Öffne iTunes.
- iTunes sollte dein Gerät finden und entsprechend anzeigen.
- Wähle es aus und klicke auf „Backup wiederherstellen“.
- Wähle das gewünschte Backup aus und klicke auf „Wiederherstellen“.
- Warte, bis der Vorgang abgeschlossen ist und sich das Gerät startet. Vergib nun einen neuen Code.
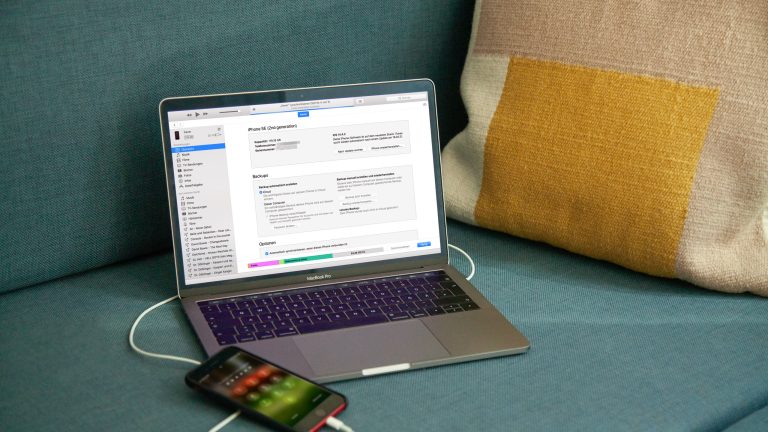
Hast du ein MacBook, einen iMac oder einen Mac, fällt das Wiederherstellen des iPhones besonders leicht. Folge dafür zunächst den ersten beiden Schritten oben, gehe dann wie folgt vor:
- Öffne unter macOS den Finder.
- Suche hier nach deinem verbundenen iPhone. Das sollte in der Regel unter „Orte“ auftauchen. Klicke es an.
- Es öffnet sich ein Fenster, das auf ein Problem mit dem Gerät hinweist. Wähle hier „Wiederherstellen“.
- Ist ein Backup auf dem Mac oder in der iCloud vorhanden, kannst du dieses auswählen.
- Starte anschließend das Wiederherstellen und warte, bis der Vorgang abgeschlossen ist.
Neben dem iPhone-Code gibt es auch noch die SIM-PIN. Sie entsperrt nicht dein Smartphone, sondern die SIM-Karte, damit du dich in den Mobilfunk einwählen kannst. Beide Codes lassen sich übrigens auch individuell anpassen. Zwar sei dir das aus Gründen der Sicherheit nicht empfohlen, aber in der Theorie kannst du auch für beide Codes dieselbe Zahlenfolge festlegen. Damit musst du dir nicht zwei Zahlenreihen merken. Der Nachteil daran ist aber, dass beides nicht mehr klappt, solltest du sie vergessen. Wie du die SIM-PIN änderst, liest du im Artikel „SIM-PIN ändern: So geht’s auf iPhone und iPad“.
Die iCloud kannst du immer dann nutzen, wenn du vorher “Mein iPhone suchen” eingerichtet hast. In diesem Fall kann mithilfe der Cloud sowohl die Löschung des Codes (und aller Informationen und Einstellungen) als auch die Wiederherstellung vorgenommen werden. So geht’s:
- Gib www.icloud.com in das Suchfeld deines Browsers ein. Du kannst dafür sowohl einen Computer als auch ein Tablet oder ein anderes Smartphone nutzen.
- Melde dich mit deiner Apple-ID an.
- Gehe auf „Alle Geräte“.
- Wähle das iPhone aus, das du löschen möchtest.
- Klicke nun auf „Gerät löschen“.
- Um dein iPhone wieder nutzen zu können, wähle entweder „Aus einem Backup wiederherstellen“ oder „Als neues Gerät einrichten“ aus.
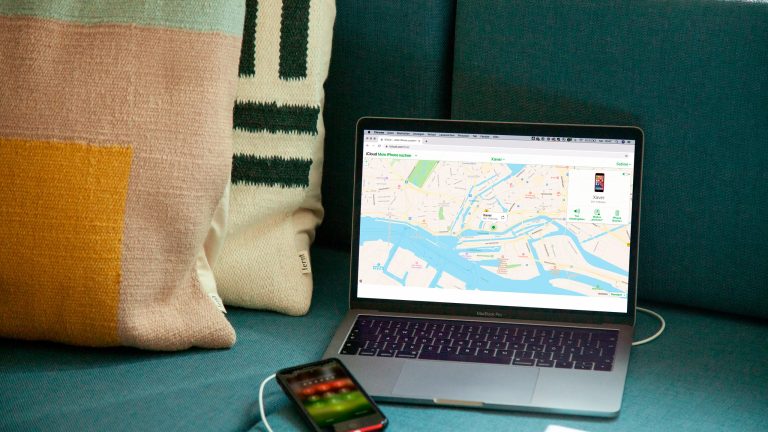
Als letzte Möglichkeit steht dir diese hier zur Verfügung: Hast du dein iPhone weder mit iTunes synchronisiert noch “Mein iPhone suchen” in der iCloud aktiviert, kannst du Gerät und Code mit dieser Variante löschen. Leider bekommst du mit dieser Methode die verlorenen Daten nicht wieder. Dazu muss vorab ein Backup (auf iTunes oder die iCloud) erstellt werden. So löschst du dein iPhone komplett:
- Installiere iTunes und öffne das Programm.
- Setze dein Gerät wie oben beschrieben in den Wiederherstellungsmodus. Verbinde es währenddessen mit deinem Computer.
- Nun erscheint auf dem Computerbildschirm ein Fenster. Wählen hier „Wiederherstellen“ aus.
- iTunes lädt jetzt eine Software für dein iPhone.
- Der Ladevorgang sollte nicht mehr als 15 Minuten beanspruchen. Dauert es doch länger, beendet dein iPhone den Wartungszustand selbstständig. Beginne in diesem Fall erneut mit Schritt 3.
- Warte, bis der Ladevorgang abgeschlossen wurde.
- Nun kannst du dein iPhone neu einrichten und wiederverwenden.
Hast du ein iPad von Apple, unterscheidet sich das grundsätzliche Vorgehen beim Vergessen des Codes kaum vom iPhone. Du brauchst nur die richtigen Tasten zu drücken, um das Gerät in den Wiederherstellungsmodus zu setzen. Schalte dein Gerät zunächst aus. Den Wiederherstellungsmodus aktivierst du dann so:
- iPad mit Face ID: Halte die obere Taste gedrückt, während du das Gerät mit dem Rechner verbindest.
- iPad mit Home-Taste: Halte die Home-Taste gedrückt, während du das Gerät an den Rechner anschließt.
Bei iTunes, im Finder oder in der iCloud musst du dann natürlich nach dem iPad und dessen Backup Ausschau halten. Alles andere läuft gleich.
Kontakte, Nachrichten, Passwörter, Inhalte von Apps: Auf einem iPhone sammeln sich mit der Zeit jede Menge Informationen an. Damit diese im Falle eines Hardwarefehlers oder vergessenen Codes nicht verloren gehen, solltest du regelmäßig ein Backup machen. Deine Daten kannst du dann entweder in der Cloud oder auf einem Mac oder PC sichern. Wie das geht, erfährst du in folgendem Ratgeber:
Ein vergessener Code ist kein Weltuntergang. Wer sein Smartphone regelmäßig mit Computer oder iCloud verbindet und dort die wichtigsten Daten absichert, stellt den ursprünglichen Zustand in Nullkommanichts wieder her. Und mag das Prozedere auch etwas umständlich oder gar überflüssig wirken: Gerät das iPhone einmal in die falschen Hände, brauchst du dir keine Sorgen um deine Daten zu machen. Die Sperrung dient als Schutzmechanismus. Entferne den Code also besser nicht, sondern schreibe ihn dir zur Not irgendwo auf. Die Code-Sperre ist nämlich wichtig.
Disclaimer Die OTTO (GmbH & Co KG) übernimmt keine Gewähr für die Richtigkeit, Aktualität, Vollständigkeit, Wirksamkeit und Unbedenklichkeit der auf updated.de zur Verfügung gestellten Informationen und Empfehlungen. Es wird ausdrücklich darauf hingewiesen, dass die offiziellen Herstellervorgaben vorrangig vor allen anderen Informationen und Empfehlungen zu beachten sind und nur diese eine sichere und ordnungsgemäße Nutzung der jeweiligen Kaufgegenstände gewährleisten können.