Hier noch einen Schnappschuss, dort noch schnell ein Selfie – und die Fotosammlung auf deinem iPhone wächst und wächst. Doch wo ist denn jetzt dieses eine Bild, das du noch deinen Freunden schicken wolltest? In dem Wust von Aufnahmen kann die Suche schon mal länger dauern. Es sei denn, du sortierst die Fotos nach deinen Wünschen. Die Möglichkeiten innerhalb der App sind zwar begrenzt – ein bisschen was geht aber allemal. Wie du was wohin sortieren kannst – UPDATED erklärt es dir.
Fotos, Für dich, Alben: Was ist was?
Die “Fotos”-App im iPhone bietet (in der Menüleiste am unteren Displayrand) drei Bereiche, in die die Bilder einsortiert sind:
- Fotos: Hier siehst du alle Bilder nach Tagen und manchmal zusätzlich nach Orten unterteilt. Tippe auf < ganz oben links, und die Bilder werden in größere Sammlungen sortiert, z. B. in 14-Tage-Schritten. Ein weiteres Tippen auf <, und die Bilder werden nach Jahren sortiert angezeigt.
- Für dich: Hier siehst du die Bilder, die du per Funktion “Geteiltes Album” zusammen mit anderen ansehen, bearbeiten und kommentieren kannst. Die Rückblicke in diesem Bereich präsentieren dir Sammlungen besonderer, zusammengehöriger Bilder, z. B. wenn du bei einem Konzert viele Fotos gemacht hast.
- Alben: Dein iPhone sortiert hier selbstständig die Bilder in verschiedene Themenalben, z. B. Personen, Orte, Selfies und mehr. Eigene Alben sind die beste Möglichkeit für eine individuelle Sortierung innerhalb der App.
“Alben” in der Fotos-App: Tipps und Tricks für die Sortierung
Hinweis: Alle Anleitungen in diesem Ratgeber beziehen sich auf iPhones der Modellreihe 7 und jünger.
Im Alben-Bereich der “Fotos”-App findest du bereits von Haus aus einzelne Sortierungen, die dir bei der Suche nach einem bestimmten Bild weiterhelfen oder die du durchscrollen kannst, um in Erinnerungen zu schwelgen. Im Album Aufnahmen sind alle Bilder abgelegt, die du mit diesem iPhone aufgenommen hast. Zusätzlich befinden sie sich in weiteren, speziellen Alben. Zum Beispiel findest du in Personen alle Porträts oder in Selfies deine Selbstporträts. Doch du möchtest Sammlungen nach deiner eigenen, individuellen Sortierung erstellen? Das geht so:
Ein neues Album erstellen
Alle Bilder aus dem letzten Urlaub geordnet in einem Album? Die Aufnahmen zusammenstellen, auf denen deine Familie zu sehen ist? Alle Schnappschüsse an einem Ort ablegen, die du deinen Freunden zeigen möchtest? Das geht am einfachsten, wenn du ein neues Album erstellst:
- Wähle den Bereich Alben innerhalb der “Fotos”-App.
- Tippe auf das große, blaue Pluszeichen ganz oben links.
- Gib einen Namen für das Album ein und tippe auf Sichern.
Fotos zu einem Album hinzufügen
- Um die gewünschten Bilder in diesem Album abzulegen, gehe im Album Aufnahmen auf Auswählen.
- Tippe die einzelnen Bilder an, die du in deinem neu angelegten Album ablegen willst.
Übrigens: Du brauchst nicht jedes Bild einzeln anzutippen. Für mehrere Bilder “wische” mit dem Finger über eine oder mehrere Zeilen innerhalb der Fotogalerie. Die ausgewählten Bilder bleiben auch dann markiert, wenn du zwischendurch einmal absetzt. - Tippe auf Hinzufügen und wähle dann das Album aus, in das du das Bild bzw. die Bilder verschieben möchtest. Oder tippe unten links auf das Viereck mit dem Pfeil nach oben. Scrolle in der unteren Menüleiste nach rechts und tippe auf Zu Album hinzufügen. Wähle das gewünschte Album aus.
- Alternativ tippe innerhalb eines Albums auf Auswählen > Hinzufügen und wähle die Fotos aus, die du hier ablegen willst. Tippe anschließend auf Fertig und die Bilder werden dem Album hinzugefügt.
- Wenn du ein Bild wieder aus einem Album entfernen willst, wählst du es innerhalb des Albums an und tippst anschließend auf das Mülleimer-Symbol. Aber Achtung: Je nachdem, wo das Bild zusätzlich abgelegt ist, wird dir auch die Option Löschen angezeigt. Dann wird das Bild nach einer Bestätigungsanfrage komplett vom iPhone gelöscht. Wähle deshalb immer die Option Aus Album entfernen.
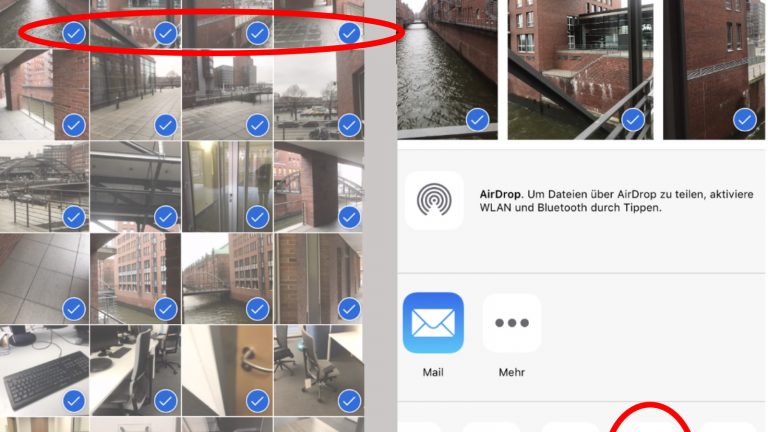
Fotos innerhalb eines Albums verschieben
Die Reihenfolge der Fotos innerhalb eines Albums richtet sich in der Regel nach dem Aufnahmedatum – aber nicht immer. Lädst du Bilder aus einer weiteren Quelle ins Album, etwa von einer Digitalkamera, zeigt die App erst die “eigenen”, dann die “neuen” Fotos, unabhängig vom Erstellzeitpunkt. Und was ist, wenn du vielleicht gar keine chronologische Sortierung möchtest? In beiden Fällen sortiere die Fotos doch einfach selbst! Das geht wie folgt:
- Tippe das entsprechende Album an.
- Gehe zu dem Foto, dessen Position zu verändern willst. Tippe es mit leichtem Druck an und halte den Finger gedrückt.
- Verschiebe das Bild mit deinem Finger an die gewünschte Position.
Die Reihenfolge der Alben ändern
- Wähle den Bereich Alben in der “Fotos”-App.
- Tippe oben rechts auf Alle anzeigen.
- Tippe im nächsten Fenster auf Bearbeiten.
- Gehe zu dem Ordner, den du verschieben möchtest, tippe ihn an und halte ihn gedrückt.
- Verschiebe ihn jetzt mit deinem Finger an die gewünschte Position.
- Tippe anschließend auf Fertig, um die Änderung zu speichern.
Alben ineinander verschachteln
Du willst mehrere Alben innerhalb eines Albums erstellen, etwa unter der Kategorie “Hochzeit” die Unterkategorien “Zeremonie”, “Party” und “Brautpaar”? Das funktioniert – über die Funktion “Ordner”.
- Lege deinen Finger im Bereich Alben so lange auf das Pluszeichen oben links, bis eine Auswahl inklusive der Option Neuer Ordner erscheint. Wähle Neuer Ordner.
- Dieser Ordner bildet die Oberkategorie. Gib ihm einen entsprechenden Namen (wie im Beispiel etwa “Hochzeit”) und tippe auf Sichern.
- Tippe nun im Alben-Bereich den neuen Ordner an.
- Tippe innerhalb des Ordners oben rechts auf Bearbeiten.
- Tippe auf das Pluszeichen oben links und erstelle ein Neues Album.
- Gib dem Unter-Album einen Namen (wie im Beispiel etwa “Zeremonie”) und tippe auf Sichern.
- Jetzt kannst du wie beschrieben Fotos zu dem Album hinzufügen.
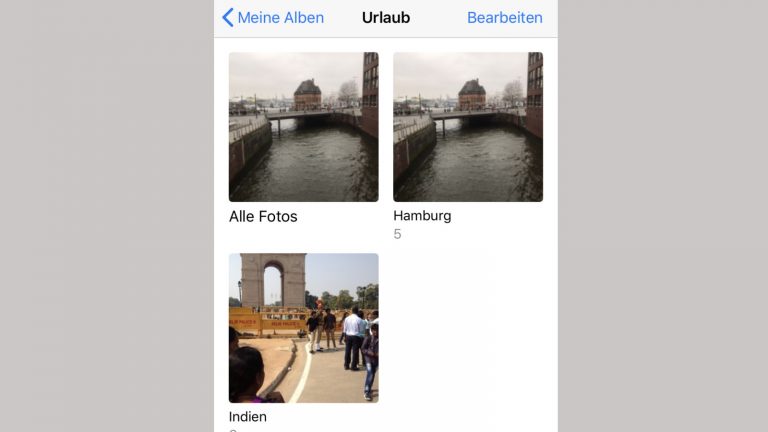
Mehrere Fotos gleichzeitig löschen
Der Speicher ist voll? Die Alben quellen über? So löschst du gleich mehrere Fotos auf einmal:
- Gehe in das Album, in dem deine Bilder zentral abgelegt sind, in der Regel ist das Aufnahmen.
- Tippe innerhalb des Albums auf Auswählen.
- Lege den Finger auf ein Bild, halte ihn kurz und fahre mit deinem Finger über die weiteren Bilder, die du löschen möchtest.
- Tippe auf das Mülleimer-Symbol.
- Wähle [Anzahl] Fotos löschen.
Apps zum Sortieren der Fotos
Wem die Möglichkeiten der “Fotos”-App nicht ausreichen, der findet in den folgenden Apps noch einige Zusatzfunktionen.
“HashPhotos”
Das Foto-Verwaltungstool bietet viele Funktionen, die in Apples “Fotos”-App fehlen. So gibt es eine übersichtliche Albenstruktur und eine Timeline, in der du ohne Scrollen von einem Monatsordner zum anderen springen kannst. Für die schnelle Suche sind ohne viel Tippen einzelne Tags für jedes Bild vergeben. Thumbnails verraten weitere Informationen.
“HashPhotos” gibt es kostenlos, für einzelne Funktionen sind jedoch In-App-Käufe nötig.
“HashPhotos” im App Store herunterladen.
“MyPics”
Als besonderes Merkmal weist das virtuelle Fotoalbum “MyPics” eine Kalenderfunktion auf, die alle Bilder eines Monats in besonderer Weise abbildet. Außerdem gibt es hier einen eingebauten Foto-Editor, bequeme Back-up-Features, Passwortschutz und mehr.
“MyPics” gibt es kostenlos, für die Entfernung des Registrierungslimits werden allerdings 5,49 Euro fällig (Stand: Januar 2019).
“MyPics” im App Store herunterladen.
“CopyTrans Photo”
Dieses Tool soll die Verwaltung von iPhone-Bildern auf Windows 10 vereinfachen. Mit drei Klicks sind die Aufnahmen (inklusive Videos) vom iPhone auf den PC übertragen und können dort in Fotoalben organisiert werden.
“CopyTrans Photo” gibt es als kostenlose Probeversion, anschließend kostet es 16,99 Euro (Stand: Januar 2019).
“CopyTrans Photo”: Probeversion herunterladen.

Eigenes Album – eigene Sortierung
Ein mächtiges Bilder-Verwaltungstool ist Apples “Fotos”-App auf dem iPhone nicht gerade. Es sammelt lediglich alle Aufnahmen, die mit dem Gerät gemacht wurden, und sortiert einige vor, darunter Selfies, Videos, Panoramabilder und andere. Doch mit den “Alben” kannst du auch deine eigene Sortierung vornehmen. Welche Bilder auch immer du zusammen präsentieren möchtest: Erstelle ein entsprechendes Album und lege sie dort ab. Auch die Reihenfolge innerhalb des Albums kannst du frei festlegen. Und schon besitzt du eine Fotosammlung ganz nach deinen Wünschen.
Disclaimer Die OTTO (GmbH & Co KG) übernimmt keine Gewähr für die Richtigkeit, Aktualität, Vollständigkeit, Wirksamkeit und Unbedenklichkeit der auf updated.de zur Verfügung gestellten Informationen und Empfehlungen. Es wird ausdrücklich darauf hingewiesen, dass die offiziellen Herstellervorgaben vorrangig vor allen anderen Informationen und Empfehlungen zu beachten sind und nur diese eine sichere und ordnungsgemäße Nutzung der jeweiligen Kaufgegenstände gewährleisten können.






