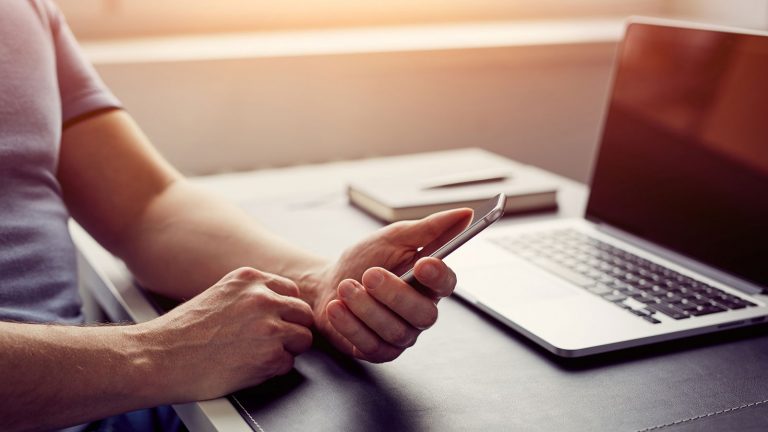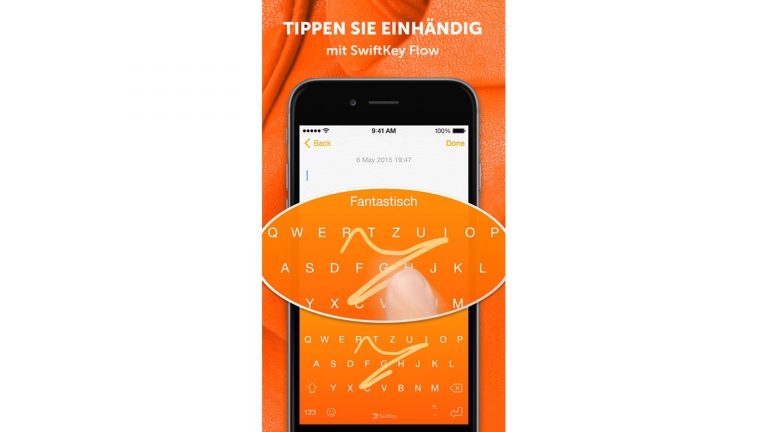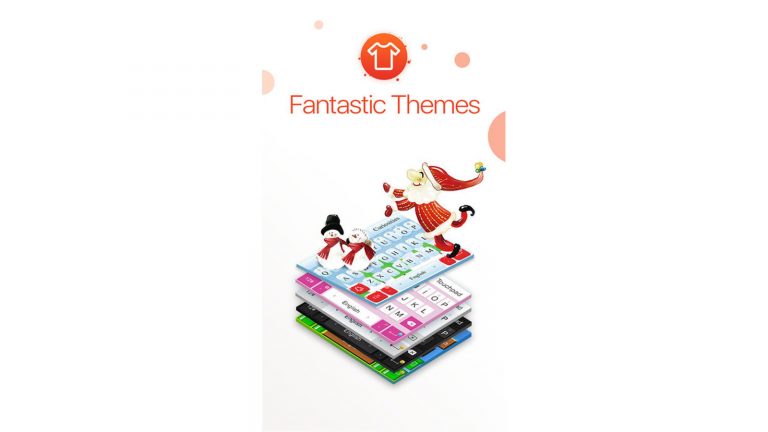Die Standardtastatur Ihres iPhones ist schon recht gut, entspricht aber hier und da noch nicht ganz Ihren Vorstellungen? Gut, dass Apple seit einiger Zeit den Einsatz von Drittanbieter-Keyboards erlaubt und zahlreiche Entwickler alternative Tastenfelder anbieten. Wir stellen Ihnen einige interessante Tastatur-Apps fürs iPhone und iPad vor und erklären Ihnen, welche Besonderheiten sie so empfehlenswert machen.
- “Swype”: Wörter wischen statt tippen
- “Gboard”: Googles Tastatur-App gibt den Alleskönner
- “SwiftKey”: Intelligentes iOS-Keyboard mit überzeugender Autokorrektur
- “Slash”: Nahtlose Integration beliebter Apps
- “TouchPal”: Individueller Look für Ihre Tastatur
“Swype”: Wörter wischen statt tippen
Die App bietet genau das, was man beim Namen “Swype” (von engl. “Swipe”, zu Deutsch: “wischen”) erwartet: Statt jeden Buchstaben einer Nachricht oder eines Worts manuell einzugeben, wischen Sie einfach ohne den Finger abzusetzen über die gewünschten Buchstaben. Die Tastatur-App erkennt anschließend automatisch, um welches Wort es sich handelt, und fügt dieses selbstständig ein.
Die Eingabe mit “Swype” erfordert zwar zunächst etwas Übung, klappt aber in der Regel nach kurzer Zeit schon wie von selbst.
Praktisch: “Swype” lernt den Nutzer nach und nach kennen, sodass die automatischen Wortvorschläge mit der Zeit so gut werden, dass keine sonderlich genauen Eingaben mehr erforderlich sind. Mithilfe eines intelligenten Algorithmus kann die Tastatur Ihre beabsichtigten Eingaben mit der Zeit immer besser interpretieren und sogar einzelne Wörter voraussagen.
Um “Swype” weiter zu verbessern, können Sie zudem das zugrunde liegende Wörterbuch erweitern, indem Sie individuelle Wörter und Begriffe manuell hinzufügen.
“Swype” können Sie für einen geringen Betrag direkt aus dem App Store herunterladen.
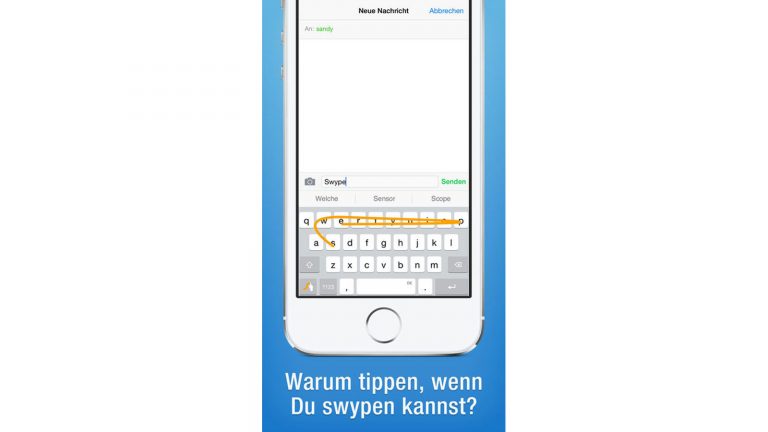
“Gboard”: Googles Tastatur-App gibt den Alleskönner
Wie sollte es anders sein: Google mischt beim Thema Tastatur auch auf iPhone und iPad kräftig mit. Das sogenannte “Gboard” beherrscht ebenfalls eine Wischfunktion à la “Swype” (in diesem Fall als “Glide Typing” bezeichnet) und ist demnach auch interessant für Smartphone-Nutzer, die bisher auf das Original setzen oder die Funktion einmal austesten möchten.
Im direkten Vergleich mit “Swype” kann “Gboard” vor allem mit dem insgesamt größeren Funktionsumfang punkten. So können Sie hier beispielsweise die Google-Suche direkt in der Tastatur nutzen, ohne die App zu verlassen – etwa um Sportergebnisse oder einen aktuellen Wetterbericht zu erhalten. Suchergebnisse verwenden Sie bei Bedarf unmittelbar in der gerade aktiven App. Auch Bilder, Videos, animierte GIFs sowie nahe gelegene Restaurants und Geschäfte können Sie auf diese Weise mit anderen teilen, zum Beispiel direkt in einem Messenger wie “WhatsApp”.
Die Gratis-App “Gboard” können Sie unkompliziert über den App Store beziehen.
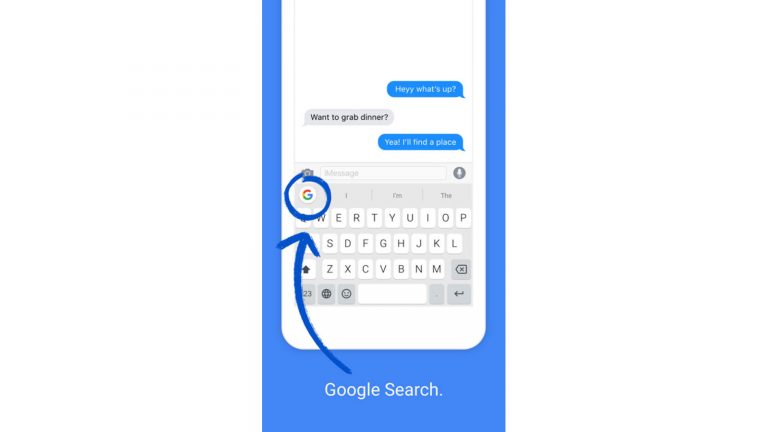
Tastatur-Apps in den iOS-Einstellungen aktivieren
Wenn Sie eine alternative Tastatur aus dem App Store heruntergeladen haben, verwendet Ihr iPhone oder iPad diese womöglich nicht automatisch. Um das zu ändern, sollten Sie zunächst die erforderlichen Einstellungen vornehmen:
- Öffnen Sie die Einstellungen Ihres iOS-Gerätes.
- Wählen Sie dort Allgemein.
- Scrollen Sie nach unten, bis Sie den Punkt Tastatur sehen, und tippen Sie mit dem Finger darauf.
- Wählen Sie Tastaturen > Tastatur hinzufügen. Daraufhin erhalten Sie eine Übersicht, in der unter Drittanbietertastaturen sämtliche Keyboard-Apps aufgelistet werden, die Sie heruntergeladen und installiert haben.
- Tippen Sie auf den Namen der Tastatur, die Sie auf Ihrem iPhone oder iPad verwenden möchten. Ein neues Fenster öffnet sich.
- Hier aktivieren Sie abschließend den Schalter neben Vollen Zugriff erlauben.
Wenn Sie anschließend in einer App zwischen der heruntergeladenen und der von Apple vorinstallierten Tastatur wechseln möchten, halten Sie den Finger für einen Moment auf dem Globus-Symbol im unteren linken Bildschirmbereich. Ein kleiner Dialog öffnet sich, in dem Sie die jeweils gewünschte Tastatur auswählen können.
“SwiftKey”: Intelligentes iOS-Keyboard mit überzeugender Autokorrektur
“SwiftKey Tastatur” unterscheidet sich unter anderem in der Optik von der Standard-iOS-Tastatur. So ist das Tastenfeld in der Grundkonfiguration etwas dunkler gehalten. Der Vorteil: Die Leiste mit den Wortvorschlägen oberhalb des Tastenblocks hebt sich deutlicher vom Eingabefeld der Tastatur ab und sorgt so für mehr Übersicht. Bei Bedarf können Sie das Erscheinungsbild zudem gemäß Ihren Vorstellungen anpassen.
“SwiftKey” wartet im Vergleich zur Standard-Tastatur von iOS mit einem wesentlich größeren Funktionsumfang auf. So ist mit “SwiftKey Flow” auch hier eine Funktion an Bord, die es Ihnen ermöglicht, Wörter einzugeben, ohne den Finger zwischen den einzelnen Buchstaben vom Display abzuheben. Unterstützt wird das Feature von einer überdurchschnittlich zuverlässigen automatischen Fehlerkorrektur. Hinzu kommen häufig passgenaue Wortvorschläge. Diese können Sie per Fingertipp einfügen, noch bevor Sie einen Großteil des Worts manuell eingegeben haben.
Dank der integrierten Worterkennungssoftware samt intelligenter Lernfunktion merkt sich “SwiftKey” mit der Zeit, wie und was Sie häufig schreiben. In der Folge weiß die App sogar dann, welches Wort Sie schreiben möchten, wenn Sie den einen oder anderen Buchstaben nicht zielgenau getroffen haben. Mit etwas Übung und Glück sagt die App sogar ganze Sätze voraus.
Auch interessant: Wenn Sie “SwiftKey” auf mehreren Geräten verwenden möchten, sollten Sie sich für den zugehörigen Dienst “SwiftKey Cloud” anmelden. Dieser synchronisiert die gewonnenen Erkenntnisse zu Ihren Eingabegewohnheiten automatisch zwischen Ihren Geräten, sodass Sie die Tastatur-App auf allen Geräten mit den bestmöglichen Korrekturen und Wortvorschlägen nutzen können. Auch, wenn Sie das Smartphone wechseln, kann “SwiftKey” so direkt wieder auf die gesammelten Erkenntnisse zurückgreifen.
“SwiftKey” holen Sie kostenlos aus dem App Store auf Ihr iPhone oder iPad.
“Slash”: Nahtlose Integration beliebter Apps
Die Tastatur-App “Slash Keyboard” tut es den zuvor genannten Tastaturen gleich: Sie verfügt ebenfalls über eine Wischfunktion zur Texteingabe.
Charakteristisch und namensgebend ist jedoch ein anderes Feature. Mithilfe des Schrägstrichs (Slash-Zeichen) können Sie mit “Slash” verschiedenste Dienste und andere Apps aufrufen – und zwar direkt in der App, in der Sie die Tastatur verwenden. So haben Sie beispielsweise die Möglichkeit, Inhalte aus “Spotify” oder “YouTube” in Diensten wie dem “WhatsApp”-Messenger, der “Nachrichten”-App und in sozialen Netzwerken aufzurufen und einzubinden, ohne die jeweilige App zu verlassen. Neben “YouTube” und “Spotify” sind noch viele weitere Apps und Dienste mit “Slash” kompatibel, etwa “Google Maps”, “Instagram”, “Facebook” und “Twitter”.
Hinzu kommt, dass Sie animierte GIFs schnell und unkompliziert via “Giphy”-Einbindung suchen, auswählen und versenden können.
Die “Slash”-App beziehen Sie kostenlos über den App Store.
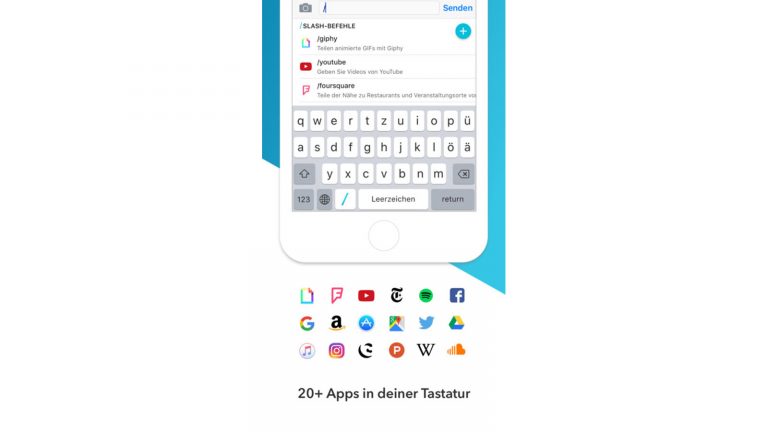
“TouchPal”: Individueller Look für Ihre Tastatur
Auch “TouchPal Tastatur” kommt mit einer Wischfunktion daher, mit der Sie Wörter eingeben können, ohne den Finger bei jedem Buchstaben neu anzusetzen.
Hinzu kommt auch hier eine Autokorrektur, die zwar ordentliche Dienste leistet – im Vergleich mit den oben genannten Top-Anbietern auf diesem Gebiet jedoch nicht ganz mithalten kann. Der Fokus liegt in diesem Fall aber ohnehin auf einem anderen Feature.
Punkten kann die App auf iOS-Geräten insbesondere bei Nutzern, die viel Wert auf ein interessantes und möglichst individuelles Design Ihrer Tastatur legen. So stehen in der App zahlreiche sogenannte Themes zur Auswahl, die unterschiedlicher kaum sein könnten. Mit “TouchPal” können Sie Ihre Individualität wie bei kaum einer anderen Tastatur zum Ausdruck bringen. Wer möchte, kann sich beispielsweise für eine Tastatur im Design eines Jump’n’Run-Klassikers à la Super Mario entscheiden.
“TouchPal” finden Sie als Gratis-App im App Store.
Tipp: Wenn Sie keine der vorgestellten Alternativen zur Standard-Tastatur von iOS überzeugen konnte und Sie doch beim Original bleiben möchten, sollten Sie einen Blick in unsere fünf praktischen Tipps für das iPhone-Keyboard werfen.
Disclaimer Die OTTO (GmbH & Co KG) übernimmt keine Gewähr für die Richtigkeit, Aktualität, Vollständigkeit, Wirksamkeit und Unbedenklichkeit der auf updated.de zur Verfügung gestellten Informationen und Empfehlungen. Es wird ausdrücklich darauf hingewiesen, dass die offiziellen Herstellervorgaben vorrangig vor allen anderen Informationen und Empfehlungen zu beachten sind und nur diese eine sichere und ordnungsgemäße Nutzung der jeweiligen Kaufgegenstände gewährleisten können.