Wie kann das sein? Dein iPhone hat eigentlich viel Speicherplatz, ist aber gefühlt trotzdem ständig voll. Dabei hast du gar nicht so viele Apps installiert und auch deine Foto- und Videogalerie hält sich in Grenzen. Tatsächlich sammelt und speichert das Smartphone im Hintergrund erstaunlich viele (unnötige) Informationen. Selbst wenn du schon jede Menge gelöscht hast, kommen automatisch immer wieder neue Daten dazu und verkleinern den freien Platz. UPDATED zeigt dir, wo der Datenballast entsteht und wie du ihn reduzieren kannst.
- Apps aufräumen oder löschen
- Viele App-Caches auf einmal löschen
- Auflösung von Videos reduzieren
- Doppelte HDR-Bilder löschen
- Optimierte Fotospeicherung mit iCloud
- Automatische Downloads verhindern
Apps aufräumen oder löschen
Manche Nutzer haben zahllose Apps auf ihrem iPhone installiert, nutzen viele der Anwendungen aber praktisch kaum. Nicht selten beanspruchen diese nicht genutzten Apps durch automatische Updates immer mehr Speicherplatz. Um hier gegenzusteuern, kannst du Folgendes tun:
- Gehe zu Einstellungen > Allgemein.
- Tippe auf iPhone-Speicher.
- Tippe neben der Option Apps auslagern auf Aktivieren. Diese Funktion löscht ungenutzte Apps, sichert aber alle damit verbundenen Daten, sodass du sie bei einer Neuinstallation wieder abrufen kannst.
Im selben Menü kannst du außerdem speicherintensive Apps identifizieren und gegebenenfalls ebenso löschen bzw. auslagern:
- Unter iPhone-Speicher siehst du eine Übersicht aller installierten Apps und wie viel Speicherplatz sie zusammen mit ihren zugehörigen Dateien belegen.
- Wenn dir hier große Platzfresser auffallen, die du gar nicht mehr brauchst, tippe sie an und gehe im nächsten Fenster auf App löschen, um Speicherplatz freizuschaufeln.
- Alternativ kannst du auch hier App auslagern wählen.

Speicherplatz von Messenger-Apps reduzieren
Wenn es vor allem Messenger-Apps sind, die viel Speicherplatz auf deinem iPhone einnehmen, willst du sie wahrscheinlich nicht vollständig löschen. Das brauchst du auch nicht. Lösche stattdessen alte Chats.
In WhatsApp kannst du zum Beispiel unter Einstellungen > Chats zunächst über die iCloud ein Chat-Backup anlegen und anschließend die Option Alle Chats leeren wählen. Alternativ kannst du nach dem Backup auch einzelne Chats öffnen, auf den Namen des Kontakts am oberen Bildschirmrand tippen und dann Chatverlauf leeren auswählen. So löschst du nur ausgewählte Chatverläufe.
In iMessage kannst du von vornherein festlegen, dass nicht zu viele Daten angehäuft werden: Gehe zu Einstellungen > Nachrichten > Nachrichten behalten und wähle hier einen Zeitraum aus, nach dem deine Chats gelöscht werden sollen.
Viele App-Caches auf einmal löschen
Optimal ist natürlich das Löschen einer App, um den von ihr belegten Speicherplatz vollständig freizugeben. Doch bei Anwendungen, die du behalten willst, kommt das nicht infrage. Stattdessen kannst du den Cache solcher Apps löschen, um Speicherplatz freizugeben.
Allerdings ist es sehr mühselig, die Zwischenspeicher/Caches von mehreren Apps alle einzeln zu löschen. Doch es gibt einen Trick: Du kannst auf einen Schlag die Caches mehrerer Apps leeren, indem du “so tust”, als würdest du einen Film über iTunes kaufen. Und so geht’s:
- Stelle zunächst sicher, dass bei deiner Apple ID keine Kreditkarte hinterlegt ist. Das kannst du unter Einstellungen > [Dein Name] > Zahlung & Versand prüfen.
- Versichere dich als Nächstes, ob für jeden Kauf über iTunes oder den App Store immer ein Passwort nötig ist. Folge dafür dem Pfad Einstellungen > iTunes & App Store > Passworteinstellungen. Hier sollte hinter der Option Immer erforderlich ein Häkchen gesetzt sein.
- Öffne nun iTunes und suche einen Film mit möglichst großem Datenvolumen. Diese Angabe findest du, wenn du den Film antippst und dann runterscrollst bis zu Informationen. Hinter Größe sollten mehr Gigabyte stehen, als momentan auf deinem iPhone frei sind.
- Aktiviere den Kauf oder die Ausleihe des Films. Bei der Passwortabfrage tippst du einfach auf Abbrechen.
- Dein iPhone sollte nun melden, dass nicht genug Speicherplatz vorhanden ist. In diesem Moment löscht das Betriebssystem aber im Hintergrund schon unnötige Daten aus den unterschiedlichen Cache-Speichern von Apps, um Platz zu schaffen.
- Warte einen Moment und beende iTunes. Jetzt sollte zusätzlicher Speicherplatz zur Verfügung stehen.
Auflösung von Videos reduzieren
Da dein iPhone eine wirklich gute Kamera hat, machst du vielleicht auch viele Videos damit. Der Haken dabei: Standardmäßig ist im Gerät die Aufnahme in Full HD (1.080p) eingestellt. Mit dieser Einstellung beansprucht schon ein kurzer Filmclip von einer Minute rund 130 Megabyte Speicherplatz. Wenn du keine Hochglanzvideos brauchst, die du auf einem großen Full-HD-Fernseher abspielen willst, genügt auch eine geringere Auflösung von beispielsweise 720p. Das reduziert den Speicherbedarf um die Hälfte (ca. 60 Megabyte pro Minute).
So kannst du die Auflösung aufgenommener Videos reduzieren:
- Öffne die Einstellungen und scrolle runter bis zum Punkt Kamera. Tippe darauf.
- Tippe auf Video aufnehmen und wähle aus der Liste die kleinere Auflösung 720p HD (30 fps) aus.
Hinweis: Seit dem iPhone 6s kannst du Filme auch in 4K-Qualität aufnehmen – diese Auflösung ist noch höher als Full HD und braucht entsprechend noch mehr Speicherplatz.
Doppelte HDR-Bilder löschen
iPhones verfügen bei der Fotoaufnahme über die sogenannte High-Dynamic-Range-Technik (HDR). Diese Funktion schaltet sich automatisch ein, wenn du zum Beispiel Bilder mit hohen Kontrasten schießt. Dabei entstehen grundsätzlich zwei Bilder: das optimierte HDR-Bild und dasselbe Bild ohne Verbesserung. Standardmäßig speichert das Smartphone beide Bilder und verbraucht so die doppelte Speichermenge. Das kannst du folgendermaßen ändern:
- Öffne die Einstellungen und scrolle runter bis zum Punkt Kamera. Tippe darauf.
- Unter dem Punkt HDR (Hochkontrastbild) befindet sich ein Schieberegler für die Einstellung Normales Foto behalten. Deaktiviere den Schalter, um diese Funktion auszuschalten und Speicherplatz zu sparen.
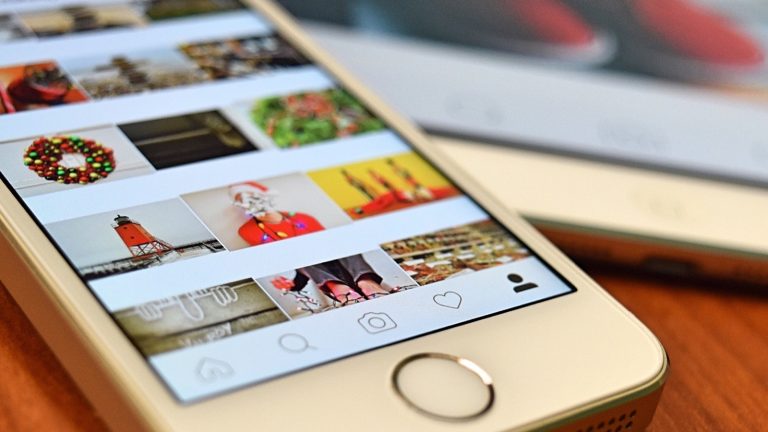
Optimierte Fotospeicherung mit iCloud
Die Kamera des iPhones macht nicht nur gute Videos, sondern auch richtig schicke Bilder. Vielleicht hast auch du hunderte Bilder auf deinem Smartphone gespeichert. Das geht natürlich ebenfalls zu Lasten des verfügbaren Speicherplatzes.
Doch Apple bietet eine einfache Möglichkeit, den Platzbedarf deiner Fotos deutlich zu reduzieren, ohne komplett auf die Bilder verzichten zu müssen. Du kannst deine Fotos in die iCloud laden und anschließend deren Speicherung optimieren. Dann werden die hoch aufgelösten Originale deiner Bilder in der iCloud gespeichert, während auf deinem iPhone kleinere Versionen abgelegt werden, die weniger Speicherplatz brauchen.
So stellst du die optimierte Fotospeicherung ein:
- Gehe zu Einstellungen > Fotos.
- Aktiviere den Schieberegler neben iCloud-Fotos.
- Daraufhin erscheint die zusätzliche Option iPhone-Speicher optimieren. Tippe sie an, um ein Häkchen daneben zu setzen und die Funktion so zu aktivieren.
Automatische Downloads verhindern
Sobald du über iTunes bzw. den App Store Musik, Filme, Hörbücher oder Apps kaufst, werden diese Medien auf alle Geräte heruntergeladen, die mit deiner Apple ID verknüpft sind. Das kann dich auf dem iPhone unnötig Speicherplatz kosten, wenn dort zum Beispiel automatisch eine App installiert wird, die du eigentlich nur für dein iPad brauchst.
Du kannst das Speicherverhalten deines Apple-Accounts folgendermaßen ändern:
- Gehe über Einstellungen zu iTunes & App Store.
- Dort siehst du unter Automatische Downloads die Produktkategorien Musik, Apps sowie Bücher & Hörbücher.
- Deaktiviere jeweils den Schalter rechts neben einer Kategorie, um die entsprechenden Medien nicht mehr automatisch auf alle deine verknüpften Geräte herunterzuladen.
Mit den richtigen Tipps den iPhone-Speicher schonen
Hoch aufgelöste Videos und Bilder, Apps mit prall gefülltem Cache, unbemerkte Bilddopplungen und vieles mehr: Selbst wenn eigentlich gar nicht viel auf deinem iPhone installiert ist, sammelt sich mit der Zeit viel unnötiger Datenballast an. Aber mit ein paar einfachen Tipps und Tricks kannst du Maßnahmen ergreifen, um wieder etwas Platz zu schaffen. Dann läuft das iPhone wieder richtig rund, du kannst Fotos knipsen, was das Zeug hält, und du bekommst nicht ständig Fehlermeldungen, dass zu wenig Speicherplatz zur Verfügung steht.
Disclaimer Die OTTO (GmbH & Co KG) übernimmt keine Gewähr für die Richtigkeit, Aktualität, Vollständigkeit, Wirksamkeit und Unbedenklichkeit der auf updated.de zur Verfügung gestellten Informationen und Empfehlungen. Es wird ausdrücklich darauf hingewiesen, dass die offiziellen Herstellervorgaben vorrangig vor allen anderen Informationen und Empfehlungen zu beachten sind und nur diese eine sichere und ordnungsgemäße Nutzung der jeweiligen Kaufgegenstände gewährleisten können.






