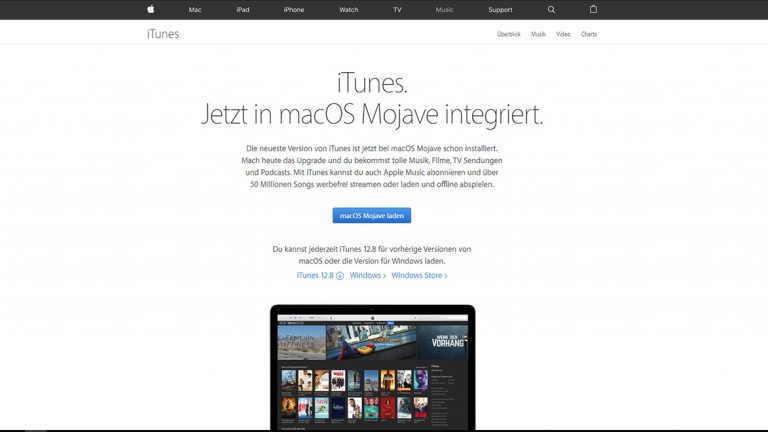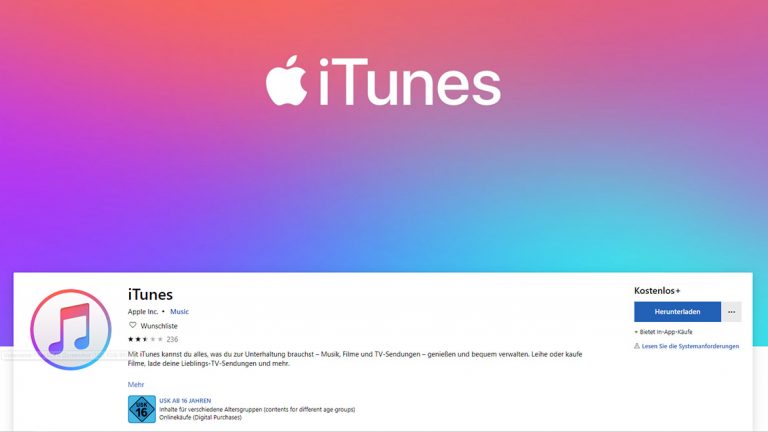Eigentlich sollte es ganz einfach sein: Das iPhone per USB-Kabel mit dem Computer verbinden und schon können via iTunes alle Daten verwalten. Doch manchmal klappt genau diese Verbindung nicht. In diesem Ratgeber zeigen wir dir, warum iTunes das iPhone nicht erkennt und wie du die Verbindung zwischen den beiden Geräten wiederherstellen kannst.
Manchmal liegt das Problem gar nicht bei iTunes oder dem iPhone selbst. Dann sind lediglich das Verbindungskabel oder der USB-Anschluss beschädigt. So überprüfst du Kabel und Anschluss:
- Stell sicher, dass das USB-Kabel fest und ohne Wackelkontakt im Computer und im iPhone steckt.
- Überprüfe das Kabel auf Knicke, Risse oder Knoten, die auf Beschädigungen hinweisen könnten. Tausche das Kabel im Fall der Fälle gegen ein anderes aus.
- Möglicherweise liegt der Fehler auch beim USB-Anschluss deines Computers. Stecke das Kabel in einen anderen Anschluss oder in einen anderen Computer. Klappt die Verbindung dort, liegt der Fehler am USB-Anschluss.
- Entferne alle weiteren Geräte, die noch an andere USB-Ports deines Computers angekoppelt sind, etwa externe Festplatten oder USB-Tastaturen. Diese stören manchmal den Empfang.
- Verwendest du einen USB-Hub, schließt du diesen als Fehlerquelle aus, indem du das iPhone direkt mit dem Computer verbindest.
Übrigens: Damit iTunes dein iPhone erkennt, muss das Smartphone eingeschaltet sein. Wirf also einen kurzen Blick auf das Smartphone und überprüfe dessen Akku-Stand.

Wird ein iPhone zum ersten Mal mit einem Computer verbunden, erscheint auf dem Smartphone der Warnhinweis Diesem Computer vertrauen. Bestätige diesen Hinweis, indem du auf Vertrauen tippst.
Andernfalls wird der Zugriff durch den Computer verhindert – und das iPhone folglich auch nicht angezeigt.
Erkennen Mac oder PC das iPhone immer noch nicht? Lag der Fehler nicht bei der USB-Verbindung, ist womöglich die iTunes-Software die Fehlerursache. Hier ist vor allem wichtig, dass du die aktuellste iTunes-Version verwendest. Ob das der Fall ist, prüfst du folgendermaßen unter Windows und macOS analog:
- Öffne iTunes.
- Klicke an deinem oberen Bildschirmrand auf ? > Info. Dir wird nun in einem Pop-up-Fenster angezeigt, um welche Software-Version es sich handelt.
- Ist deine Version veraltet, bietet dein PC oder Mac dir Nach Updates suchen an. Klicke darauf und starte den Ladevorgang mit einem Klick auf iTunes laden.
Verbinde dein iPhone nun erneut mit deinem Computer und prüfe, ob die Verbindung jetzt funktioniert.
War deine Software gar nicht veraltet und auf dem neuesten Stand, hilft es, das Programm einmal komplett zu entfernen und wieder neu zu installieren. Du gehst dabei bei macOS und Windows 10 unterschiedlich vor.
- Schließe iTunes, indem du die Tastenkombination cmd + Q drückst.
- Klicke in deiner oberen Taskleiste rechts auf das Lupensymbol, um den
- Tippe Finder zu öffnen.
- Tippe Programme ein scrolle im aufpoppenden Fenster zu iTunes.
- Klick die App mit rechts an – alternativ auf dem Touchpad mit zwei Fingern – und wähle In den Papierkorb legen aus.
- Entleere anschließend den Papierkorb, indem du ihn im unteren Dock per Rechtsklick auswählst – oder auf dem Touchpad mit zwei Fingern antippst. Klicke anschließend auf Papierkorb entleeren.
- Starte deinen Mac neu.
- Starte deinen Browser und navigiere zur Apple Homepage. Reinstalliere iTunes, indem du die neueste Version auf dem blauen Button anklickst.
- Schließe iTunes, indem du auf das X in der rechten oberen Fensterecke klickst.
- Klicke auf das Windows-Symbol am linken unteren Bildschirmrand, tippe Systemsteuerung ein und drücke die Enter-Taste.
- Du hast nun die Systemsteuerung geöffnet. Klicke dort auf Programm deinstallieren.
- Wählen aus der Programmliste iTunes aus, klicke in der oberen Menüleiste auf Deinstallieren und bestätige die aufpoppende Mitteilung mit Ja.
- Starte nach der erfolgreichen Deinstallation deinen Computer neu.
- Installiere iTunes neu, indem du im Microsoft Store auf Herunterladen klickst und die Installationsanweisungen befolgst.
Wenn iTunes dein iPhone weiterhin nicht erkennt, solltest du als Nächstes prüfen, ob dein Computer das Telefon generell nicht findet. Dazu gehst du je nach Betriebssystem anders vor.
- Verbinde dein iPhone per USB-Kabel mit deinem iMac oder MacBook.
- Halte die Wahltaste (alt) gedrückt klicken dabei in deiner oberen Menüleiste auf das Apfelsymbol.
- Wähle Systeminformationen oder Systembericht aus.
- Klicke USB an.
- Nun sollte dein iPhone auf der rechten Seite unter USB-Gerätebaum angezeigt werden.
- Außerdem wird hier aber noch eine Sicherheitssoftware von Drittanbietern angezeigt. Oft liegt darin die Fehlerquelle. Deinstalliere diese Software.
Hinweis: Ob es dazu reicht, das jeweilige Programm per Drag-and-drop in den Papierkorb zu ziehen, oder ob noch ein zusätzliches Dienstprogramm geladen und ausgeführt werden soll, um die Sicherheitssoftware vollständig zu entfernen, hängt von der Software selbst ab. Informationen darüber hält der jeweilige Anbieter für dich bereit. - Starte anschließend deinen Mac neu und verbinde das iPhone erneut mit dem Computer.
- Schließe das iPhone an den Computer an.
- Klicke auf die Windows-Taste und tippe Dieser PC ein.
- Unter Geräte und Laufwerke sollte dein iPhone aufgezeigt werden. Andernfalls sollte der Treiber neu installiert werden. Wie das geht, erklärt dir das nächste Kapitel.
Ist der Treiber veraltet, der Apple-Hardware auf deinem Windows-PC managt, kann auch das der Grund sein, warum der PC dein iPhone nicht erkennt. Aktualisiere den Treiber so:
- Drücke die Windows-Taste auf deiner Tastatur und tippe Dieser PC ein.
- Klicken anschließend mit der rechten Maustaste auf Dieser PC > Eigenschaften.
- Wähle in der linken Sidebar Geräte-Manager aus. Dieser öffnet sich in einem neuen Fenster.
- Der unterste Punkt der Geräte-Liste heißt USB-Controller. Ein Klick auf den kleinen Pfeil links davon klappt alle verbundenen USB-Geräte auf.
- Hier siehst du nun auch Apple Mobile Device USB Driver. Klicke darauf. Es öffnet sich ein neues Kästchen.
- Wähl in dem Kästchen Treibersoftware aktualisieren aus und bestätige die sich nun öffnende Abfrage mit Ja. Die Aktualisierung startet automatisch.
Ist der Treiber aktualisiert, ziehst du dein iPhone einmal vom PC ab – und verbindest es nach etwa zehn Sekunden Wartezeit erneut mit dem Computer. Es sollte nun angezeigt werden.

Wenn iTunes dein iPhone nicht erkennt, lässt sich der Fehler oft durch ein neues USB-Kabel oder das Entfernen anderer USB-Geräte vom PC beheben. Manchmal ist auch eine veraltete Software für den Defekt verantwortlich. Doch auch hier kannst du ganz problemlos selbst Hand anlegen.
Mit nur wenigen Klicks sorgst du dafür, dass dein PC oder Mac das iPhone wieder erkennt und du Musik, Bücher und auch Filme synchronisieren kannst.
Disclaimer Die OTTO (GmbH & Co KG) übernimmt keine Gewähr für die Richtigkeit, Aktualität, Vollständigkeit, Wirksamkeit und Unbedenklichkeit der auf updated.de zur Verfügung gestellten Informationen und Empfehlungen. Es wird ausdrücklich darauf hingewiesen, dass die offiziellen Herstellervorgaben vorrangig vor allen anderen Informationen und Empfehlungen zu beachten sind und nur diese eine sichere und ordnungsgemäße Nutzung der jeweiligen Kaufgegenstände gewährleisten können.