Du bereitest deine Bewerbungsunterlagen vor und stellst fest, dass du dringend einen aktuellen Lebenslauf brauchst. Diesen in Word zu erstellen, ist weder schwer noch – zumindest in den meisten Fällen – sonderlich zeitaufwändig. UPDATED erklärt, wie du Schritt für Schritt vorgehst und auf was es dabei ankommt.
Lebenslauf in Word individuell erstellen
Es gibt verschiedene Möglichkeiten, um individuell einen Lebenslauf in Word zu erstellen. Wir nutzen für unser Beispiel die Word-Version von Microsoft Office 365 und haben uns für den Aufbau in einer Tabelle entschieden. So gehst du vor:
Dokument für den Lebenslauf vorbereiten
- Öffne ein neues Word-Dokument.
- Klicke oben im Menüband auf Start und wähle in der Gruppe Schriftart neben der aktuell eingestellten Schrift Arial aus.
- Wähle rechts neben dem Feld für die Schriftart die Schriftgröße 12 aus.
- Schreibe das Wort Lebenslauf in das leere Dokument, markiere den Eintrag per Doppelklick oder Mauszeiger und wähle in der Gruppe Schriftart mit einem Klick auf das F‑Symbol die Formatierung “fett” und mit einem Klick auf das unterstrichene U‑Symbol “unterstrichen” aus.
- Klicke in der Gruppe Absatz auf das Symbolfeld Zentriert, um den Text Lebenslauf im Dokument zu zentrieren. Unser Dokument sieht nun so aus:
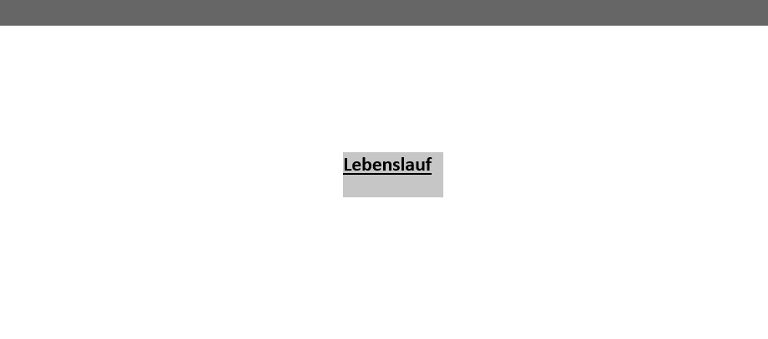
- Klicke rechts neben das Wort Lebenslauf und drücke die Enter-Taste, um die Zeile zu wechseln.
- Wähle in der Gruppe Absatz über das Symbol unten links die Ausrichtung “linksbündig”.
Tabelle einfügen
- Klicke oben im Menüband auf Einfügen und in der Gruppe Tabellen auf das Symbol für Tabellen.
- Klicke im Kontextmenü auf die vier kleinen Quadrate, die für zwei Spalten und zwei Zeilen stehen (2x2 Tabelle). Eine Tabelle mit zwei Spalten wird in das Dokument eingefügt.
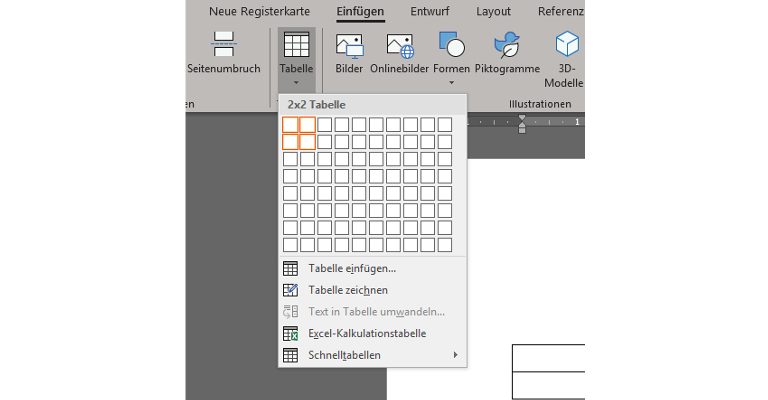
- Die linke Spalte ist hauptsächlich für Zeitangaben vorgesehen, während rechts genauere Informationen zu Tätigkeiten stehen werden. Deshalb sollte die linke Spalte schmaler als die rechte sein. Klicke dafür in die erste Zelle der linken Spalte.
- Führe einen Rechtsklick aus und klicke im Kontextmenü auf Tabelleneigenschaften und dann auf den Reiter Spalte.
- Gib im Feld rechts neben Bevorzugte Breite den Wert 4 cm ein. Klicke darunter auf nächste Spalte. Stelle einen Wert von 12 cm ein.
- Klicke oben auf Zeile. Setze einen Haken links neben Höhe definieren und stelle den Wert daneben auf 0,7 cm. Bestätige unten mit OK.
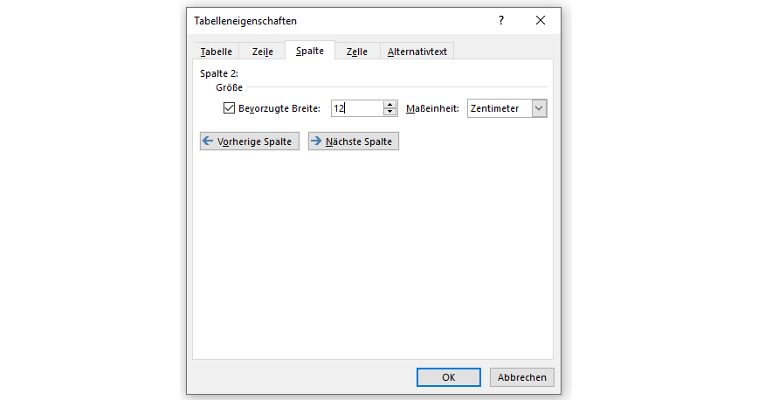
Was gehört in einen Lebenslauf?
Jeder Lebenslauf ist anders, schließlich haben wir Lebenswege, die sich teils deutlich voneinander unterscheiden. Dennoch gibt es für einen Lebenslauf als Kernstück deiner Bewerbung bestimmte Elemente, die einen professionellen und aussagekräftigen Eindruck vermitteln. Zu diesen gehören:
- Persönliche Informationen (voller Name, Geburtsdatum, Geburtsort, Anschrift, Kontakt-Infos)
- Aussagekräftiges Foto
- Qualifikationen (Berufserfahrung, Ausbildung)
- Sonstige Qualifikationen (relevante Weiterbildungen, Sprachkenntnisse, Auslandsaufenthalte, EDV-Kenntnisse, Führerscheine)
- Hobbys – je nach Fall (Varianten der Freizeitgestaltung, soweit sie zur Stelle passen, z.B. Fotografie, wenn du dich als Grafiker bewirbst.)
Hinweis: Gemäß des Allgemeinen Gleichbehandlungsgesetzes (AGG) sind bestimmte Angaben im Lebenslauf grundsätzlich freiwillig. Dazu gehört beispielsweise das Bewerbungsfoto, der Familienstand und der Geburtsort. Je nach Art der ausgeschriebenen Stelle, kann es aber von Vorteil sein, diese Angaben zu machen.
Daten in die Tabelle einfügen
- Nun kannst du die Tabelle mit deinen Daten füllen. Schreibe in die erste Zelle der rechten Spalte Persönliche Daten. Formatiere den Text fett.
- Hast du einen Eintrag in der jeweiligen Zelle fertig, drücke links auf deiner Tastatur auf die Tabulator-Taste (zwei entgegengesetzte Pfeile), um in die nächste Zelle zu gelangen. Tust du dies in der letzten Zelle der untersten Zeile, wird automatisch eine neue Tabellenzeile erzeugt.
- Gib in die Zelle unter deinen persönlichen Daten Beruflicher Werdegang ein und formatiere den Text fett. Trage anschließend deine aktuellste berufliche Position ein und liste die jeweiligen Aufgaben auf.
Bild in die Tabelle einfügen
- Um ein Bild von dir einzufügen, klicke oben im Menüband auf Einfügen und in der Gruppe Illustration auf Bilder. Wähle den Ordner, in dem sich dein Bewerbungsfoto befindet.
- Klicke auf das Bild im jeweiligen Ordner. Es ist nun im Lebenslauf eingefügt.
- Das Bild sollte rund 4,5 cm breit und 6 cm hoch sein. Klicke auf einen der Eckpunkte des Bildes und schiebe die Ränder per Mauszeiger auf die entsprechende Größe. Höhe und Breite des Bildes kannst du prüfen, indem du einen Rechtsklick auf das Bild ausführst und dann auf Größe und Position… klickst.
- Klicke rechts neben dem Bild auf das Symbol für Layoutoptionen. Wähle Vor den Text aus.
- Klicke auf das Bild. Ein gekreuzter Pfeil erscheint. Schiebe das Bild per Mauszeiger rechts oben neben Persönliche Daten, sodass es nach rechts mit der Tabelle abschließt.
- Wir benutzen statt einem Bild einen Platzhalter. Unser Beispiel sieht nun so aus:
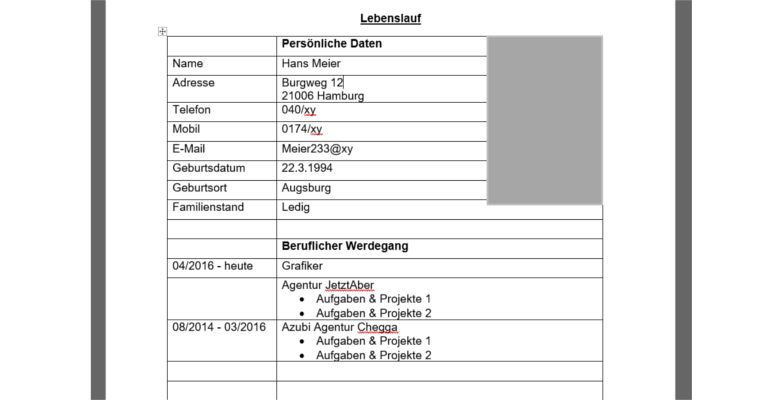
Weitere Daten und abschließende Formatierung
- Füge deinem Lebenslauf weitere Kategorien hinzu, die für deine Bewerbung relevant sind, etwa Weiterbildung, Kenntnisse oder Soziales Engagement.
- Füge unterhalb der Tabelle den Ort, das aktuelle Datum und deine Unterschrift hinzu.
- Um die Tabellenlinien auszublenden, klickst du zunächst in die Tabelle.
- Klicke nun oben rechts im Menüband auf Entwurf.
Achtung: Es ist der Reiter Entwurf auf der rechten Seite gemeint, der sich auf Tabellentools bezieht. - Klicke auf das Symbol für Einfache Tabelle 4, also dasjenige, das keine Linien anzeigt. Der Lebenslauf sieht nun so aus (als PDF oder im Ausdruck sind die Schatten der Zellen nicht zu sehen):
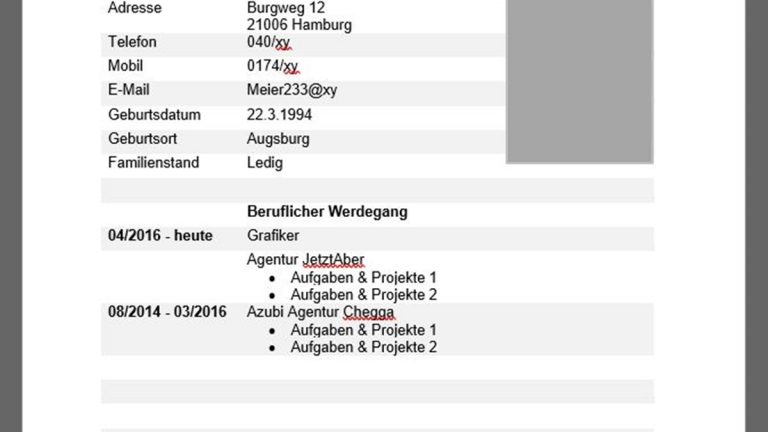
- Zum Abschluss solltest du deinen Lebenslauf auf Tipp- und Rechtschreibfehler überprüfen.
Was sind die größten Fehler im Lebenslauf?
Beim Schreiben des Lebenslaufs solltest du einige typische Fehler vermeiden, die bei der Beurteilung durch den potenziellen Arbeitgeber negativ ins Gewicht fallen könnten. Zu diesen gehören:
- Falsche oder fehlende Kontaktinformationen
- Unübersichtliche Gestaltung
- Ausschließliche Nennung von Jahreszahlen statt Monatsangaben
- Belanglose Informationen
- Flüchtigkeitsfehler
- Unverständliche Formulierungen
- Zeitliche Lücken
- Übertreibungen/Falschangaben
Lebenslauf in Word per Vorlage erstellen
Wenn du deinen Lebenslauf besonders komfortabel und gleichzeitig optisch ansprechend erstellen möchtest, stehen dir in Word viele Vorlagen zur Verfügung. In den folgenden Schritten nutzt du das Feature, das deinem Lebenslauf eine professionelle Optik verleiht.
Vorlage auswählen und ausfüllen
- Öffne ein leeres Dokument in Word und klicke oben im Menüband auf Datei.
- Klicke links im neuen Fenster auf Neu.
- Trage in die Suchleiste, in der Nach Onlinevorlagen suchen steht, das Wort Lebenslauf ein. Drücke die Return-Taste (Eingabetaste).
- Nun kannst du eine Vorlage auswählen. Wir klicken für unser Beispiel in der zweiten Zeile ganz rechts auf Lebenslauf mit Portraitfoto.
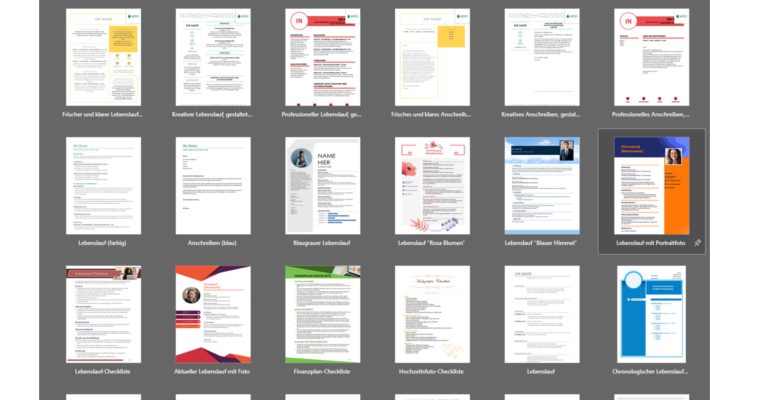
- Ein Vorschaubild erscheint mit einer Beschreibung der Vorlage. Klicke auf Erstellen.
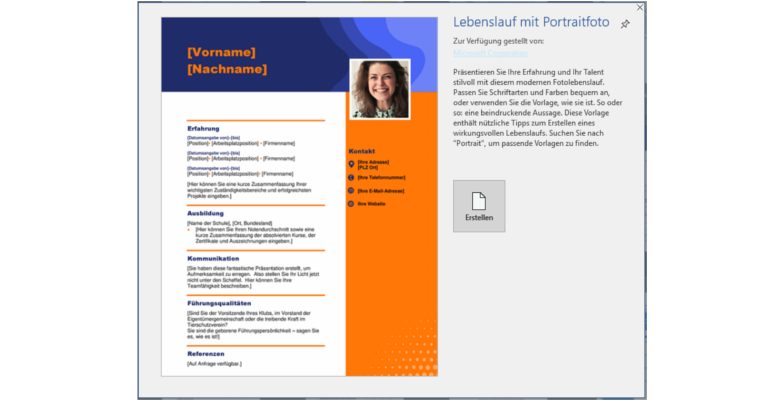
- Klicke nun auf sämtliche Bereiche, in denen Mustertext angezeigt wird, und trage die passenden Informationen ein.
- Wenn du mehr Text eintragen möchtest, klicke in den einzelnen Informationsbereichen zwischen den Text und die gelbe Linie und drücke die Return-Taste (Eingabetaste), um weitere Zeilen zu erzeugen.
- Hast du all deine Informationen untergebracht, überprüfe alles auf Tipp- und Rechtschreibfehler.
- Füge unterhalb der Tabelle den Ort, das aktuelle Datum und deine Unterschrift hinzu.
Bild einfügen und Design anpassen
- Um ein Bewerbungsfoto einzufügen, klicke mit der rechten Maustaste auf das Musterbild und dann auf Bild ändern > Aus Datei…. Wähle ein Bild aus einem Ordner und klicke auf Einfügen.
- Möchtest du das Bild noch weiter an den Lebenslauf anpassen, folge der oben beschriebenen Anleitung.
- Unser Beispiel sieht nun so aus:
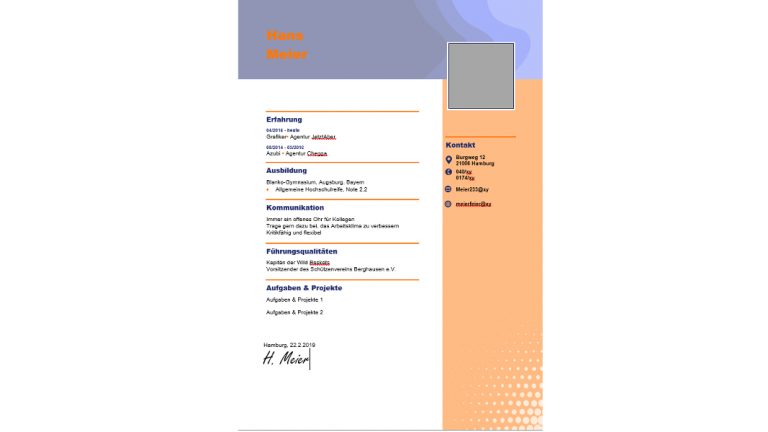
- Wenn du die Farben der Word-Vorlage ändern möchtest, klicke im Menüband auf Entwurf und dann auf das quadratische Symbol mit der Bezeichnung Farben. Hier kannst du aus verschiedenen Farbpaletten wählen.
- Möchtest du die Schriftart ändern, klicke rechts neben Farben auf Schriftarten und wähle eine der vorgeschlagenen Schriftarten aus.
Lebenslauf in Word erstellen: Von individuell bis komfortabel
Wenn du einen Lebenslauf in Word erstellen möchtest, hast du grundsätzlich zwei Möglichkeiten: Du kannst deinen Lebenslauf manuell gestalten oder du greifst auf eine Vorlage zurück, die Word für den Bereich Lebenslauf anbietet.
Für beide Fälle gilt: Wenn du die grundlegenden Tipps befolgst, erhältst du unkompliziert und zuverlässig ein professionelles Ergebnis, das deine Bewerbung aufwerten wird. Die perfekte Basis, damit du im Vorstellungsgespräch mit deiner Persönlichkeit und deinen Fähigkeiten überzeugen kannst.
Disclaimer Die OTTO (GmbH & Co KG) übernimmt keine Gewähr für die Richtigkeit, Aktualität, Vollständigkeit, Wirksamkeit und Unbedenklichkeit der auf updated.de zur Verfügung gestellten Informationen und Empfehlungen. Es wird ausdrücklich darauf hingewiesen, dass die offiziellen Herstellervorgaben vorrangig vor allen anderen Informationen und Empfehlungen zu beachten sind und nur diese eine sichere und ordnungsgemäße Nutzung der jeweiligen Kaufgegenstände gewährleisten können.





