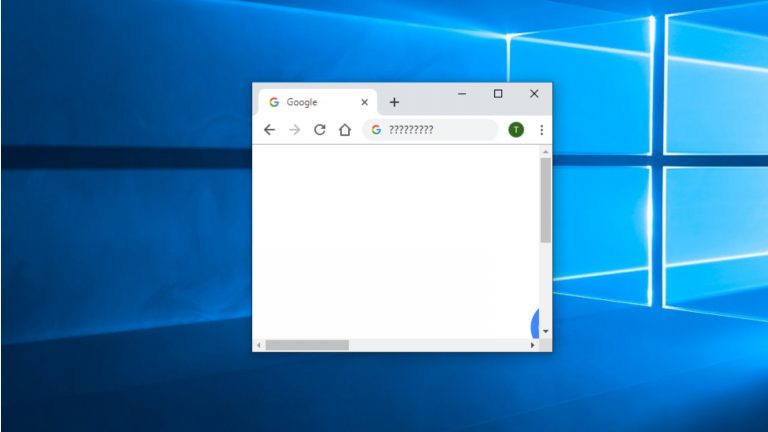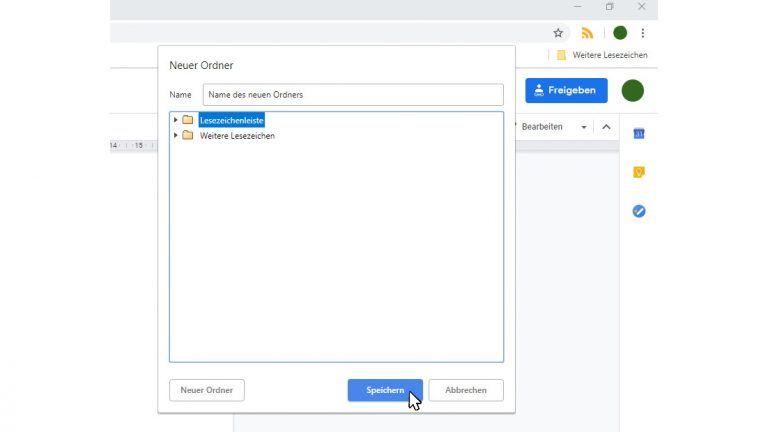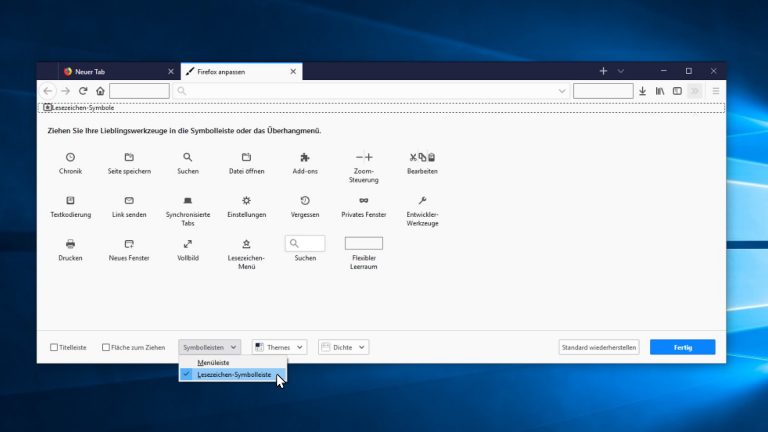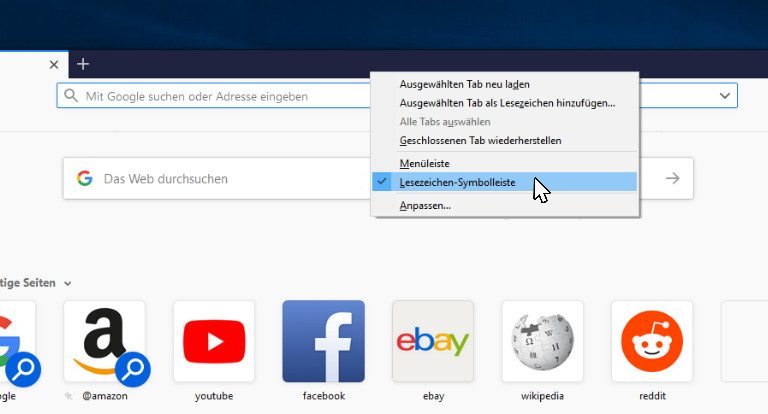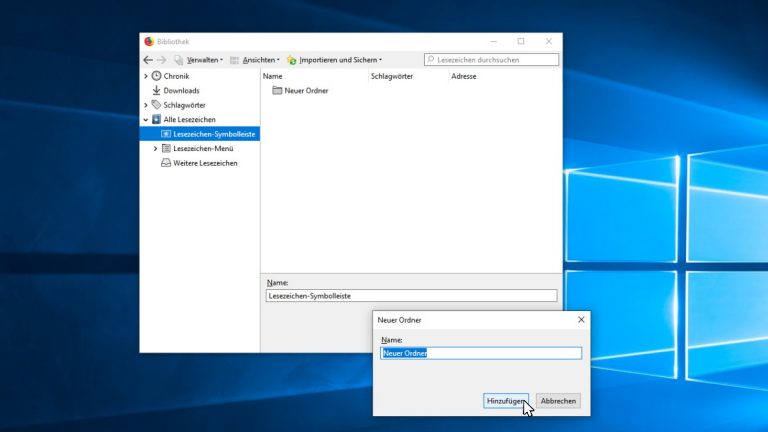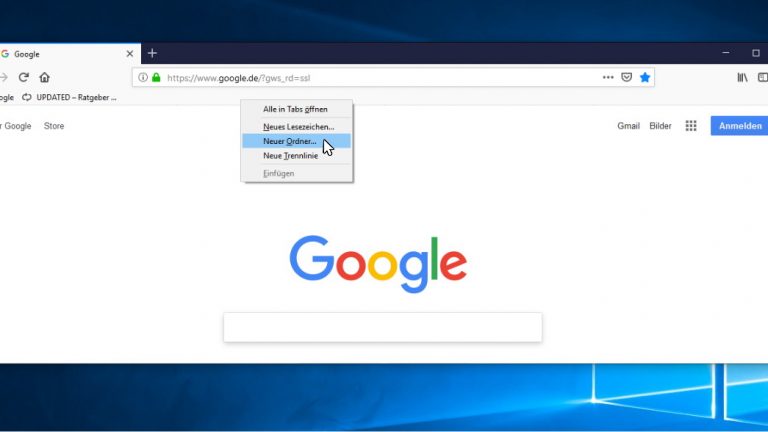Wie war nochmal die Adresse von …? Wie hieß nochmal diese Seite, auf die du neulich zufällig gestoßen bist? Kein Problem: Du hast ja alle Adressen dank Lesezeichen parat. Und die wichtigsten liegen im Browser gleich oben in einer eigenen Symbolleiste. Doch was ist das? Urplötzlich ist die Leiste nicht mehr zu sehen? Dann ist schnell Schluss mit dem bequemen Surfen. Zum Glück liegt die Lesezeichenleiste nur wenige Klicks entfernt – UPDATED sagt dir, wo, und gibt dir gleich noch einen Tipp für eine bessere Übersicht, indem du Ordner anlegst.
- Lesezeichenleiste bei Google Chrome wiederherstellen, ausblenden und sortieren
- Lesezeichenleiste bei Firefox wiederherstellen, ausblenden und sortieren
Lesezeichenleiste bei Google Chrome wiederherstellen, ausblenden und sortieren
Die Lesezeichen-Symbolleiste, kurz Lesezeichenleiste genannt, liegt direkt unter dem Adressfeld – eigentlich. Ist sie verschwunden, löst sich das Problem beim Chrome-Browser von Google meistens schnell von selbst. Denn öffnest du in einer aktuellen Version einen neuen Tab, ist sie in der Regel wieder zu sehen. Wie du die Version deines Browsers findest und ggf. aktualisierst, liest du hier.
Lesezeichenleiste wiederherstellen
Die Lesezeichen-Symbolleiste ist auch in einem neuen Tab nicht zu sehen, etwa weil du eine ältere Chrome-Version nutzt? Du möchtest sie auch bei den bereits geöffneten Tabs wieder einblenden? Das geht in wenigen Schritten:
- Klicke oben rechts auf das Feld mit den drei senkrechten Punkten.
- Bewege den Cursor im aufpoppenden Menü zur Zeile Lesezeichen. Ohne weiteren Klick erscheint ein zweites Untermenü.
- Setze per Klick in die Zeile ein Häkchen bei der Option Lesezeichenleiste anzeigen.
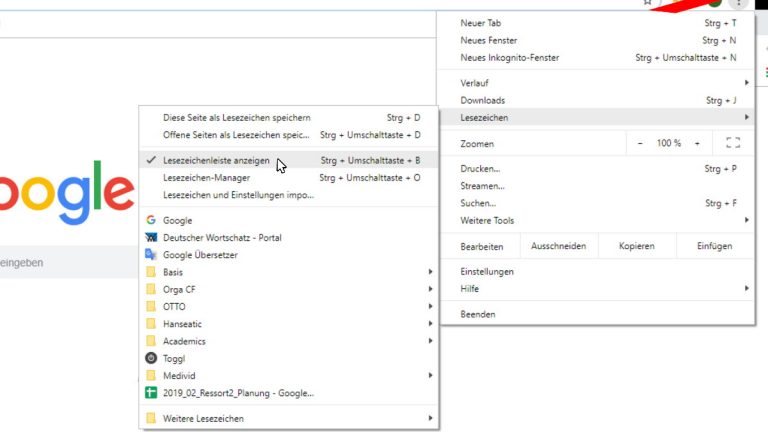
Lesezeichenleiste ausblenden
Warum sollte man die Lesezeichenleiste ausblenden, fragst du dich? Nun, vielleicht hast du einige Adressen gespeichert, von denen nicht jeder etwas mitbekommen soll, der dir beim Surfen über die Schultern blickt. Ob dieser oder ein anderer Grund: Die Lesezeichenleiste blendest du aus, indem du wie eben beschrieben zur Option Lesezeichen anzeigen gehst und das Häkchen dort per Klick entfernst.
Aber Vorsicht: Auch wenn du sie ausgeblendet hast, erscheint die Lesezeichen-Symbolleiste dennoch in einem frisch geöffneten Tab.
Tipp: Um verfängliche Lesezeichen auch in einem neuen Tab vor neugierigen Blicken zu schützen, kannst du sie in einem Ordner mit neutralem Namen verstecken. Näheres dazu findest du im folgenden Kapitel.
Lesezeichen in Ordnern sortieren
Mit der Zeit sammeln sich immer mehr und mehr Lesezeichen in der oberen Symbolleiste an. Ist die Leiste voll, verschwinden die neueren Lesezeichen hinter einem Doppelpfeil am Ende der Leiste. Hierüber können sie zwar weiterhin abgerufen werden, je länger die dort hinterlegte Liste wird, desto unübersichtlicher wird sie aber auch. Falls das der Fall ist, kannst du einfach Ordner in der Lesezeichenliste anlegen. In den Ordnern kannst du Lesezeichen ablegen, die zueinander passen. Die werden dann angezeigt, sobald du auf den entsprechenden Ordner klickst. So einen Ordner erstellst du wie folgt:
- Klicke in einen leeren Bereich innerhalb der Lesezeichen-Symbolleiste.
- Wähle Ordner hinzufügen.
- Benenne den Ordner unter Name und wähle per Klick, dass er in der Lesezeichenleiste angezeigt werden soll. Bestätige mit Speichern.
- Der Ordner erscheint innerhalb der Lesezeichenleiste. Du bestückst ihn, indem du andere Lesezeichen per Drag-and-drop auf seine Position ziehst. Falls du neue Lesezeichen anlegst, kannst du im aufpoppenden Menü direkt den Ordner auswählen, in dem sie abgelegt werden sollen.
 © 2019 Google / Screenshot / UPDATED
© 2019 Google / Screenshot / UPDATEDMit Ordnern fasst du verschiedene Lesezeichen aus demselben Bereich – etwa berufliche Projekte, Hobbys, News – übersichtlich zusammen.
Lesezeichenleiste bei Firefox wiederherstellen, ausblenden und sortieren
Auch beim zweitbeliebtesten Internetbrowser, Firefox von Mozilla, kann die Lesezeichen-Symbolleiste einmal unvermittelt verschwinden. Außerdem wird sie standardmäßig nach der Erstinstallation von Firefox nicht angezeigt. In beiden Fällen kannst du sie mit wenigen Klicks (wieder) zum Vorschein bringen.
Lesezeichenleiste einblenden bzw. wiederherstellen
- Klicke rechts oben auf das Hamburger-Menü (die drei waagerechten Striche).
- Wähle die Option Anpassen (versehen mit einem Pinsel-Symbol).
- Öffne im nächsten Fenster unten das Drop-down-Menü bei der Schaltfläche Symbolleiste.
- Klicke auf die Option Lesezeichen-Symbolleiste. Oben wird die Lesezeichenleiste eingeblendet.
 © 2019 Mozilla / Screenshot / UPDATED
© 2019 Mozilla / Screenshot / UPDATEDDer offizielle Weg zur Lesezeichen-Symbolleiste führt über dieses Fenster. - Alternativ klickst du mit der rechten Maustaste ganz oben in die Tab-Leiste.
- Wähle die Option Lesezeichen-Symbolleiste, um die Leiste einzublenden.
 © 2019 Mozilla / Screenshot / UPDATED
© 2019 Mozilla / Screenshot / UPDATEDEinfacher und schneller blendest du die Lesezeichenleiste über einen Rechtsklick in die oberste Menüzeile ein.
Lesezeichenleiste ausblenden
Im Gegensatz zu ihrer Kollegin im Chrome-Browser bleibt die ausgeblendete Lesezeichenleiste auch dann unsichtbar, wenn du einen neuen Tab öffnest. Um sie auszublenden, deaktivierst du einfach die Option, indem du demselben Pfad folgst, um sie einzublenden.
Lesezeichen in Ordnern sortieren
Die Lesezeichenliste wird zu voll und zu unübersichtlich – oder aber du möchtest nicht, dass einige deiner Lesezeichen von fremden Augen erspäht werden, die dir nur kurz über die Schulter schauen? Dann kannst du mehrere Lesezeichen in einem Ordner zusammenfassen. Das Prinzip: Statt einzelner Lesezeichen befindet sich der Ordner in der Symbolleiste. Klickst du ihn an, öffnet sich ein Menü mit den enthaltenen Lesezeichen, die du direkt ansteuern kannst.
So legst du einen Ordner an:
- Klicke oben rechts auf das Bibliotheks-Symbol (den Button mit drei senkrechten und einem diagonalen Strich wie bei einem Bücherregal).
- Wähle die Option Lesezeichen.
- Klicke im nächsten Fenster unten auf Lesezeichen verwalten.
- Wähle im aufpoppenden Fenster in der linken Menüspalte den Ort, an dem der Ordner angelegt werden soll, in diesem Fall also Lesezeichen-Symbolleiste. Klicke mit der rechten Maustaste darauf.
- Wähle Neuer Ordner…
- Gib dem Ordner einen Namen und klicke auf Hinzufügen.
 © 2019 Mozilla / Screenshot / UPDATED
© 2019 Mozilla / Screenshot / UPDATEDIn Ordnern kannst du verschiedene Lesezeichen aus demselben Themenbereich sammeln – das spart Platz in der Symbolleiste. - Alternativ klicke mit der rechten Maustaste in die Lesezeichen-Symbolleiste und wähle Neuer Ordner….
- Gib einen Namen für den Ordner ein und klicke auf Hinzufügen. Er wird automatisch in der Lesezeichen-Symbolleiste angelegt.
 © 2019 Mozilla / Screenshot / UPDATED
© 2019 Mozilla / Screenshot / UPDATEDEin Rechtsklick in die Symbolleiste – dann kannst du ebenfalls einen neuen Ordner anlegen.
Lesezeichenleiste im Safari-Browser einblenden
Du benutzt einen Mac und möchtest, dass im Safari-Browser eine Lesezeichen-Symbolleiste angezeigt wird. Das geht unter Darstellung > Favoritenleiste einblenden.
Vorsicht: Ziehst du per Drag-and-drop ein Element von der Favoritenleiste aus dem Browserfenster heraus, wird es gelöscht.
Nach wenigen Klicks wieder im Spiel
Die Lesezeichen-Symbolleiste ist für das schnelle Surfen unabdingbar. Wer hat schon die URLs aller häufig besuchten Seiten im Kopf oder will sie jedes Mal neu eintippen? Ein kurzer Klick oben im Fenster ist da deutlich bequemer. Dumm nur, wenn die Lesezeichenleiste auf einmal nicht mehr zu sehen ist. Gott sei Dank bedarf es sowohl bei Chrome als auch bei Firefox in der Regel nur weniger Klicks, um sie wieder hervorzuzaubern. Und schon kann das Surfvergnügen weitergehen.
Disclaimer Die OTTO (GmbH & Co KG) übernimmt keine Gewähr für die Richtigkeit, Aktualität, Vollständigkeit, Wirksamkeit und Unbedenklichkeit der auf updated.de zur Verfügung gestellten Informationen und Empfehlungen. Es wird ausdrücklich darauf hingewiesen, dass die offiziellen Herstellervorgaben vorrangig vor allen anderen Informationen und Empfehlungen zu beachten sind und nur diese eine sichere und ordnungsgemäße Nutzung der jeweiligen Kaufgegenstände gewährleisten können.