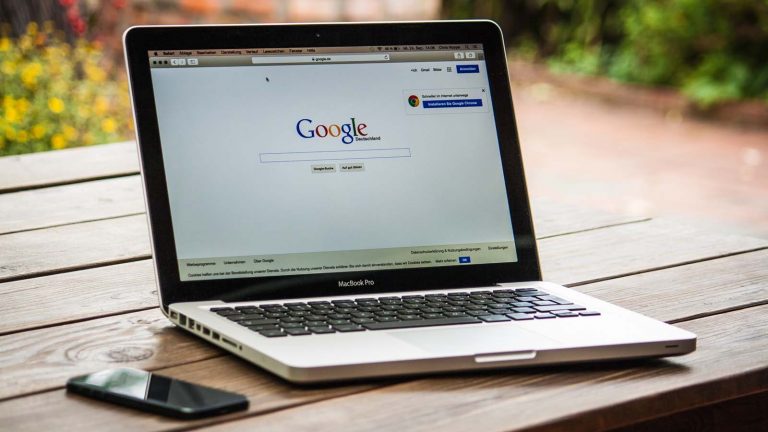Ein oder mehrere deiner Lesezeichen in Chrome oder Firefox sind verschwunden und du weißt nicht, warum? Zwar lassen sich gelöschte Lesezeichen nicht in jedem Fall wiederherstellen, doch manchmal verschwinden deine Bookmarks auch aus einem anderen Grund. Dann hast du verschiedene Möglichkeiten, sie zu suchen und wiederherzustellen. UPDATED erklärt dir, wie’s geht.
- Chrome: Verlorene Lesezeichen suchen und wiederherstellen
- Firefox: Verlorene Lesezeichen suchen und wiederherstellen
Chrome: Verlorene Lesezeichen suchen und wiederherstellen
Egal, ob Desktop, Android- oder iOS-Gerät: Sind dir deine Lesezeichen in Chrome abhandengekommen, ohne dass du sie gelöscht hättest, gibt es eine einfache Möglichkeit, nach ihnen zu suchen und sie wiederherzustellen.
Lesezeichen suchen und wiederherstellen auf Desktop
Du nutzt Chrome als Browser auf deinem Desktop-Computer oder Laptop und synchronisierst deine Lesezeichen regelmäßig mit deinem Google-Konto? Dann gehst du zum Suchen und Wiederherstellen deiner Lesezeichen wie folgt vor:
- Öffne Chrome und klicke oben rechts im Browserfenster auf das Symbol für Person oder Aktueller Nutzer. In manchen Fällen steht auch direkt ein Name anstelle des Symbols. Falls du noch nicht angemeldet bist, melde dich jetzt mit deinem Google-Konto an, in dem du dein vermisstes Lesezeichen gespeichert hattest.
- Klicke oben rechts auf das Drei-Punkte-Menü und öffne über Lesezeichen > Lesezeichenmanager das Verzeichnis deiner Lesezeichen.
- Auf der linken Fensterseite findest du eine Übersicht deiner verschiedenen Lesezeichenordner. Öffne die einzelnen Ordner durch Anklicken und suche nach deinem Lesezeichen. Normalerweise werden neue Lesezeichen immer automatisch im zuletzt verwendeten Lesezeichenordner gespeichert, außer du wählst manuell einen anderen Ordner aus.
- Alternativ hast du die Möglichkeit, über das oben angezeigte Suchfeld In Lesezeichen suchen nach einem Lesezeichen zu suchen. Gibst du den Namen der gespeicherten Seite – oder einen Teil davon – dort ein, sucht Google automatisch in deinen Lesezeichen nach einem passenden Eintrag.
- Hast du das vermisste Lesezeichen auf diese Weise wiedergefunden, kannst du es in den richtigen Ordner einsortieren und so wiederherstellen.
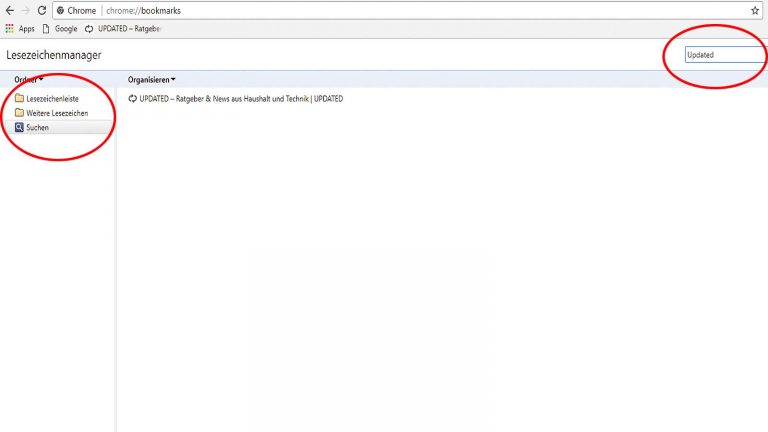
Lesezeichen suchen und wiederherstellen in Android und iOS
Nutzt du Chrome als App auf deinem iOS- bzw. Android-Smartphone oder ‑Tablet, hast du auch hier eine Möglichkeit, nach verlorenen Lesezeichen zu suchen und sie wiederherzustellen. Das Vorgehen ist dabei größtenteils dasselbe. An den Punkten, an denen iOS und Android voneinander abweichen, weisen wir dich gesondert darauf hin:
- Öffne die Chrome-App auf deinem Android- oder iOS-Gerät.
- Tippe auf das Drei-Striche- bzw. Drei-Punkte-Menü.
- Wähle Einstellungen > In Chrome anmelden oder Melde dich an, um dich in dein Google-Konto einzuloggen.
- Hast du mehrere Google-Konten mit deiner Chrome-App verknüpft, wählst du durch Antippen das aus, mit dem du das Lesezeichen gespeichert hattest.
- Tippe auf Weiter, um dich fertig einzuloggen.
- Tippe auf das Drei-Punkte-Menü und dann auf das Sternsymbol für Lesezeichen. Tipp: Sollte sich deine Adresszeile am unteren Bildschirmrand befinden, wische sie einmal nach oben und tippe dann auf das Sternsymbol.
- Öffne nun jeden Ordner, der dir unter Lesezeichen angezeigt wird, und suche nach dem vermissten Lesezeichen. Neue Lesezeichen werden normalerweise automatisch im Ordner Mobile Lesezeichen gespeichert.
- Alternativ kannst du unter Lesezeichen die Suchfunktion nutzen, um nach dem vermissten Bookmark zu suchen. Das Symbol dafür sieht aus wie eine Lupe.
- Hast du das gewünschte Lesezeichen gefunden, kannst du es ganz einfach in den richtigen Ordner verschieben und so wiederherstellen. Dafür gehst du wie folgt vor:
- Unter Android: Tippe auf das Drei-Punkte-Symbol rechts neben dem Lesezeichen und dann auf Verschieben. Nun kannst du den korrekten Ordner auswählen.
- Unter iOS: Halte das Lesezeichen kurz gedrückt und wähle dann Lesezeichen bearbeiten aus. Tippe neben dem Punkt Ordner auf das Feld Ordner auswählen und wähle den Ordner aus, in den du das Lesezeichen verschieben möchtest.
Firefox: Verlorene Lesezeichen suchen und wiederherstellen
Verlorene Lesezeichen in Firefox wiederherzustellen, ist relativ einfach, denn der Internet-Browser erstellt in unregelmäßigen Abständen Sicherungskopien deiner Bookmarks. Sind dir einzelne oder mehrere Lesezeichen durch löschen oder aus andere Gründen verloren gegangen, kannst du sie mithilfe der Sicherungskopien wiederherstellen. Aber Achtung: Durch das Wiederherstellen einer Lesezeichen-Sicherungsdatei wird deine aktuelle Lesezeichenliste überschrieben.
Lesezeichen suchen und wiederherstellen auf Desktop
Wenn du Firefox als Browser auf deinem Desktop benutzt, kannst du verschwundene Lesezeichen in wenigen Schritten suchen und wiederherstellen. Dafür gehst du wie folgt vor:
- Öffne deinen Firefox-Browser und klicke auf das Bibliotheks-Symbol. Tipp: Es sieht aus wie vier nebeneinanderstehende Bücher/Striche und befindet sich in der oberen rechten Ecke des Browser-Fensters.
- Wähle im sich öffnenden Menüfenster den Punkt Lesezeichen aus und klicke danach ganz unten auf Lesezeichen verwalten. Es öffnet sich ein kleines Extra-Fenster mit Namen Bibliothek.
- In den angezeigten Ordnern kannst du nun nach dem vermissten Lesezeichen suchen. Neue Lesezeichen werden unter dem Punkt Kürzlich als Lesezeichen hinzugefügt gesammelt. Alternativ kannst du über das Suchfeld Lesezeichen suchen in der oberen rechten Ecke des Bibliotheksfensters nach dem Lesezeichen suchen.
- Hast du das gesuchte Lesezeichen gefunden, kannst du es per Drag-and-drop in den gewünschten Ordner ziehen.
Hast du ein Lesezeichen versehentlich gelöscht, kannst du es in Firefox mithilfe der Sicherungsdateien wiederherstellen, die der Browser regelmäßig abspeichert. Dafür gehst du zunächst wie gerade unter Punkt 1 bis 2 beschrieben vor und befolgst danach diese Schritte:
- Klicke auf die Schaltfläche Importieren und Sichern > Wiederherstellen.
- Möchtest du eine automatisch erstellte Sicherungsdatei wiederherstellen, wählst du dafür einen der Einträge mit Datum aus.
- Firefox stellt nun die Lesezeichen aus dieser Datei eigenständig wieder her.
- Alternativ kannst du eine manuell erstellte Sicherungsdatei wählen, hierfür gehst du auf Datei wählen… und suchst im sich öffnenden neuen Fenster die gewünschte Datei heraus. Klicke abschließend auf Öffnen.
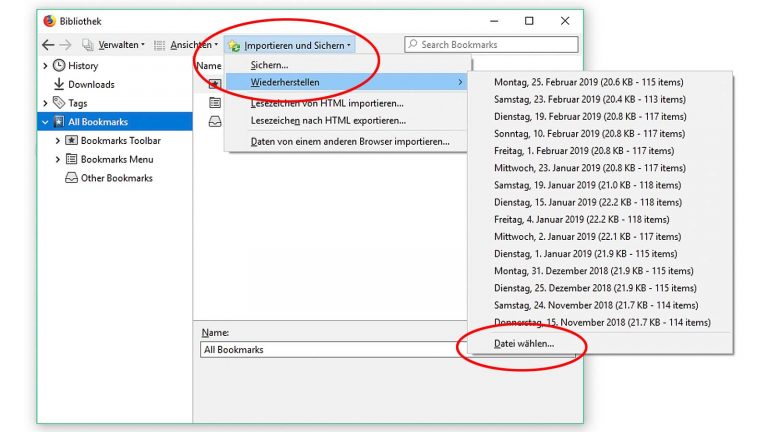
Lesezeichen suchen und wiederherstellen in Android
Wiederherstellen kannst du deine Firefox-Lesezeichen auf einem iOS- oder Android-Gerät nur per Synchronisation mit einem bestehenden Firefox-Konto. Möchtest du Lesezeichen in deinem Firefox-Browser unter Android suchen, gehst du wie folgt vor:
- Öffne Firefox. Tippe nun auf das Drei-Punkte-Menü in der Menüleiste des Browsers.
- Du gelangst über Einstellungen direkt zu einem Drop-down-Menü, in dem sich der Punkt Lesezeichen befindet. Alternativ kannst du von der Startseite aus direkt den Reiter Lesezeichen ansteuern, der sich am oberen Rand des Browserfensters befindet.
- Öffne nun die einzelnen Ordner, die du im Lesezeichen-Menü vorfindest, und suche so nach dem vermissten Lesezeichen. Alternativ kannst du über die Zeile Suchen oder Adresse eingeben nach dem Bookmark stöbern.
- Hast du das Lesezeichen gefunden, hältst du es kurz gedrückt. Es öffnet sich ein weiteres Drop-down-Menü. Wähle Bearbeiten.
- Im sich nun öffnenden Fenster kannst du dein Lesezeichen bearbeiten und auch in den passenden Ordner einsortieren. Das gelingt dir über den Punkt Enthalten in Ordner.
- Bestätige deine Änderungen mit Speichern.
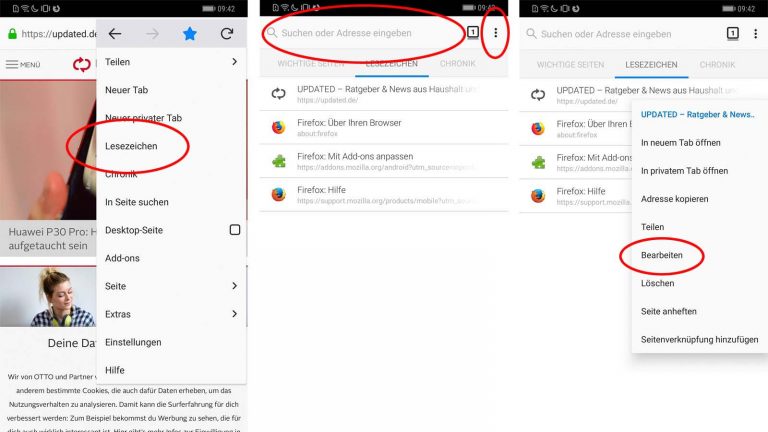
Lesezeichen suchen in iOS
Auch auf einem iOS-Gerät kannst du nach vermissten Firefox-Lesezeichen suchen. Dafür sind lediglich die folgenden Schritte nötig:
- Öffne Firefox und tippe auf das Drei-Striche-Menü in der oberen rechten Ecke.
- Wähle Bibliothek aus. Tipp: Das Symbol sieht aus wie vier nebeneinanderstehende Bücher/Striche.
- Es öffnet sich ein kleines Fenster. Tippe auf das Sternsymbol am unteren linken Rand des Fensters. Es erscheint die Registerkarte Lesezeichen, unter der du alle deine in Firefox gespeicherten iOS-Lesezeichen aufgelistet siehst. In Ordner lassen sich die Bookmarks hier leider nicht einsortieren.
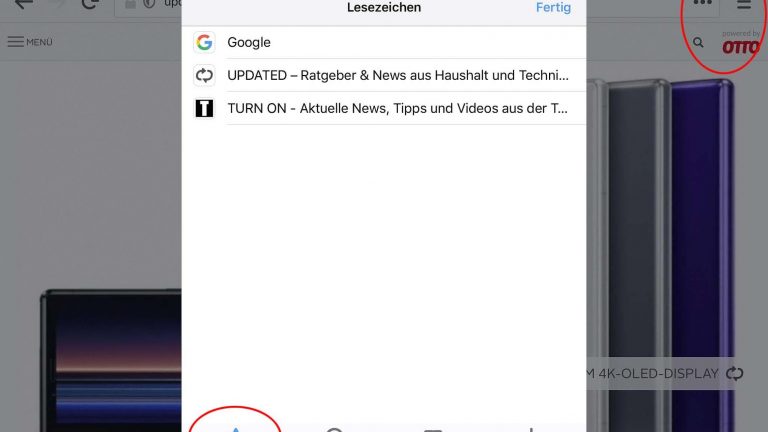
Lesezeichen lassen sich mit wenigen Klicks suchen und wiederherstellen – meistens
Lesezeichen sind überaus hilfreich, wenn es darum geht, bestimmte Internetseiten schnell wiederzufinden. Ist eines der praktischen Bookmarks plötzlich verschwunden, ist das umso ärgerlicher. Abhandengekommene Lesezeichen lassen sich aber sowohl in Chrome als auch in Firefox in den meisten Fällen leicht wiederfinden und neu einsortieren oder gelöschte Bookmarks sogar wiederherstellen. Dafür ist zum Teil allerdings ein vorhandenes Benutzerkonto nötig, mit dessen Hilfe deine Daten, Lesezeichen und Co. synchronisiert und aufbewahrt werden.
Disclaimer Die OTTO (GmbH & Co KG) übernimmt keine Gewähr für die Richtigkeit, Aktualität, Vollständigkeit, Wirksamkeit und Unbedenklichkeit der auf updated.de zur Verfügung gestellten Informationen und Empfehlungen. Es wird ausdrücklich darauf hingewiesen, dass die offiziellen Herstellervorgaben vorrangig vor allen anderen Informationen und Empfehlungen zu beachten sind und nur diese eine sichere und ordnungsgemäße Nutzung der jeweiligen Kaufgegenstände gewährleisten können.