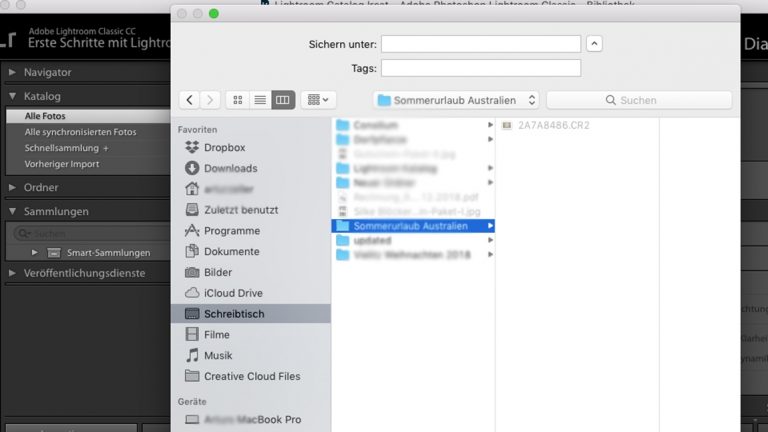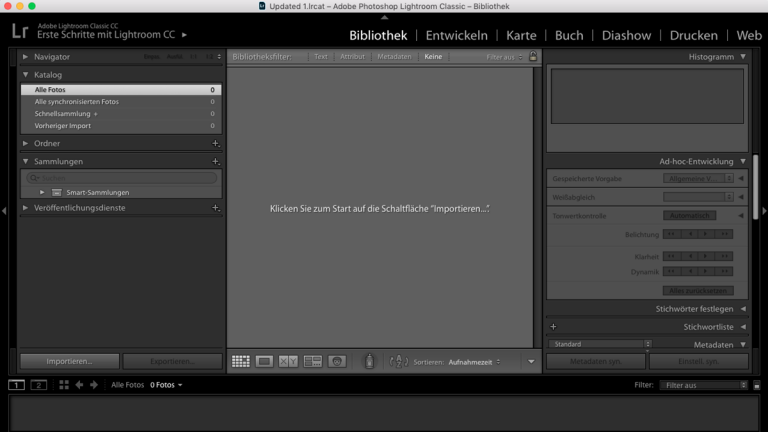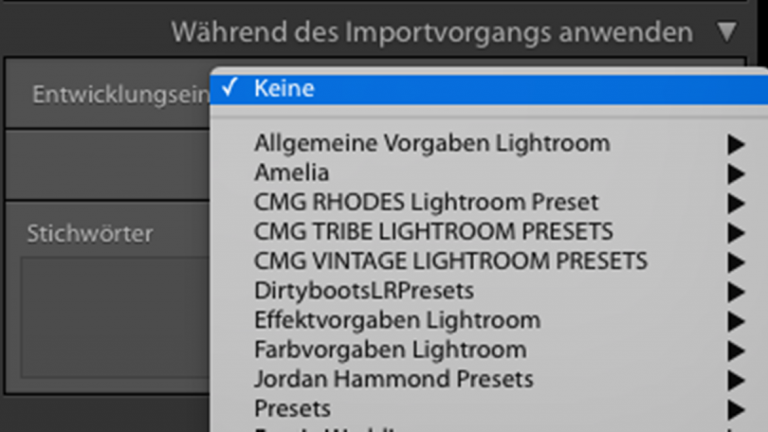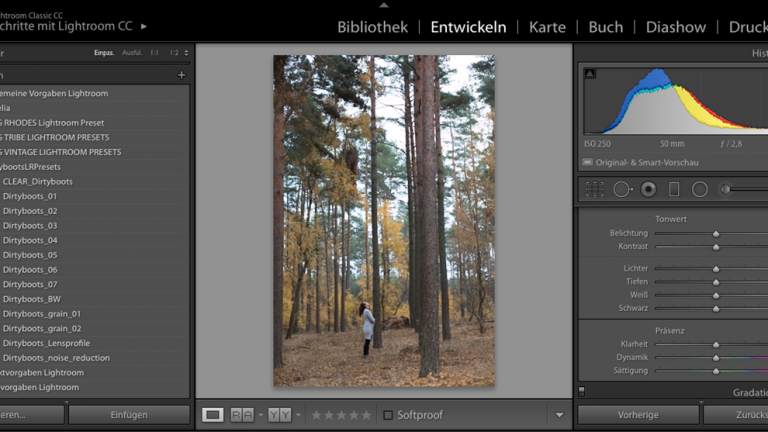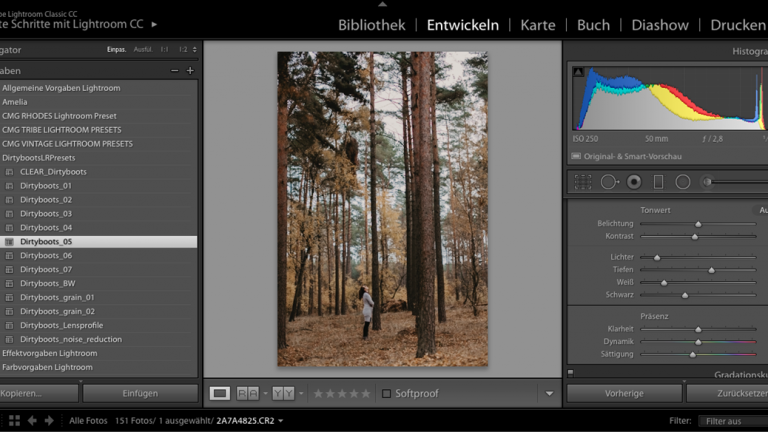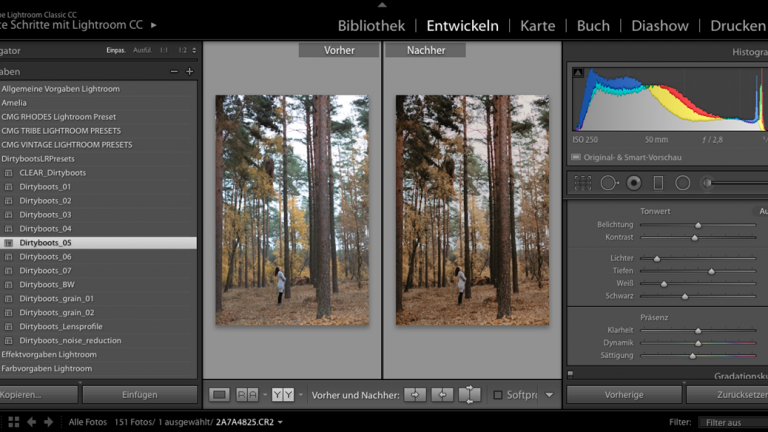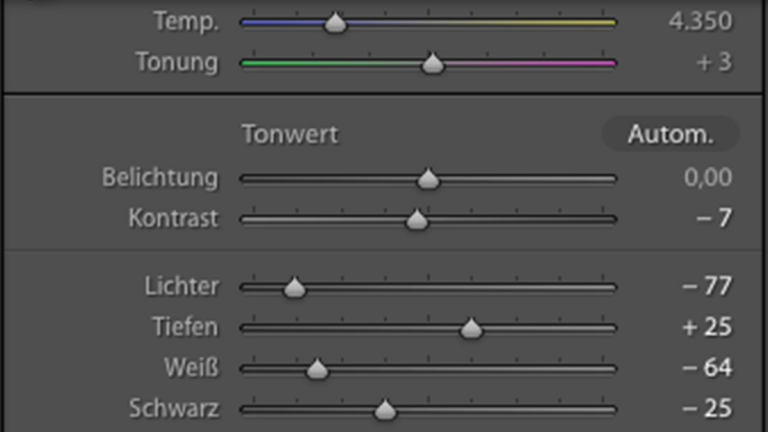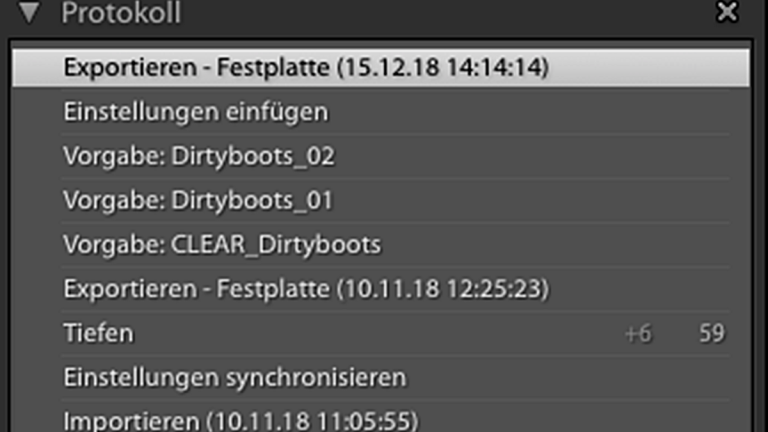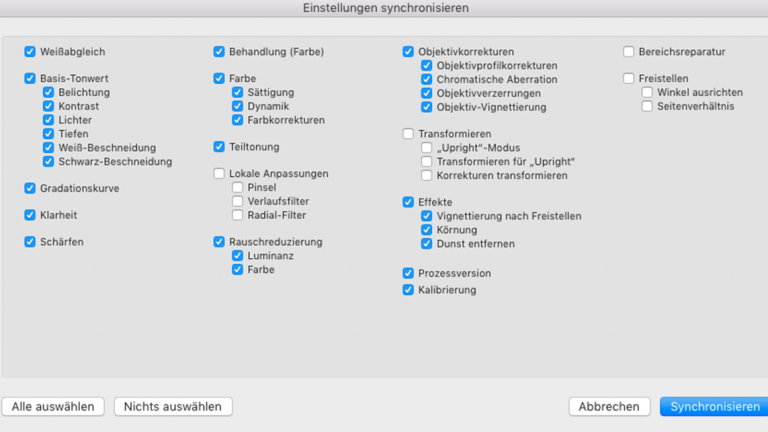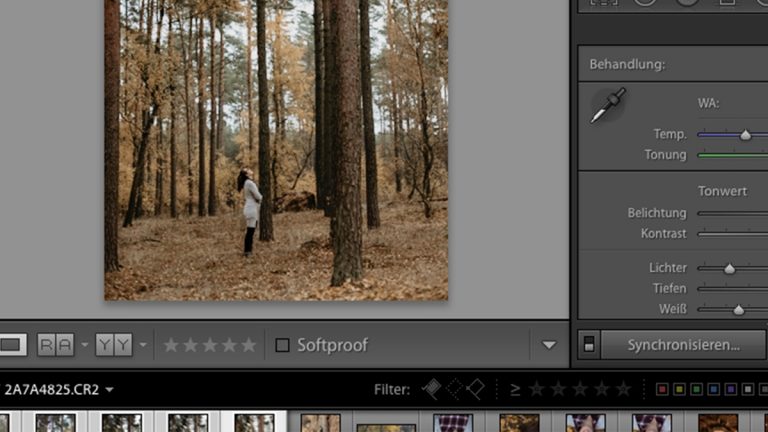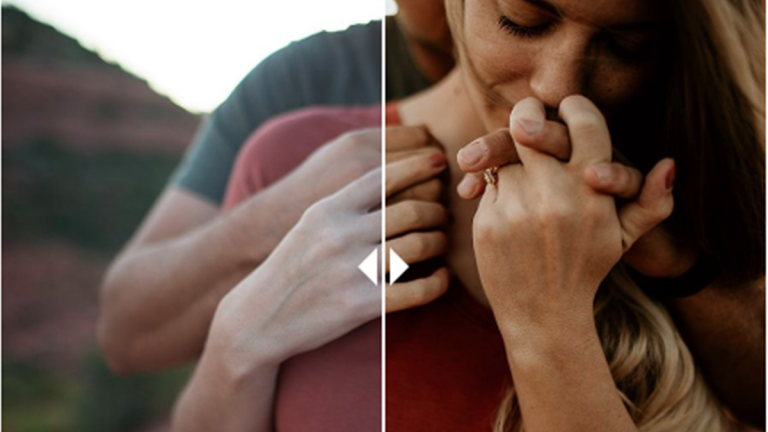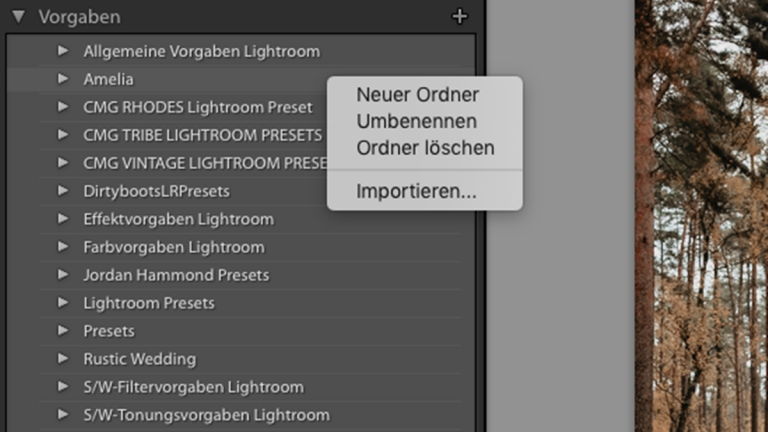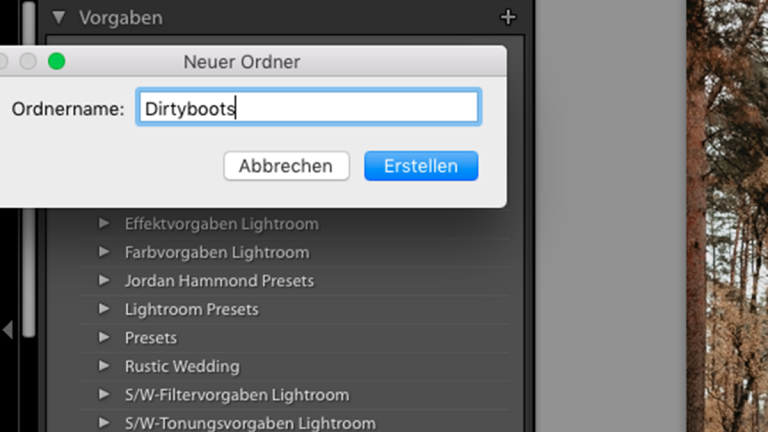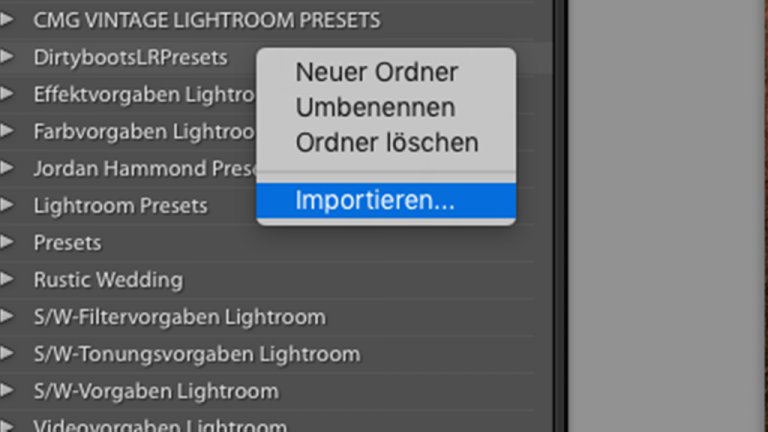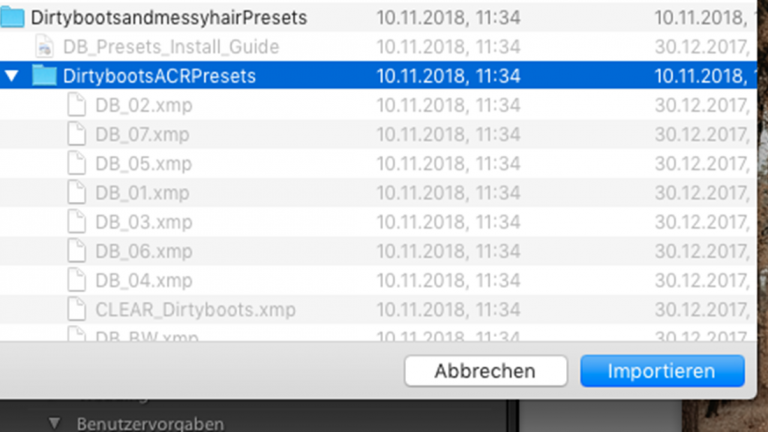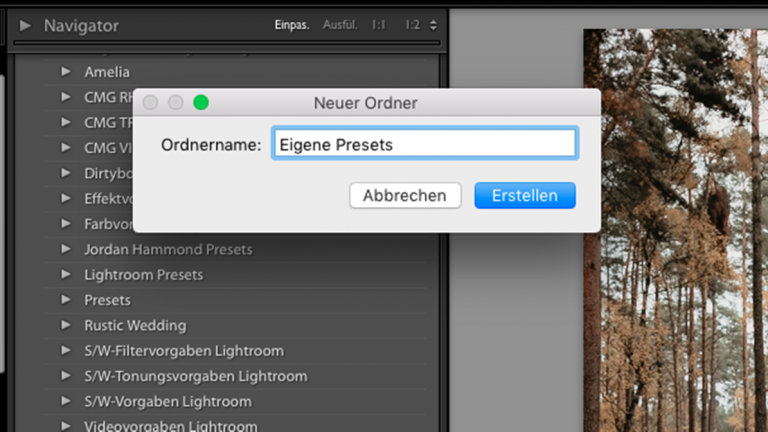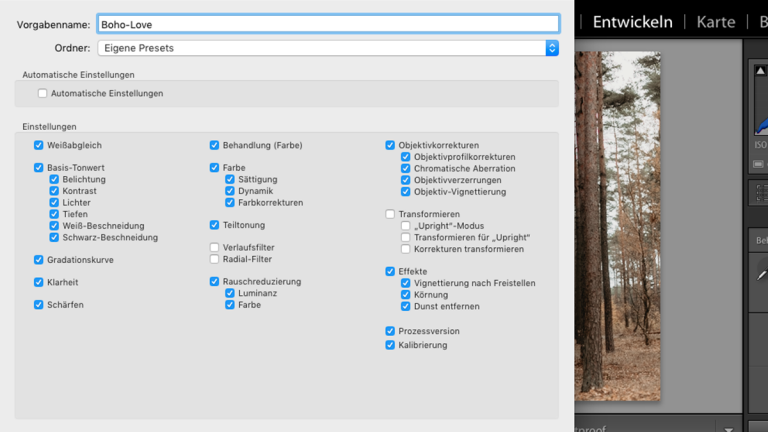Du möchtest besondere Fotos. Bilder, die nach etwas aussehen, die Charakter haben. Dann kannst du entweder viel Zeit darauf verwenden, alle Fotos einzeln nach deinen Vorstellungen zu bearbeiten – oder dir einfach von den Presets in Lightroom helfen lassen. Dank der fertigen Filter verleihst du deinen Bildern mit wenigen Klicks einen bestimmten Look. Wir zeigen dir, wie du Presets verwendest und wo du sie findest, und helfen dir, deine eigenen Filter zu erstellen.
Presets nutzen – so geht’s
Was sind Lightroom Presets?
Instagram lässt grüßen: Presets sind nichts anderes als Filter. Sie verändern Farben, Belichtung, Schatten, Farbtemperatur und weitere Einstellungen, um so einen charakteristischen Look zu erzeugen. Genau wie “Amaro”, “Aden” oder “Willow” bei Instagram.
Durch die Presets gelingt es dir ganz einfach, allen Fotos einen einheitlichen – und besonderen – Look zu verleihen.
Es gibt zwei Wege, auf denen die Presets auf deine Fotos gelangen: Nutzt du dasselbe Preset für jedes Bild, kannst du das Preset direkt beim Import in Lightroom festlegen. Das erspart dir zusätzliche Arbeit. Willst du hingegen erst mal verschiedene Looks auf deinen Bilder ausprobieren und auch nicht denselben Filter für alle Fotos nutzen, solltest du die Presets erst während der Bearbeitung anwenden. Beide Methoden erläutern wir im Folgenden genau.
Presets beim Import anwenden
So gelangen die Presets schon beim Import in die Lightroom-Bibliothek auf deine Fotos:
- Erstelle einen Ordner, in dem du alle Fotos sammelst, die du mit Lightroom bearbeiten willst.
- Benenne den Ordner nach seinem Inhalt, etwa “Sommerurlaub Australien”.
- Speichere die Bilddateien (RAW oder JPEG) in diesem Ordner. Dafür kannst du deine Fotos per Drag-and-Drop direkt von der Kamera oder einem anderen Speichermedium in den Ordner ziehen.
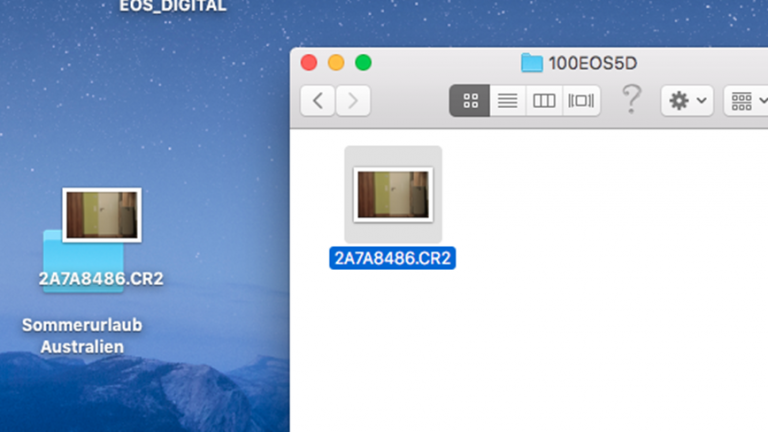 © 2019 Adobe / Screenshot / UPDATED
© 2019 Adobe / Screenshot / UPDATED - Öffne Lightroom.
- Wähle Datei > Neuer Katalog aus.
- Gib dem neuen Katalogordner denselben Namen, den du für den anderen Ordner verwendet hast (“Sommerurlaub Australien”), und lege den Speicherort fest. Klicke dann auf Speichern bzw. Erstellen.
 © 2019 Adobe / Screenshot / UPDATED
© 2019 Adobe / Screenshot / UPDATED - Nun erscheint das Bibliothekmodul von Lightroom. Es ist derzeit noch leer. Klicke unten links auf Importieren und navigiere zu dem eben angelegten Ordner (“Sommerurlaub Australien”).
 © 2019 Adobe / Screenshot / UPDATED
© 2019 Adobe / Screenshot / UPDATED - Wähle nun alle Bilder aus, die du der Sammlung hinzufügen möchtest. Hierzu kannst du entweder einzelne Bilder mit einem Häkchen versehen oder alle markieren anklicken.
- Um nun ein Preset hinzuzufügen, wählst du auf der rechten Seite unter Während des Importvorgangs anwenden > Entwicklungseinstellungen das gewünschte Preset aus.
 © 2019 Adobe / Screenshot / UPDATED
© 2019 Adobe / Screenshot / UPDATED - Klicke anschließend auf Importieren.
Presets in der Bearbeitung anwenden
Befinden sich deine Bilder bereits in der Lightroom-Bibliothek, kannst du sie wie folgt mit Presets versehen:
- Gehe zum Reiter Entwickeln. Befinden sich alle Schieberegler mittig auf 0, sind deine Bilder noch unbearbeitet.
 © 2019 Adobe / Screenshot / UPDATED
© 2019 Adobe / Screenshot / UPDATED - Wähle links unter Vorgaben ein Preset aus. Hier findest du alle Preset-Sammlungen, die dir zur Verfügung stehen. Hast du zuvor neue Sammlungen heruntergeladen, importierst du sie zuerst.
 © 2019 Adobe / Screenshot / UPDATED
© 2019 Adobe / Screenshot / UPDATED - Wie sich ein Preset auf dein Foto auswirkt, kannst du direkt auf dem Bild erkennen. Möchtest du lieber einen Vorher-Nachher-Vergleich, klicke unter deinem Bild auf Y/Y. Über die Pfeiltaste rechts daneben kannst du auswählen, ob die beiden Versionen nebeneinander oder übereinander angezeigt werden sollen.
 © 2019 Adobe / Screenshot / UPDATED
© 2019 Adobe / Screenshot / UPDATED - Welche Einstellungen sich durch ein Preset verändert haben und wie, kannst du anhand der Schieberegler rechts neben dem Foto erkennen. Hier kannst du bei Bedarf auch noch manuelle Änderungen vornehmen.
 © 2019 Adobe / Screenshot / UPDATED
© 2019 Adobe / Screenshot / UPDATED - Gefallen dir einzelne manuell vorgenommene Änderungen nicht mehr, kannst du rechts unten auf Vorherige klicken, um die letzte Änderung rückgängig zu machen. Klickst du hingegen auf Zurücksetzen, werden alle Einstellungen, also auch das Preset, entfernt und das Bild erscheint im Original.
- Im Protokoll auf der linken Seite kannst du alle Änderungen nachvollziehen und mit einem Klick auf die rechte Maustaste und Protokolleinstellung nach Vorher kopieren das Bild in einen früheren Bearbeitungszustand zurückversetzen.
 © 2019 Adobe / Screenshot / UPDATED
© 2019 Adobe / Screenshot / UPDATED - Möchtest du deine vorgenommenen Einstellungen auch auf andere Bilder anwenden, markierst du das Bild, das als Vorlage dienen soll, und gehst auf Einstellungen > Einstellungen kopieren.
- Nun öffnet sich das Dialogfenster Einstellungen synchronisieren. Dort wählst du aus, welche Einstellungen kopiert werden sollen. Achtung: Bereichsreparatur und Freistellen lassen sich nur dann kopieren, wenn deine Fotos in Aufbau und Ausrichtung absolut identisch sind.
 © 2019 Adobe / Screenshot / UPDATED
© 2019 Adobe / Screenshot / UPDATED - Bestätige mit einem Klick auf Synchronisieren.
- Wähle nun ein oder mehrere Bilder aus, auf die die Einstellungen angewandt werden sollen, und navigiere zu Einstellungen > Einstellungen einfügen.
- Alternativ kannst du auch mehrere Bilder unten in der Vorschau auswählen und rechts über den Vorschaubildern auf Synchronisieren klicken. Dann öffnet sich ebenfalls das Dialogfenster Einstellungen synchronisieren und alle Bilder werden mit denselben Einstellungen versehen wie das erste Bild deiner Auswahl.
 © 2019 Adobe / Screenshot / UPDATED
© 2019 Adobe / Screenshot / UPDATED
Egal, für welche Methode du dich entscheidest: Am Ende solltest du alle Bilder noch einmal kontrollieren und einzelne Einstellungen gegebenenfalls anpassen. Denn Lightroom wendet alle Presets und kopierten Einstellungen automatisch an, kann dabei aber zum Beispiel nicht beurteilen, ob dein Bild korrekt belichtet ist. Hier kannst du mit den Schiebereglern bei den Grundeinstellungen bei Bedarf nachbessern. Auch richtig zuschneiden oder begradigen lassen sich deine Fotos nur manuell.
Presets finden und importieren
Lightroom stellt dir nur eine sehr begrenzte Auswahl an Presets zur Verfügung. Im Internet findest du hingegen zahlreiche Preset-Sammlungen. Teilweise sind diese kostenlos, teilweise nicht. Hier findest du eine kleine Auswahl:
Dirtyboots Lightroom & ACR Presets
Verleiht deinen Fotos den angesagten Boho-Look. Perfekt für Hauttöne. Kostenpunkt für die komplette Sammlung von 13 Presets: rund 89 US-Dollar (etwa 78 Euro).
Download über dirtybootsandmessyhair.com.
Rustic Wedding Presets
Für zarte Pastelltöne sorgt diese Preset-Sammlung. Die 50 Filter kosten zusammen 19 US-Dollar (etwa 16 Euro).
Download über creativemarket.com.
Kodak Portra Presets
Bringt analogen Charme auf digitale Bilder: Diese Preset-Sammlung imitiert die Bildqualität der legendären Filmdosen. Die Sammlung von neun Filtern kostet rund 20 US-Dollar (etwa 15 Euro).
Download über etsy.com.
Blood Brothers Preset
Dieses kostenlose Preset versetzt deine Bilder in bunte Urlaubsstimmung.
Download über freelightroompresets.co.
Neue Presets importieren
Damit du die neu erworbenen Filter in Lightroom nutzen kannst, importierst du sie zunächst:
- Öffne Lightroom.
- Wechsle in den Reiter Entwickeln.
- Klappe Vorgaben auf und klicke mit der rechten Maustaste auf ein beliebiges vorhandenes Preset.
- Wähle im Kontextmenü Neuer Ordner aus.
 © 2019 Adobe / Screenshot / UPDATED
© 2019 Adobe / Screenshot / UPDATED - Benenne den neuen Ordner nach deinem neuen Preset, zum Beispiel “DirtybootsLRPresets”, und klicke auf Erstellen.
 © 2019 Adobe / Screenshot / UPDATED
© 2019 Adobe / Screenshot / UPDATED - Klicke mit der rechten Maustaste auf den so erstellten Ordner und wähle Importieren… aus.
 © 2019 Adobe / Screenshot / UPDATED
© 2019 Adobe / Screenshot / UPDATED - Wähle den Ordner mit deinen heruntergeladenen Presets aus.
 © 2019 Adobe / Screenshot / UPDATED
© 2019 Adobe / Screenshot / UPDATED - Schließe den Import mit einem Klick auf Importieren ab.
- Deine neuen Presets findest du in Lightroom nun unter Vorgaben.
Eigene Presets erstellen
So entwickelst du deine eigene Bildsprache
- Moodboard: Suche dir alle Farben zusammen, die dir gefallen. Dazu kannst du Bilder nutzen, aber auch Dinge aus der Natur oder Gegenstände aus deiner Umgebung.
- Analysiere die Farben: Dominieren auf deinem Moodboard eher Pastelltöne? Erdtöne? Knallfarben? Finde hier deine grundsätzliche Farbrichtung.
- Nach Presets suchen: Finde oder erstelle Vorlagen, die deine gewählten Farben widerspiegeln.
- Überprüfen: Passen deine Einstellungen auf deine Bilder? Erreichen sie die Effekte, die du dir vorgestellt hast?
- Anwenden: Nutze dein neues Preset, um etwa die Fotos auf deinem Instagram-Profil einheitlich aussehen zu lassen.
In Sachen Bildbearbeitung möchtest du lieber dein eigenes Ding machen? Kein Problem, so erstellst du deine eigenen Presets:
- Öffne Lightroom und gehe in den Reiter Entwickeln.
- Bearbeite nun ein Foto nach deinen Vorstellungen. Du kannst auch ein bereits vorhandenes Preset verwenden und diesen nach deinen Wünschen anpassen, indem du die Schieberegler auf der rechten Seite entsprechend einstellst.
- Sobald du mit allen Einstellungen zufrieden bist, kannst du sie zu deinem eigenen Preset machen.
- Gehe dazu oben in der Menüleiste auf Entwickeln und lege dir am besten zuerst einen neuen Ordner für deine eigenen Presets an, indem du auf Neuer Vorgabenordner klickst und neben Ordnername beispielsweise Eigene Presets eingibst. So behältst du den Überblick.
 © 2019 Adobe / Screenshot / UPDATED
© 2019 Adobe / Screenshot / UPDATED - Wähle dann in der Menüleiste Entwickeln > Neue Vorgabe.
- Es öffnet sich nun ein Dialogfenster. In diesem kannst du auswählen, welche Einstellungen in den Filter übernommen werden sollen. Klicke hier alles an, was du vorher in den Einstellungen angepasst hast.
 © 2019 Adobe / Screenshot / UPDATED
© 2019 Adobe / Screenshot / UPDATED - Benenne dein Preset im Feld Vorgabenname.
- Wähle als Ordner jenen aus, den du in Schritt 4 für deine eigenen Presets angelegt hast.
- Bestätige mit einem Klick auf Erstellen.
Ganz einfach mit Lightroom Presets arbeiten
Presets erlauben es dir, deine Bilder schnell und trotzdem professionell zu bearbeiten. Mit einem Klick sorgst du für ein Farbenfeuerwerk oder verwandelst deine Aufnahmen in Schwarz-Weiß-Kunstwerke. So kommst du um eine aufwändige Bildbearbeitung herum, kannst deiner Kreativität aber trotzdem freien Lauf lassen. So hilft dir Lightroom, weniger Zeit vor dem Computer zu verbringen – damit du mehr Zeit hinter der Kamera hast.
Disclaimer Die OTTO (GmbH & Co KG) übernimmt keine Gewähr für die Richtigkeit, Aktualität, Vollständigkeit, Wirksamkeit und Unbedenklichkeit der auf updated.de zur Verfügung gestellten Informationen und Empfehlungen. Es wird ausdrücklich darauf hingewiesen, dass die offiziellen Herstellervorgaben vorrangig vor allen anderen Informationen und Empfehlungen zu beachten sind und nur diese eine sichere und ordnungsgemäße Nutzung der jeweiligen Kaufgegenstände gewährleisten können.