Du willst deine liebsten Urlaubsfotos in einem Fotobuch festhalten und sie vorher gekonnt verschönern? Dazu gehören nicht nur Filter und Texte, auch Grafiken und Formen können deinen Bildern das gewisse Etwas verleihen. UPDATED zeigt dir, wie du mit Photoshop (ab der Version CS6) ganz einfach schöne Effekte erzielst und spielend leicht Linien, Kreise, Rechtecke und Co. zeichnest.
- Formen erstellen: Linien, Kreise und Rechtecke
- Spezialfall: Dreiecke und Polygone mit Photoshop erstellen
- Schöne Effekte: Konturen, Füllungen und Co.
Formen erstellen: Linien, Kreise und Rechtecke
Photoshop bietet dir unzählige Möglichkeiten, deine Bilder zu individuellen Fotos oder Grußkarten zu machen. Dabei können selbst einfache Formen wie Linien oder Kreise schon große ästhetische Wirkungen erzielen. Mit ein wenig Kreativität zauberst du so im Handumdrehen schöne Effekte auf deine Fotos. Bei den ersten Schritten nimmt dich UPDATED an die Hand und vermittelt dir wichtige Grundkenntnisse beim Zeichnen mit Photoshop.
Linie ziehen und bearbeiten
First things first: Bevor die kreative Arbeit so richtig losgehen kann, fängst du mit den Basics an. Führe folgende Schritte aus, um eine gerade Linie zu ziehen und anschließend zu bearbeiten:
- Lade ein Bild in Photoshop, das du gerne verzieren möchtest. Ziehe es dazu einfach per Drag-and-drop in dein Photoshop-Fenster.
- Dein Foto wird in der Ebenenübersicht als Hintergrund bezeichnet und mit einem kleinen Schloss versehen. Das bedeutet, dass du die Ebene mit dem Bild nicht bearbeiten kannst.
Tipp: Wenn du dir noch unsicher bist, wie du in Photoshop mit Ebenen arbeitest, vermittelt dir der Ratgeber Photoshop: Ebenen skalieren, verschieben, zuschneiden uvm. wichtige Grundkenntnisse. - Erstelle eine neue, leere Ebene, indem du im Ebenenkasten auf das Symbol mit dem leeren Blatt Papier klickst.
- Blicke nun in deinen Werkzeugkasten. Er wird dir als Leiste links im Fenster angezeigt. Dort siehst du ein Symbol mit einer kleinen Linie.
Hinweis: Alternativ kann dort auch ein Rechteck zu sehen sein, je nachdem, welche Einstellung zuletzt genutzt wurde. Wechsle zwischen den Symbolen des Form-Werkzeugs, indem du mit der rechten Maustaste auf das Symbol klickst. Es erscheinen nun mehrere Optionen wie Rechteck, Linie, Ellipse oder Eigene Form. Wähle für eine Linie einfach die Option Linie. - Sobald du das Linien-Werkzeug ausgewählt hast, erscheint eine Bearbeitungsleiste an deinem oberen Photoshop-Rand. Hier kannst du nun Voreinstellungen auswählen, beispielsweise, wie dick deine Linie sein oder welche Farbe sie haben soll.
- Ziehe anschließend deine Linie über das Foto, indem du mit deiner linken Maustaste hineinklickst, die Maus gedrückt hältst und deinen Cursor in die Richtung ziehst, die du dir vorstellst.
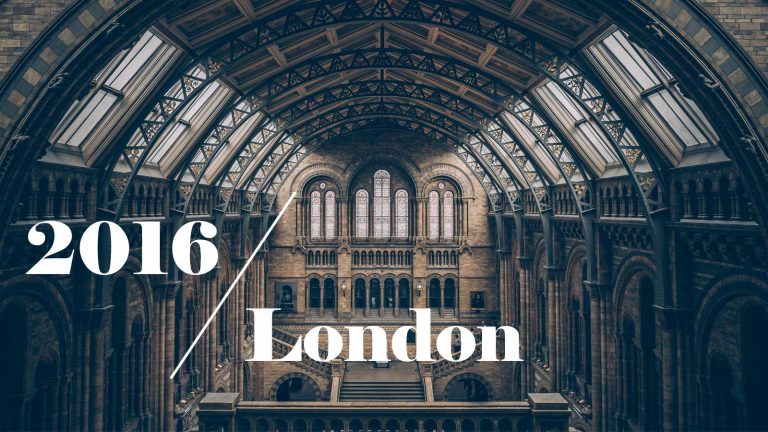
Kreise zeichnen
Möchtest du dein Foto nicht nur mit einfachen Linien verzieren, sondern Formen wie Kreise oder Ellipsen einfügen, funktioniert das über dasselbe Werkzeug. Du hast im Kapitel zuvor bereits gelesen, dass das Linien-Werkzeug ein Teil des Formen-Werkzeugs ist. Hier findest du ebenfalls das Werkzeug für runde Formen, sogenannte Ellipsen.
- Klicke mit der rechten Maustaste auf das Linien-Werkzeug. Daraufhin öffnet sich eine Liste. Wähle in dieser das Ellipse-Werkzeug aus.
- Klicke mit deiner Maus nun auf dein Foto, halte die Maustaste gedrückt und ziehe den Cursor diagonal. Dabei ist es egal, ob du diagonal nach links unten, links oben, rechts unten oder rechts oben ziehst – deine Ellipse wird von dir bestimmt, wie du sie benötigst.
Für einen perfekt runden Kreis klickst du ebenfalls das Ellipse-Werkzeug an. Während du die Ellipse wie oben beschrieben ziehst, hältst du allerdings die Umschalt-Taste deiner Tastatur gedrückt (das ist die Taste mit dem Pfeil nach oben, die sich links auf deiner Tastatur befindet). So generiert Photoshop einen gleichmäßigen Kreis.
Rechtecke ziehen
So ähnlich wie mit den Linien und den Kreisen funktioniert der Photoshop-Zauber auch mit Rechtecken. Klicke einfach das Rechteck-Werkzeug an und ziehe auf gewohnte Weise dein Rechteck. Soll es sich dabei um ein Quadrat handeln, halte dabei die Umschalttaste gedrückt.

Spezialfall: Dreiecke und Polygone mit Photoshop erstellen
Dir ist vielleicht schon aufgefallen, dass der Werkzeugkasten leider kein Tool zum Erstellen eines Dreiecks anzeigt. Der Grund: Ein Dreieck wird bei Photoshop über das sogenannte Polygon-Werkzeug erstellt.
- Wähle im Werkzeugkasten das Polygon-Werkzeug aus.
- Blicke in deine obere Menüleiste. Dort siehst du rechts die Option Seiten. Klicke in den Kasten mit der angezeigten Seitenanzahl und tippe für ein Dreieck eine 3 mit deiner Tastatur ein.
- Ziehe nun dein Dreieck auf die gewohnte Art mit deiner Maus.
Möchtest du eine Form mit mehr als drei bzw. vier Seiten erstellen, beispielsweise ein Fünf- oder Sechseck, tippst du in die Seiten-Option einfach die gewünschte Anzahl ein.
Schöne Effekte: Konturen, Füllungen und Co.
Einfach nur Formen zu erzeugen, reicht dir nicht? Du willst die grafischen Elemente auch noch verzieren, um sie jedem Foto individuell anpassen zu können? Mit Photoshop ist das zum Glück kein Problem. Das Programm ermöglicht dir verschiedenste Bearbeitungen.
Formen mit Farbe füllen
Willst du beispielsweise eine Form in einer bestimmten Farbe erstrahlen lassen, kannst du das mit wenigen Klicks tun.
- Klicke mit der rechten Maustaste auf die Ebene mit deiner Form. Im aufpoppenden Menü wählst du Fülloptionen aus.
- Es öffnet sich ein neues Fenster mit einer Liste von Optionen. Klicke in der unteren Hälfte auf Farbüberlagerung.
- Nun erscheint in der Mitte des Fensters ein farbiges Rechteck. Klicke hinein, um die Farbpalette aufzurufen. Nun kannst du eine beliebige Farbe aus dem Schema auswählen. Setze ein Häkchen bei Vorschau, um direkt im Bild sehen zu können, ob die gewählte Nuance zu deinem Foto passt.
Kontur farblich abheben
Möchtest du eine Form nicht komplett ausfüllen, sondern nur ihre Kontur farblich akzentuieren? Mit Photoshop geht das in wenigen Schritten.
- Erstelle deine gewünschte Form wie gewohnt.
- Blicke nun zu deiner oberen Menüleiste. Du siehst hier links neben der Form die Optionen Fläche und Kontur.
- Klicke auf das farbige Rechteck rechts neben Fläche und wähle die Option Keine Füllung.
- Gehe nun weiter nach rechts. Neben der Option Kontur klickst du in das farbige Rechteck hinein. Hier kannst du nun die Farbe der Kontur bestimmen.
Hinweis: Rechts neben der Farbe für die Kontur siehst du eine Pixel-Angabe. Diese entscheidet, wie dick die Kontur deiner Form ist. Hier kannst du ein wenig experimentieren und die Kontur dicker oder dünner machen.
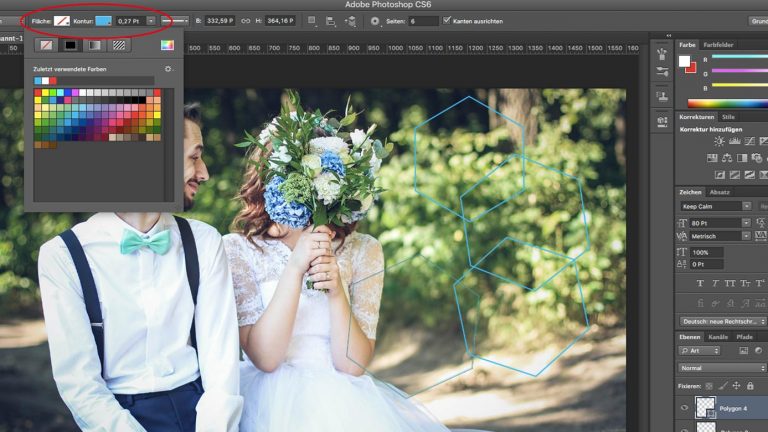
Form verblassen
Nicht jedes Dreieck oder jeder Kreis auf deinem Foto soll das Bild komplett verdecken? Dann gestalte deine Form doch einfach leicht durchsichtig. Den transparenten Effekt kannst du ganz unkompliziert erzeugen:
- Füge deine gewählte Form wie gehabt ein. Suche dir eine schöne Farbe aus, die gut zu deinem Foto passt.
- Klicke im Ebenenkasten auf deine Form, um sie auszuwählen.
- In der oberen rechten Ecke des Ebenenkastens siehst du eine kleine Schaltfläche. Hier liest du Deckkraft 100 %.
- Klicke auf die 100 %, um dort eine konkrete Zahlenangabe für die Deckkraft einzugeben. Wähle beispielsweise 50 % für einen halbtransparenten Effekt.
- Alternativ kannst du auch auf den kleinen, nach unten gerichteten Pfeil rechts neben der Prozentangabe klicken. Daraufhin erscheint ein Regler. Auf dieser kannst du Schritt für Schritt die Deckkraft mit deinem Cursor anpassen. Deine Änderungen werden sofort im Bild angezeigt, sodass du die Transparenz problemlos feinjustieren kannst.
Erinnerungen mit dem gewissen Etwas
Deine Fotos sind nicht einfach nur willkürliche Momentaufnahmen. Sie stecken voller Erinnerungen und Emotionen. Und mit ein paar cleveren Photoshop-Kniffen werden sie im Nu zum absoluten Hingucker – ob im Rahmen, als Poster an der Wand oder als Fotoband. Dabei können schon kleine Veränderungen sehr große Wirkung erzielen. Sei einfach kreativ und lass deinen Ideen freien Lauf.
Disclaimer Die OTTO (GmbH & Co KG) übernimmt keine Gewähr für die Richtigkeit, Aktualität, Vollständigkeit, Wirksamkeit und Unbedenklichkeit der auf updated.de zur Verfügung gestellten Informationen und Empfehlungen. Es wird ausdrücklich darauf hingewiesen, dass die offiziellen Herstellervorgaben vorrangig vor allen anderen Informationen und Empfehlungen zu beachten sind und nur diese eine sichere und ordnungsgemäße Nutzung der jeweiligen Kaufgegenstände gewährleisten können.








