Der neue Mac steht vor Ihnen und ersetzt den alten Windows-Rechner. Vielleicht lesen Sie diesen Text bereits im Safari-Browser. Damit es jetzt richtig losgehen kann, führt UPDATED Sie im Folgenden in die grundlegenden Funktionen eines Macs ein. Denn längst nicht alle Features des Apple-Computers sind selbsterklärend – und verbergen sich teilweise an anderer Stelle, als Sie es vom Microsoft-Betriebssystem gewohnt sind.
- Den Mac einrichten: Erste Schritte und die Apple-ID
- Mac-Übersicht: Das sind die wichtigsten Begriffe und Features
- Weitere Grundlagen zur Bedienung
Den Mac einrichten: Erste Schritte und die Apple-ID
Um alle Features von macOS nutzen zu können, benötigen Sie eine gültige Apple-ID. Sollten Sie bereits bei Apple registriert sein, weil Sie etwa ein iPhone oder ein iPad besitzen, dann halten Sie die Zugangsdaten für die Einrichtung des iMacs oder MacBooks bereits. Falls Sie noch keine Apple-ID besitzen, dann haben Sie im Verlauf des Einrichtungsprozesses die Gelegenheit, eine zu erstellen. Dafür ist übrigens keine Kreditkarte erforderlich, auch wenn es bei der Einrichtung so klingen mag.
Hinweis: Nehmen Sie die Einrichtung Ihres neuen Macs am besten in Reichweite eines WLANs vor, damit das Betriebssystem bei Bedarf Updates aus dem Internet herunterladen kann.
So richten Sie Ihren neuen Mac ein:
- Wenn Sie den Computer das erste Mal anschalten, dann fragt das Gerät Sie zunächst nach der gewünschten Sprache und dem Tastaturlayout. Wählen Sie “Deutschland” und “deutsch” aus und klicken Sie jeweils auf “Fortfahren”.
- Im nächsten Schritt fordert der Mac Sie auf, ein WLAN auszuwählen, damit das Gerät schon während der Einrichtung Zugriff auf das Internet hat. Verbinden Sie den Mac also mit dem WLAN.
- Sind Sie damit fertig, haben Sie nun die Gelegenheit, Daten von Ihrem alten Windows-Rechner auf den Mac zu übertragen.
- Der Systemassistent führt Sie anschließend durch die weitere Einrichtung Ihres Macs. Apple empfiehlt, dass Sie FileVault, den iCloud-Schlüsselbund und Meinen Mac suchen aktivieren – die Dienste sind jedoch optional:
Bei FileVault handelt es sich um ein Verschlüsselungsprogramm für persönliche Daten.
Im iCloud-Schlüsselbund speichern Sie Ihre Passwörter.
Mein Mac suchen erleichtert Ihnen die Suche, wenn Sie zum Beispiel Ihr MacBook entweder daheim verlegt oder es unterwegs verloren haben. - Zum Schluss gilt es noch, ein Passwort einzurichten, mit dem Sie sich künftig am Mac anmelden.
Die wichtigsten Mac-Shortcuts
Genau wie Windows enthält macOS viele Tastenkombinationen, um bestimmte Funktionen schnell auszuführen. Wo die Shortcuts unter Windows meist unter Zuhilfenahme der Strg-Taste erfolgen, kommt unter macOS die sogenannte Befehlstaste zum Einsatz. Sie befindet sich links neben der Leertaste und trägt entweder ein Apfelsymbol oder die Aufschrift “cmd”. In jedem Fall ist das Schleifenquadrat (⌘) aufgedruckt. Einige Beispiele für häufig gebrauchte Shortcuts sind:
- Kopieren: Befehlstaste+C
- Einfügen: Befehlstaste+V
- Ausschneiden: Befehlstaste+X
- Zur zuletzt verwendeten App wechseln und zurück: Befehlstaste+Tabulator
- Screenshot anfertigen: Befehlstaste+Umschalttaste+3
- Programm schließen: Befehlstaste+Q
- In einem Dokument suchen: Befehlstaste+F
Mac-Übersicht: Das sind die wichtigsten Begriffe und Features
Die Benutzeroberfläche eines Macs ist im Wesentlichen ähnlich aufgebaut wie bei einem Windows-Rechner. Bei Apple heißen viele Features allerdings anders als bei Windows. Es folgt daher eine kurze Übersicht über die wichtigsten Funktionen und deren Namensunterschiede.
Schreibtisch statt Desktop
Was auf Windows-PCs der Desktop ist, nennt sich auf Macs schlicht und ergreifend “Schreibtisch”. Hierbei handelt es sich um den zentralen Bildschirm, von dem aus Sie weitere Menüs sowie Fenster öffnen.
Mac durchsuchen mit Spotlight
Für die Suche nach bestimmten Dateien ist “Spotlight” zuständig, das Äquivalent zur Windows-Suche.
Hier finden Sie die eigenen Dateien
Apples Datei-Manager heißt “Finder”. Sie durchsuchen damit Verzeichnisse. Die wichtigste Übersicht nennt sich “Orte”, während “Userverzeichnisse” in etwa “Eigene Dateien” des Windows Explorers entspricht.
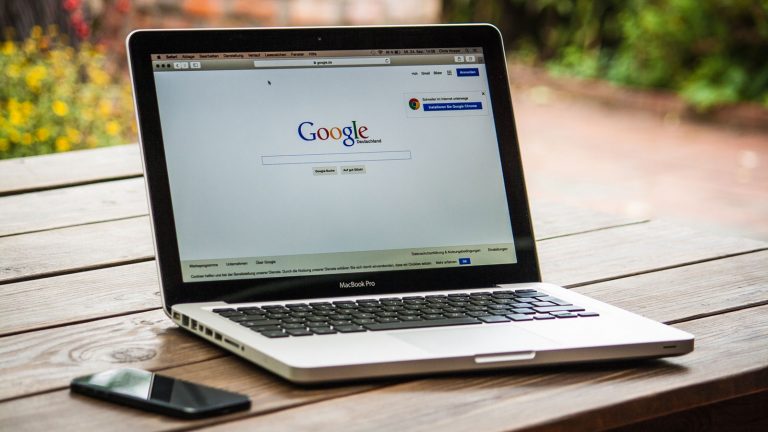
Mit Safari durch das Internet
Während in Windows der Internet Explorer als Standard-Browser enthalten ist, greifen Nutzer von macOS auf “Safari” zurück, um im Netz zu surfen. Auch hier lassen sich auf Wunsch alternative Browser installieren, etwa Google Chrome oder Mozilla Firefox.
Apps in der Übersicht
Die Schnellstartleiste am unteren Bildschirmrand des Schreibtischs nennt Apple nicht etwa Taskleiste, sondern “Dock”. Wie in Windows sind hier Verknüpfungen abgelegt, über die Sie schnell auf wichtige Anwendungen zugreifen können. Im Dock ganz rechts finden Sie übrigens standardmäßig den Papierkorb.
Verknüpfungen heißen anders
Apropos Verknüpfungen: So nennt nur Microsoft seine Shortcuts. Bei Apple heißt ein solcher Programmverweis “Alias”.
Das Startmenü ist oben
Eine Art Startmenü gibt es in macOS ebenfalls: Es befindet sich allerdings ganz oben links auf dem Schreibtisch in der sogenannten Menüleiste und verbirgt sich hinter dem Apple-Icon statt hinter dem Windows-Symbol. Der Name lautet daher passenderweise “Apfel-Menü”.
System steuern? Mac-Nutzer nehmen Einstellungen vor
Sollten Sie auf der Suche nach der Systemsteuerung sein, dann werden Sie in macOS in den “Systemeinstellungen” fündig. Der Zugriff erfolgt entweder über das Symbol mit dem Zahnrad im Dock oder über das Apfel-Menü und den Menüpunkt “Systemeinstellungen”.
Was macht die “Zeitmaschine”?
Ist im Zusammenhang mit macOS von “Time Machine” (Engl. für “Zeitmaschine”) die Rede, dann geht es um das Pendant zur Systemwiederherstellung von Windows.
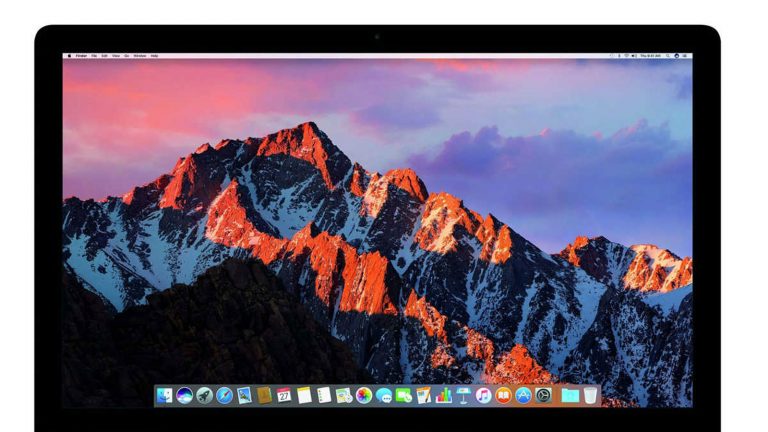
Tipps für das Trackpad eines MacBooks
Falls Sie keine Maus besitzen und daher das Trackpad Ihres MacBooks verwenden, dann sollten Sie folgende praktische Tipps kennen:
- Für einen einfachen Linksklick reicht ein leichtes Antippen des Trackpads nicht aus. Zwar registriert das Trackpad auch leichte Berührungen, es braucht aber einen stärkeren Druck, um einen Klick auszuführen.
- Einen Rechtsklick führen Sie aus, indem Sie mit zwei Fingern gleichzeitig auf das Trackpad drücken.
- Durch Dokumente oder Internetseiten scrollen Sie, indem Sie zwei Finger nebeneinander auf das Trackpad legen und sie nach oben bzw. unten bewegen.
- Zoomen Sie in Dokumente oder Webseiten hinein, indem Sie mit zwei Fingern zweimal schnell hintereinander auf das Trackpad tippen (nicht klicken).
Mehr zum Thema erfahren Sie in unserem Ratgeber Trackpadgesten – so arbeiten Sie schneller auf Ihrem Mac.
Weitere Grundlagen zur Bedienung
Die meisten Arbeitsschritte funktionieren auf einem Mac ähnlich wie auf einem Windows-PC. Die Unterschiede liegen manchmal aber im Detail.
Ein geöffnetes Fenster lässt sich zum Beispiel in beiden Betriebssystemen minimieren, verkleinern/vergrößern oder schließen. Bei Windows befinden sich die dafür nötigen Buttons rechts oben im Fenster, bei macOS jedoch links oben. Außerdem sind sie rot, gelb und grün eingefärbt.
Diese Funktionen haben der rote, gelbe und grüne Button:
- Der rote Button schließt ein Programmfenster – und zwar nur das Fenster, nicht aber die App selbst. Um eine App komplett zu schließen, nutzen Sie die Tastenkombination Befehlstaste+Q. Es gibt jedoch Ausnahmen: Wenn Sie den roten Button in der “Fotos”-App oder in den Systemeinstellungen betätigen, wird auch die App beendet.
- Der gelbe Button minimiert – genau wie unter Windows – das ausgewählte Fenster. Es landet daraufhin rechts unten im Dock.
- Der grüne Button maximiert ein Fenster bzw. passt es an die Breite des Bildschirms an. Achtung: Dabei verschwinden je nach Programm auch das Dock und die Menüleiste. Mit einem Druck auf die Escape-Taste kehren Sie jedoch zur normalen Ansicht zurück.
Wenn Sie eine Magic Mouse von Apple mit Ihrem iMac oder MacBook nutzen, ist Ihnen sicherlich aufgefallen, dass die Maus rein optisch nur einen Button besitzt. Dennoch erlaubt das Gerät Rechts- und Linksklick. Bedienen Sie die Magic Mouse einfach wie eine Standardmaus mit zwei Tasten.
Nach getaner Arbeit haben Sie die Wahl, den Mac herunterzufahren oder in den Ruhezustand zu versetzen. Beide Optionen finden Sie im Apple-Menü oben links. Auch einen Neustart nehmen Sie bei Bedarf von hier aus vor. Alternativ nutzen Sie den Ein-/Ausschalter oben rechts auf der Tastatur: Halten Sie den Button gedrückt, bis ein Menü mit den Punkten “Neu starten”, “Ruhezustand”, “Abbrechen” und “Ausschalten” erscheint, und wählen Sie die gewünschte Option aus.
Der Umstieg ist gar nicht so schwer
Die ersten Schritte am MacBook oder iMac benötigen keine langwierige Einführung. Viele liebgewonnene Windows-Funktionen finden auch eine Entsprechung in macOS. Tastenkürzel zum Beispiel erfordern fast gar keine Umstellung – statt der Strg-Taste kommt eben die Befehlstaste zum Einsatz. Lediglich die Namensgebung einiger Apple-Features ist anfangs etwas gewöhnungsbedürftig. Mit der Zeit gehen Ihnen diese aber sicher in Fleisch und Blut über.
Disclaimer Die OTTO (GmbH & Co KG) übernimmt keine Gewähr für die Richtigkeit, Aktualität, Vollständigkeit, Wirksamkeit und Unbedenklichkeit der auf updated.de zur Verfügung gestellten Informationen und Empfehlungen. Es wird ausdrücklich darauf hingewiesen, dass die offiziellen Herstellervorgaben vorrangig vor allen anderen Informationen und Empfehlungen zu beachten sind und nur diese eine sichere und ordnungsgemäße Nutzung der jeweiligen Kaufgegenstände gewährleisten können.






