Was würdest du tun, wenn sich auf deinem Schreibtisch so viel Papierkram türmt, dass du kaum noch an deinen Computer kommst? Genau, aufräumen. Erst recht, wenn du den größten Teil der Zettel gar nicht mehr brauchst. Das gleiche solltest du mit deinem Mac auch machen: Denn hier tummeln sich mit der Zeit so viele ungenutzte Apps und Programme auf deiner Festplatte, dass diese aus allen Nähten platzt. Wir zeigen dir die verschiedenen Methoden, um Mac-Programme zu deinstallieren, um so deinen Mac oder dein MacBook aufzuräumen – und das macht am Rechner auch mehr Spaß, als in der analogen Welt. Versprochen.
- Öffne den Finder.
- Gehe auf Programme und suche nach Terminal.
- Nun öffnet sich ein Dialogfenster. Gib hier “sudo rm ‑rf iTunes.app/” ein.
- Bestätige mit der Enter-Taste.
- Nun wirst du im selben Feld nach deinem Admin-Passwort gefragt. Gib es ein.
- Bestätige erneut mit der Enter-Taste.
- iTunes wird nun von deinem Mac entfernt.
Der klassische Weg zum Deinstallieren von Mac-Programmen geht über den Finder und den Programm-Ordner. Die folgenden Schritte beziehen sich auf Anwendungen, die nicht aus dem Mac App Store stammen; für App Store-Apps gibt es einen gesonderten Weg, der später beschrieben wird.
Achtung: Im MacOS gibt es vorinstallierte Programme, die eng mit dem Betriebssystem verknüpft sind, dazu zählen insbesondere iTunes, Safari oder Apple Mail. Diese solltest du grundsätzlich nicht löschen, weil ansonsten Systemstörungen auftreten könnten. Möchtest du iTunes trotzdem von deinem Mac entfernen, findest du eine Schritt-für-Schritt-Anleitung dafür in unserer Infobox.

- Öffne das Finder-Programm. Klicke dafür im Dock ganz links auf das Gesichter-Symbol oder benutze die Tastenkombination Alt und CMD und Leertaste.
- Im geöffneten Finder siehst du links eine Menüleiste. In der Rubrik Geräte ist der Name deines Macs aufgeführt. Klicke darauf, um dir die interne Festplatte anzeigen zu lassen, auf der die Programme installiert sind. Werksseitig ist sie als Macintosh HD benannt.
- Klicke nun auf Macintosh HD, um die dort gespeicherten Dateien und Ordner zu sehen. Wichtig ist der Ordner Programme, in dem alle installierten Anwendungen gespeichert sind.
- Öffne den Programme-Ordner und suchen das zu deinstallierende Programm.
Hinweis: Einige Programme sind allein aufgelistet, andere in einem Ordner mit dem Programm-Namen zusammen mit dazugehörigen Dateien organisiert.
- Nun hast du zwei Möglichkeiten:
- Manche Programme verfügen über einen eigenen Deinstaller, zu erkennen im Programm-Ordner beispielsweise an der Bezeichnung Uninstall (Name der Anwendung). Ist ein Deinstaller vorhanden, starte ihn mit einem Doppelklick und folgen den jeweiligen Anweisungen zum Entfernen des Programms.
- Gibt es keinen Deinstaller: Klicke auf das Programm oder den Programm-Ordner und ziehe das Markierte mit gedrückter Maustaste in den Papierkorb im Dock. Alternativ kannst du mit der rechten Maustaste das Kontextmenü öffnen und In den Papierkorb legen auswählen.
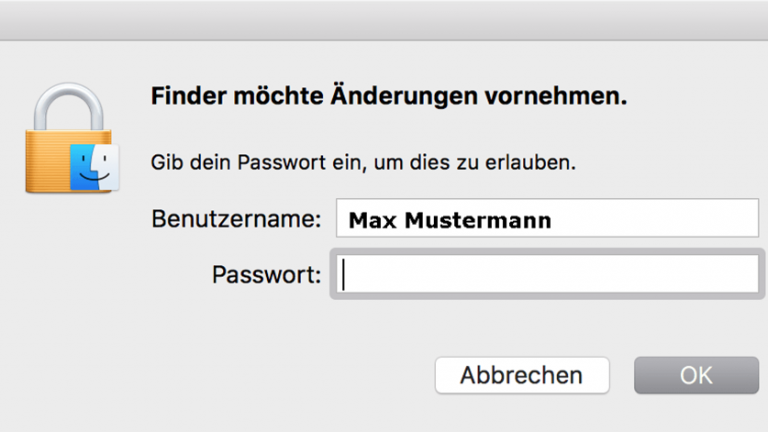
Eventuell fragt das System noch nach einer Bestätigung durch Eingabe deines Benutzer-Kennwortes, aber grundsätzlich ist das Programm nun gelöscht. Ein Rechtsklick auf den Papierkorb und die Auswahl Papierkorb entleeren oder der Schritt Finder > Papierkorb leeren entfernt die deinstallierte Anwendung unwiederbringlich und gibt ihren früheren Speicherplatz frei.
Apps, die du über den App Store oder die Website des Anbieters bezogen hast, entfernst du über das Launchpad. So gehst du vor:
- Klicke im Dock auf das Launchpad-Symbol (Icon mit Rakete) oder betätige alternativ die F4-Funktionstaste.
- Ziehe den Mauszeiger auf das Symbol der zu löschenden App und drücke die Maustaste so lange, bis alle App-Symbole wackeln. Alternative: Halte die ALT-Taste bis zum Wackeln der Symbole gedrückt
- Oben links erscheint bei den App-Symbolen ein kleiner Kreis mit einem X. Klicke darauf und es öffnet sich ein Feld, in dem du gefragt wirst, ob die App wirklich gelöscht werden soll. Bestätige das mit einem Klick auf Löschen. Damit ist die App deinstalliert.
Hinweis: Apps ohne den X-Kreis lassen sich nicht über das Launchpad entfernen. Verwende dafür den Weg über den Finder.
Wieviel Platz sparst du wirklich und wer sind tatsächlich die größten Platzfresser? Diese Programme zur Speicheranalyse geben Antworten:
- Kostenlos
- Sortiert Anwendungen und Dateien nach deren Größe
- Hilft direkt beim Löschen
- Warnt, wenn Löschen Auswirkungen auf das Betriebssystem hätte
- Kostenpflichtig
- Grafische Darstellung der Platzverteilung
- Löscht Anwendungen direkt
Neben den aufgezeigten Wegen mit Bordmitteln kannst du Mac-Programme durch den Einsatz eines zusätzlichen Löschprogramms entfernen. Dieser Weg ist oft gründlicher. Das Löschen über den Papierkorb erfasst beispielsweise keine verbundenen Daten wie Caches oder Einstellungen. Ein häufig genutztes Werkzeug ist die kostenlose Anwendung App Cleaner.
- Lade/installiere App Cleaner.
- Öffne die App mit einem Doppelklick und wähle den Bereich Programme.
- Du erhältst eine Liste der vorhandenen Anwendungen und kannst durch Anklicken des Markierungskästchens die zu löschenden Programme festlegen.
- Klicke auf Suchen, um alle zu den markierten Programmen gehörenden Dateien anzuzeigen.
Tipp: Um eine oder mehrere Apps zum Löschen auszuwählen, kannst du diese auch anklicken und direkt in das Fenster des App Cleaner ziehen – die dazugehörigen Dateien werden dann automatisch gesucht und aufgelistet. - Aktiviere nun Löschen, um alle markierten Programme und Dateien zu entfernen.
Das Entfernen von Mac-Programmen ist einfach und lässt sich prinzipiell auf drei unterschiedlichen Wegen durchführen. Ganz klassisch kannst du die Programme über den Finder und den Einsatz eines programmspezifischen Deinstallers beziehungsweise das Verschieben der Anwendung in den Papierkorb löschen.
Apps aus dem App Store sind über das Launchpad entfernbar. Besonders gründlich gelingt das Deinstallieren mit einer Spezialanwendung wie App Cleaner. Diese entfernt auch Cache‑, Einstellungs- oder Erweiterungsdaten. Und weil dein Mac die meiste Arbeit sogar ganz allein erledigt, bleibt dir noch etwas Zeit, um deinen richtigen Schreibtisch aufzuräumen – oder nach neuen interessanten Apps und Programmen zu suchen. Deine Entscheidung.
Disclaimer Die OTTO (GmbH & Co KG) übernimmt keine Gewähr für die Richtigkeit, Aktualität, Vollständigkeit, Wirksamkeit und Unbedenklichkeit der auf updated.de zur Verfügung gestellten Informationen und Empfehlungen. Es wird ausdrücklich darauf hingewiesen, dass die offiziellen Herstellervorgaben vorrangig vor allen anderen Informationen und Empfehlungen zu beachten sind und nur diese eine sichere und ordnungsgemäße Nutzung der jeweiligen Kaufgegenstände gewährleisten können.








