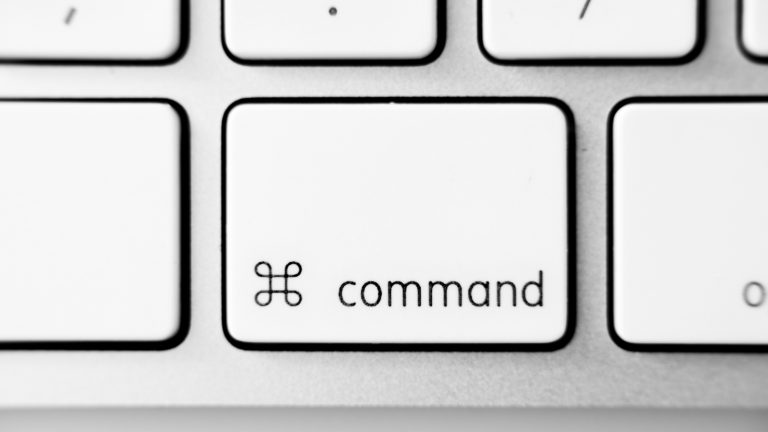Es ist eine komfortable Angelegenheit: Du hast alles Notwendige auf deinem Mac installiert und kannst nun jederzeit unter Windows arbeiten. Eins kommt dir trotzdem in die Quere: Deine Mac-Tastatur funktioniert unter Windows anders als gewohnt. Was also tun, damit es zu keinen zeitaufwendigen Zwischenfällen kommt? Dieser Ratgeber lässt dich glatt vergessen, dass du unter Windows mit deiner Apple-Tastatur unterwegs bist.
- Boot Camp nötig für Treiber
- Tastatur-Belegung: Was ist was?
- Microsoft Keyboard Layout Creator für individuelle Tastenbelegung
Boot Camp nötig für Treiber
Für alle, die auf ihrem Mac Windows nutzen wollen, stellt Apple die Software Boot Camp bereit. Sie enthält die benötigten Treiber. Auch jene, die für eine Nutzung deiner Mac-Tastatur unter Windows benötigt werden. Boot Camp hilft dir außerdem bei der Installation von Windows. Ist die Software auf deinem Mac, kannst du zwischen macOS und Windows wechseln.
Neuere Versionen von Macs Betriebssystem haben die Software meistens bereits an Bord. Falls nicht, kannst du hier das Installations-Paket downloaden.
So installierst du Windows via Boot Camp
Nachdem du die benötigten Systemvoraussetzungen des jeweiligen Windows-Systems geprüft hast, gleiche sie mit den Systeminformationen deines Macs ab. Alles OK? Dann öffne Boot Camp auf deinem Mac und folge den Anweisungen auf dem Bildschirm. Nachdem du laut Anleitung die Windows-Partition installiert hast, fährt der Computer herunter. Nun folgen diese Schritte:
- Trenne alle externen Geräte, die du während der Installation nicht brauchst, zum Beispiel Displays und Festplatten.
- Schalte den Computer wieder an. Installiere Windows, indem du Schritt für Schritt den Anweisungen auf dem Bildschirm folgst.
- Ist die Installation erfolgreich beendet, startet dein Mac mit Windows.
- Anschließend wird normalerweise automatisch die benötigte Windows-Supportsoftware installiert. Sollte das nicht der Fall sein, kannst du die Software per Hand installieren.
- Öffne dafür die Eingabeaufforderung., indem du CMD in das Windows-Suchfenster links unten eingibst.
- Klicke auf Eingabeaufforderung.
- Gib in die Befehlszeile des schwarzen Fensters den Befehl D:\BootCamp\setup.exe ein.
So wechselst du von Windows zu macOS:
- Über einen Klick auf das Boot-Camp-Taskleistensymbol in Windows wechselst du zurück zu macOS. (Wenn du mehr über die Taskleiste unter Windows 10 erfahren willst: In diesem Ratgeber erfährst du mehr.)
- Wähle hier das macOS-Volume aus. Starte nun deinen Mac neu.
So wechselst du von macOS zu Windows:
- Wähle im Einstellungsbereich Startvolumen das Boot-Camp-Volume aus.
- Führe einen Neustart deines Mac durch.
Weitere Option, um zwischen macOS und Windows zu wählen:
- Halte die Wahltaste gedrückt, während dein Mac neu startet. Die Wahltaste ist mit alt und darunter option oder ⌥ beschriftet.
- Nun kannst du zwischen einem der beiden Betriebssysteme auswählen.

Tastatur-Belegung: Was ist was?
Unter Windows haben einige Tasten auf deiner Tastatur nicht mehr die vom Betriebssystem deines Macs gewohnten Entsprechungen. Hier einige Tasten und Kombinationen deiner Mac-Tastatur, deren Funktionen unter Windows anders sind (sich aber teilweise nur leicht unterscheiden):
- Befehlstaste (⌘) — Windows-Logo
- Löschen (Backspace) — Zurück-Taste
- alt — alt/option
- alt gr — alt/option + control
Windows-Bildschirmtastatur nutzen
Benötigst du spezielle Tasten/Funktionen der Windows-Tastatur, die auf der Mac-Tastatur nicht vorhanden sind (z. B. Bild auf oder Bild ab)? Hierfür – wie auch im Fall, dass eine Tastatur gar nicht mehr reagiert – bietet sich die Windows-Bildschirmtastatur an.
So kannst du Sie nutzen:
- Drücke die Befehlstaste.
- Wähle Einstellungen > Erleichterte Bedienung > Tastatur.
- Aktiviere die Tastatur, indem du den Schieberegler unter Bildschirmtastatur verschiebst.
- Die Bildschirmtastatur wird geöffnet. Du kannst die einzelnen Tasten per Maus ansteuern.
Microsoft Keyboard Layout Creator für individuelle Tastenbelegung
Es kann vorkommen, dass deine Mac-Tastatur nach dem Wechsel zu Windows bei einigen Tasten oder Tastenkombinationen Probleme macht. In diesem Fall hilft der Microsoft Keyboard Layout Creator. Damit lassen sich Funktionen und Tastenkombinationen zuordnen, etwa für Sonderzeichen der jeweiligen Sprache und Region, die von deiner Apple-Tastatur unterstützt werden.
So gehst du vor, um deiner Tastatur auf die Beine zu helfen:
- Lade den Microsoft Keyboard Layout Creator herunter.
- Folge den Anweisungen, um die Software zu installieren.
- Öffne den Microsoft Keyboard Layout Creator.
- Klicke links oben auf File > Load Existing Keyboard.
- Scrolle über die rechte Leiste zu der Sprache/Region, die du benötigst. Für deine Mac-Tastatur wählst du den jeweiligen Länder- oder Regionsnamen in der Liste, auf den Apple folgt.
- Klicke auf das entsprechende Land bzw. die entsprechende Region.
- Klicke in der Leiste oben auf Project > Build DLL and Setup Package.
- Wähle eine Bezeichnung für deine neue Keyboard-Datei aus und bestätige per Klick auf OK.
- Öffne den jeweiligen Ordner, in dem das Setup-Package gespeichert wurde, z. B. Benutzer > Dokumente > Keyboardname
- Starte das erstellte Setup-Package mit einem Doppelklick auf Setup. Folge den Anweisungen auf dem Bildschirm.
- Deine Tastatur verwendet nun die von dir ausgewählten Einstellungen.
Tipp: Mit dem Microsoft Keyboard Layout Creator lassen sich auch einzelnen Tasten oder Kombinationen neue Funktionen zuweisen. Weitere Hinweise zu den Möglichkeiten und zum Vorgehen findest du in der Hilfe zur Software.

Mac-Tastatur unter Windows: Komfortabel und wenig Aufwand
So unterschiedlich Apple und Microsoft sind: Beim Thema Tastatur ziehen die Hersteller an einem Strang, um Ihren Nutzern den Workflow unter beiden Systemen zu vereinfachen.
Apple bietet mit Boot Camp die passende Software, damit auch die Mac-Tastatur unter Windows mit den nötigen Treibern versorgt ist. Microsoft hat mit dem Keyboard Layout Creator eine Möglichkeit am Start, sowohl regionsabhängigen als auch individuellen Besonderheiten zu entsprechen.
Meistens aber dürfte es lediglich auf die Merkfähigkeit des Users ankommen. Diese wird überschaubar gefordert bei der unterschiedlichen Tastenbelegung. Das reicht in den meisten Fällen aus, um auch unter Windows komfortabel mit der Mac-Tastatur zu arbeiten.
Disclaimer Die OTTO (GmbH & Co KG) übernimmt keine Gewähr für die Richtigkeit, Aktualität, Vollständigkeit, Wirksamkeit und Unbedenklichkeit der auf updated.de zur Verfügung gestellten Informationen und Empfehlungen. Es wird ausdrücklich darauf hingewiesen, dass die offiziellen Herstellervorgaben vorrangig vor allen anderen Informationen und Empfehlungen zu beachten sind und nur diese eine sichere und ordnungsgemäße Nutzung der jeweiligen Kaufgegenstände gewährleisten können.