Seit Tagen schreibst du an deiner Seminararbeit. Du möchtest, dass dein Dokument möglichst einheitlich aussieht: Zwischenüberschriften sollen immer gleich sein, die Aufzählungen im gleichen Format erscheinen, die Schriftgröße einheitlich und die Abstände zwischen den Zeilen gleich groß sein. Hierbei helfen dir Formatvorlagen: Mit ihnen erstellst du ein Word-Dokument aus einem Guss. Änderungen setzt du mit wenigen Klicks für das ganze Manuskript um. Formatvorlagen helfen dir auch, wenn du oft ähnliche Texte verfasst, also etwa Briefe oder Artikel mit bestimmten Formatierungen. In diesem UPDATED-Ratgeber bekommst du verschiedene Tipps rund um Formatvorlagen in Microsoft Word 2016.
- Vorgegebene Formatvorlagen anwenden und wechseln
- Formatvorlagen anpassen und eigene Formatvorlagen erstellen
- Mit Formatvorlagen mehr Orientierung erhalten
Vorgegebene Formatvorlagen anwenden und wechseln
Welches ist die Schriftart und ‑größe, wie sehen die Überschriften aus, in welchem Format werden Aufzählungen gemacht? Solche Voreinstellungen legt Word in einer Dokumentenvorlage namens „Standard“ fest. Öffnest du ein leeres Dokument, sind diese Formatierungen vorgegeben. Du kannst zwar einfach die Schriftgröße anpassen oder einen größeren Zeilenabstand bestimmen, bei einem umfangreichen Text wird das allerdings schnell unübersichtlich. Die Wahrscheinlichkeit ist groß, dass die Formatierungen durcheinander gehen und dein Dokument nicht einheitlich aussieht. Sinnvoller ist es, mit Formatvorlagen zu arbeiten.
Du findest die vorgegebenen Formatvorlagen in Word in der Menüleiste im Reiter Start in der Mitte. Das Feld mit der aktuell genutzten Vorlage ist grau umrandet. Meistens handelt es sich dabei um Standard.
Markierst du eine Stelle im Text und klickst auf eines der anderen Felder, verändert sich dein Dokument. Bei Überschrift wird die Zeile zum Beispiel hervorgehoben und bekommt eventuell eine andere Farbe.
Komfortable Auswahl der Formatvorlagen
Mehr Auswahl bekommst du mit einem Klick auf den Pfeil mit dem Strich darüber in der rechten Leiste der Formatvorlagen. Ein neuer Bereich klappt auf, er enthält weitere Vorgaben für einzelne Textteile. Markierst du einen Textausschnitt und klickst auf Zitat, wird er eingerückt und hervorgehoben, bei Intensives Zitat wechselt er zusätzlich die Farbe und ist mit Strichen abgegrenzt.
Wie sich das jeweils auf den Text auswirkt siehst du schon, wenn du mit der Maus über ein Feld fährst. Ein Klick darauf wendet die Formatierung an. Möchtest du etwa rückgängig machen, klickst du wieder auf Standard.
Übersichtlicher ist es, sich die Formatvorlagen rechts neben dem Dokument anzeigen zu lassen. Dann brauchst du während des Schreibens nicht immer das Feld oben auszuklappen. Klicke dazu auf den kleinen Pfeil in der rechten unteren Ecke des Bereichs Formatvorlagen.
Die Auswahl der Formatvorlagen vergrößern
Word zeigt dir jeweils nur eine Auswahl an. Willst du auf mehr Vorlagen für die einzelnen Textteile zugreifen, klickst du auf das Feld Optionen in der Seitenleiste. Wähle oben im Auswahlmenü Anzuzeigende Formatvorlagen auswählen und entscheide dich für Alle Formatvorlagen. Bestätige mit OK. Die Seitenleiste ist nun deutlich erweitert, es gibt etwa mehr Muster für Überschriften, aber auch weitere Formatierungen, beispielsweise für Verzeichnisse, Hashtags, Kommentartexte oder Listen.
Alternativ öffnest und schließt du die Übersicht der Formatvorlagen in der Seitenleiste über die Tastenkombination Strg + Shift + Alt + S.
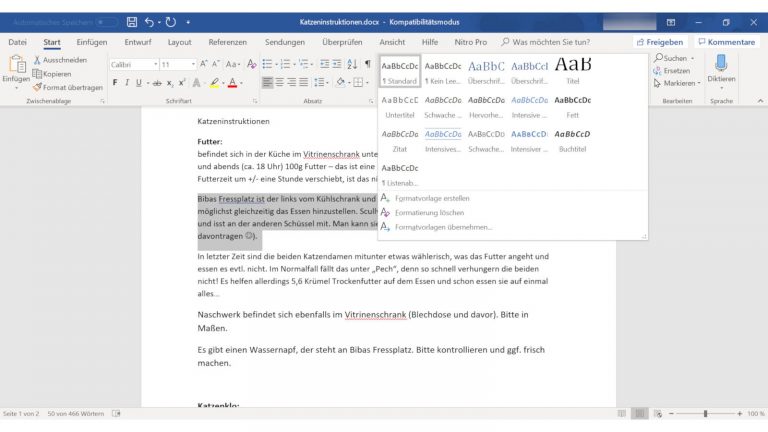
Formatvorlagen anpassen und eigene Formatvorlagen erstellen
Du schreibst einen längeren Text, aber sämtliche Vorlagen von Word für Überschriften, Aufzählungen und Fließtext gefallen dir nicht? Du kannst die Formatvorlagen personalisieren: Dann stellst du die Muster so ein, dass sie zu deinem Dokument passen. Du brauchst dir nicht zu merken, dass die Überschriften immer 14 Punkt groß und gefettet sein sollen. Du verwendest dann zum Beispiel einfach „Überschrift 2“. Ebenso kannst du eigene Vorlagen basteln und im Text verwenden.
Bevor du die Formatvorlagen anpasst, überlege dir, wie dein Text aussehen soll. Welche Schriftart und ‑größe brauchst du, wie sehen Haupt- und Unterüberschriften aus und wie sieht es mit dem Zeilenabstand aus?
Diese Werte überträgst du anschließend in die jeweiligen Vorlagen. Wähle die einzelnen Elemente der Reihe nach aus, zum Beispiel „Überschrift 1“, „Überschrift 2“ oder „Standard“. Sowohl in der Menü- als auch in der Seitenleiste klickst du dazu mit der rechten Maustaste auf ein Feld. Im Aufklappmenü entscheidest du dich für Ändern. Dann erledigst du noch folgende Schritte:
- Wähle unter Formatierung im neuen Fenster je nach Vorlage einen neuen Schrifttyp, eine Größe und eine Farbe aus und bestimme, ob der Textteil fett oder kursiv sein soll.
- Setze unten im Fenster ein Häkchen bei Automatisch aktualisieren.
- Willst du die neue Vorlage nicht nur in diesem, sondern auch in anderen Dokumenten nutzen, setze auch noch je ein Häkchen vor Zum Formatvorlagenkatalog hinzufügen und vor Neue auf dieser Vorlage basierende Dokumente. Bestätige mit OK.
- Willst du die Standardvorlage anpassen, mit der Word startet, klickst du auf das Feld Standard. Hier sind vor allem Schriftart, Schriftgröße und Schriftfarbe festgelegt, aber auch Zeilenabstand, Ausrichtung des Textes und Einzug.
- Setze ein Häkchen vor den Punkt Neue auf dieser Vorlage basierende Dokumente und klicke auf OK.
Überlegst du dir während des Schreibens, dass die Überschriften doch größer werden sollen, passt du sie im Text an und markierst die Stelle. Dann klickst du mit der rechten Maustaste auf die entsprechende Formatvorlage, zum Beispiel „Überschrift 1“. Wähle dann oben im Menü den Punkt Überschrift 1 aktualisieren, um der Auswahl zu entsprechen. Word passt sowohl die Vorlage als auch alle Textstellen an. Das funktioniert auch mit allen anderen Vorlagen.
Formatvorlage aus einem Dokument erstellen
Du kannst eine neue Formatvorlage auch aus einem Dokument heraus erstellen: Schreibe zuerst einen Text und formatiere ihn so, wie es dir gefällt. Passe also Schriftart, Größe und Absätze an. Klicke dann in der Formatvorlagen-Seitenleiste auf das A mit dem grünen Plus unten. In der Menüleiste unter Start wählst du Formatvorlage erstellen. Den Befehl findest du, wenn du den Bereich Formatvorlagen über den nach unten zeigenden Pfeil mit dem Strich darüber ausklappst.
Ganz oben unter Name kannst du das Muster benennen. Word übernimmt deine Formatierungen aus dem Text. Du findest die Vorlage anschließend in der Liste der Formatvorlagen.
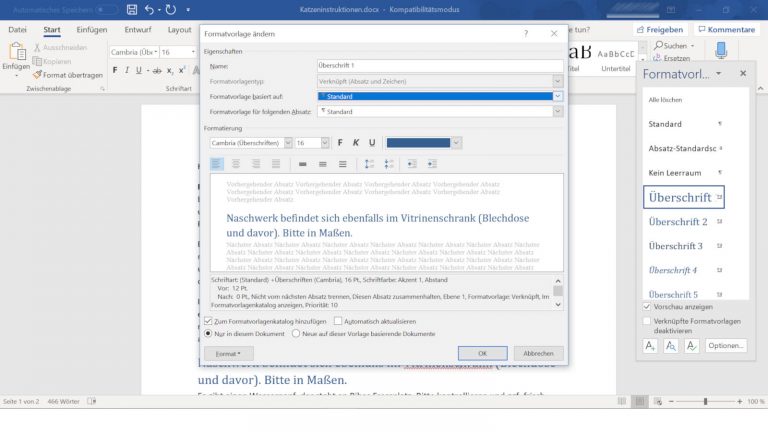
Mit Formatvorlagen mehr Orientierung erhalten
Nutzt du Formatvorlagen für deinen Text, hat das nicht nur den Effekt, dass dein Dokument einheitlich aussieht. Du kannst die Struktur auch übersichtlich darstellen lassen und automatisch ein Inhaltsverzeichnis erstellen. Weiterer Vorteil: Du findest bestimmte Stellen im Text schneller wieder. Wichtig ist hierfür, dass du bei den Überschriften auf die richtige Zuordnung der Formatvorlagen achtest. Das Dokument bekommt einen Titel, Kapitelüberschriften die Überschrift 1, Unterüberschriften die Überschrift 2 usw.
Schneller im Dokument orientieren
Hast du deinen Text mit Hilfe der Formatvorlagen angepasst, kannst du dir die verschiedenen Ebenen in der Übersicht anzeigen lassen. Das geht folgendermaßen:
- Klicke in der Menüleiste auf Ansicht und im Bereich Ansichten links auf Gliederung.
- Word präsentiert dir die Struktur deines Werks. Entscheide dich im Auswahlmenü oben links neben Ebene anzeigen für Alle Ebenen. Du siehst jetzt die Struktur mit allen Arten von Überschriften. Ein Plus-Zeichen macht deutlich, dass sich darunter weitere Ebenen bzw. Überschriften befinden. Mit den Pfeiltasten verschiebst du vorher markierte Elemente in der Gliederung.
- Ebenso kannst du dir über Ansicht in der Menüleiste die Dokumentenstruktur in einer Spalte links einblenden lassen. Setze dafür ein Häkchen vor das Feld Navigationsbereich im Bereich Anzeigen. Du siehst dort alle Überschriften und Unterüberschriften. Ein Klick auf eine bringt dich zum entsprechenden Text.
- Bewegst du dich in deinem Dokument, indem du den Scrollbalken rechts nach oben oder unten verschiebst, erscheinen dort deine Überschriften als kleine Popup-Fenster. Du findest dich also schneller in deinem Text zurecht.
Inhaltsverzeichnis erstellen
Mit Hilfe der über die Formatvorlagen definierten Überschriften erstellst du außerdem schnell ein Inhaltsverzeichnis. Word weiß ja schon, zu welchen Ebenen innerhalb der Hierarchie sie gehören, weil du sie als Überschrift 1, 2 usw. definiert hast.
- Rufe zunächst die Stelle im Dokument auf, an der das Inhaltsverzeichnis stehen soll.
- Klicke in der Menüleiste im Reiter Referenzen links auf das Inhaltsverzeichnis.
- Word blendet in einem Fenster verschiedene Darstellungsformen ein, klicke auf eine. Das Programm erstellt an dieser Stelle automatisch ein Verzeichnis mit den passenden Seitenzahlen. Änderst du später etwas im Text, ändern sich diese mit.
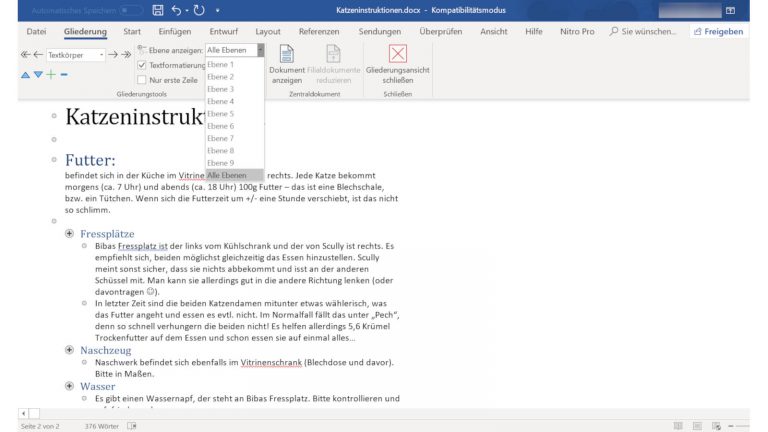
Formatvorlagen strukturieren Word-Texte
In Microsofts Textverarbeitungsprogramm Word sind verschiedene Formatvorlagen für Dokumente hinterlegt. Du bestimmst damit, wie Fließtext, Überschriften oder Aufzählungen aussehen sollen. Der Vorteil: Wendest du sie an, sieht das Dokument einheitlicher aus. Du musst dir nicht merken, an welcher Stelle du welche Schriftart oder ‑größe du verwendet hattest, wenn du dein Dokument ein paar Tage später wieder bearbeitest. Du kannst die vorgegebenen Muster von Word benutzen, sie aber auch anpassen und eigene Vorlagen erstellen. So verschaffst du dir gerade bei längeren Texten einen guten Überblick über die Struktur und die verschiedenen Ebenen.
Disclaimer Die OTTO (GmbH & Co KG) übernimmt keine Gewähr für die Richtigkeit, Aktualität, Vollständigkeit, Wirksamkeit und Unbedenklichkeit der auf updated.de zur Verfügung gestellten Informationen und Empfehlungen. Es wird ausdrücklich darauf hingewiesen, dass die offiziellen Herstellervorgaben vorrangig vor allen anderen Informationen und Empfehlungen zu beachten sind und nur diese eine sichere und ordnungsgemäße Nutzung der jeweiligen Kaufgegenstände gewährleisten können.






