Briefe und Rechnungen schreiben, Gutscheine gestalten, Hausarbeiten verfassen: Mit Microsofts Office-Programm Word erstellst du alle möglichen Arten von Texten. Die Software bringt ausgefeilte Möglichkeiten mit, um die Inhalte zu formatieren – du kannst Texte zum Beispiel spiegeln oder auf den Kopf stellen. UPDATED verrät dir in diesem Artikel Tipps und Tricks rund um Schriften und Texte in Office 2016.
- Die Standardschrift ändern, Schriften hinzufügen und einbetten
- Text drehen, spiegeln, biegen und auf den Kopf stellen
- Text fixieren, schützen und Textbausteine anlegen
Die Standardschrift ändern, Schriften hinzufügen und einbetten
Jeder Text, den du im Programm schreibst, wird bei Word automatisch in Calibri, 11 Punkt formatiert – es sei denn, du stellst Schriftart und ‑größe um. Es ist allerdings ziemlich mühsam, wenn du das bei jedem Dokument machen willst. Einfacher ist es, die Einstellungen für die Standardschrift anzupassen. Du kannst dabei auch Schriften hinzufügen oder sie in ein Dokument einbetten. Dann sieht auch ein anderer Nutzer, der die Schrift nicht installiert hat, dein Dokument so, wie du es gestaltet hast.
So arbeitest du mit Schriften in Word:
- Öffne ein leeres Dokument in Word und drücke gleichzeitig die Tasten Strg und D. Es öffnet sich ein Fenster zum Anpassen der Schriften.
- Wähle im Auswahlmenü oben die Schriftart und die Größe aus, die in Zukunft voreingestellt sein soll. Im Vorschaufenster siehst du, wie das aussehen wird. Bestätige mit dem Feld Als Standard festlegen unten links.
- Klicke vor den Satz Alle Dokumente basierend auf der Vorlage Normal.dotm und bestätige mit OK. Die Vorlage „Normal“ ist eine Datei mit Formatvorlagen. Ab jetzt öffnet sich Word mit dieser Schriftart und ‑größe.
Eine neue Schrift hinzufügen
Dir gefallen die vorinstallierten Schriften in Word nicht? Kein Problem, du findest im Internet unzählige Schriften, die du kostenlos verwenden kannst, etwa bei dafont.com. Nutze aber nur vertrauenswürdige Quellen, um dir nicht zum Beispiel Schadsoftware einzufangen. Lade die Schriften auf deine Festplatte herunter. Meist werden sie in zip-Ordnern komprimiert.
Dann gehst du folgendermaßen vor:
- Klicke mit der rechten Maustaste auf den zip-Ordner und wähle im Menü Extrahieren oder Alle Extrahieren und bestätige nochmals mit Extrahieren. Oft liegen in einer Schrift-Datei mehrere Varianten des Typs, zum Beispiel Light oder Shadow.
- Im neuen Ordner klickst du mit der rechten Maustaste auf die gewünschte Schriftart und wählst im Kontextmenü Installieren.
- Die neue Schrift findest du umgehend in Word. Klicke dort zur Auswahl in der Menüleiste auf Start und auf den Pfeil neben der aktuellen Schriftart. Scrolle in der Liste nach unten und klicke auf die neue Schrift.
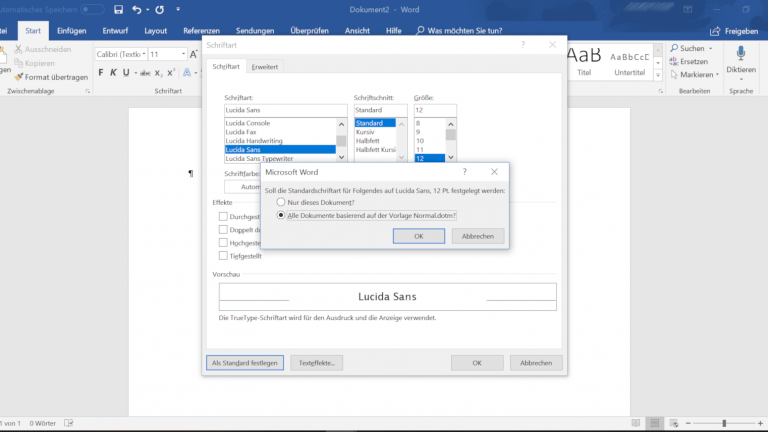
Schriften ins Dokument einbetten
Verschickst du ein Dokument mit einer neuen Schriftart an einen Freund, bekommt er diese nicht zu sehen – außer, er hat die Schrift ebenfalls auf seinem Rechner installiert. Mit einem Trick sorgst du dafür, dass der Text dennoch korrekt angezeigt wird: Du bettest die Schriftart ins Dokument ein. Dazu ist Folgendes zu tun:
- Klicke in der Word-Menüleiste auf Datei und Optionen.
- Gehe im linken Menü zum Punkt Speichern.
- Im neuen Fenster steht ganz unten der Punkt Schriftarten in Datei einbetten. Setze einen Haken in das Feld davor und bestätige mit OK.
- Sobald du das Dokument speicherst, wird die Schriftart mitgesichert. Einziger Nachteil: Die Datei wird dadurch etwas größer.
Text drehen, spiegeln, biegen und auf den Kopf stellen
Egal, ob du in Word einen Gutschein, eine Einladung zu einem Fest oder eine Rezeptsammlung gestaltest: Die Dokumente sollen interessant aussehen. Allein schon dadurch, dass du die Form des Textes änderst, wird dein Werk individuell. Word bringt dazu viele Möglichkeiten mit: Du kannst Buchstaben und Sätze biegen, drehen, spiegeln oder auf den Kopf stellen.
Text auf den Kopf stellen
Möchtest du deinen Text auf den Kopf stellen, nutzt du die Funktion „WordArt“ im Office-Programm. Damit werden Texte vorformatiert.
- Klicke in der Menüleiste oben auf Einfügen und im Bereich Text auf der rechten Seite auf den gekippten Buchstaben A. Es öffnet sich ein Fenster mit Buchstaben in verschiedenen Designs.
- Wähle einen Buchstaben aus und klicke darauf. Ein Platzhaltertext erscheint im Dokument. Tippe deinen Text hinein.
- Klicke mit der Maus auf den geöffneten Kreis über dem Feld und halte die Maustaste gedrückt. Du kannst damit den Bereich drehen, bis dein Text auf dem Kopf oder senkrecht steht. Lasse los, und er bleibt so im Dokument erhalten.
Willst du kein Spezialdesign von WordArt verwenden, aber den Text trotzdem kippen oder senkrecht aufstellen, erstellst du ein Textfeld.
- Klicke dazu auf Einfügen in der Menüleiste und wähle Textfeld auf der rechten Seite.
- Im Aufklappmenü entscheidest du dich unten für Textfeld erstellen. Der Mauszeiger verwandelt sich in ein Kreuz. Klicke in das Dokument und zeichne mit dem Zeiger ein Feld in der gewünschten Größe.
- Klicke mit der Maus in das Feld und gib deinen Text ein.
- Im Menüpunkt Format oben rechts klickst du auf Textrichtung. Jetzt kannst du dich für Text um 90 Grad drehen oder Text um 270 Grad drehen Über das Feld Text ausrichten stellst du die Buchstaben im Textfeld nach links, rechts oder in die Mitte.
- Klickst du mit der Maus auf den geöffneten Kreis über dem Textfeld und hältst die Taste fest, kippst du das gesamte Feld und die Buchstaben in jede Richtung. Lässt du los, bleibt der Text so stehen.
Text biegen und drehen
Mit Hilfe eines Textfeldes kannst du Buchstaben auch biegen. Erstelle dazu ein neues Feld, tippe deinen Text ein und führe dann folgende Schritte aus.
- Klicke im Menü Format oben auf Texteffekte, ein kleines blaues A rechts neben dem großen Feld „Schnellformatvorlagen“.
- Aus dem Aufklappmenü wählst du Transformieren aus. Es öffnet sich ein neues Menü.
- Unter dem Punkt Folgepfad siehst du mehrere Möglichkeiten, wie der Text gebogen werden kann. Klicke auf eine davon. Dein Text wird entsprechend geknickt.
- Klickst du auf das kleine Kästchen in der oberen rechten Ecke des Textkastens, passt du den Inhalt weiter an. Wähle im Menü Weitere Anzeigen und im Reiter oben Größe.
- Über Drehen veränderst du den Winkel, außerdem machst du die Buchstaben hier größer oder kleiner.
Text spiegeln
Statt den Text zu biegen, kannst du ihn auch spiegeln. Dazu legst du erneut ein Textfeld an und gibst Buchstaben ein.
- Klicke dann in der Menüleiste auf Format und wähle die Texteffekte, ein kleines blaues A rechts neben den „Schnellformatvorlagen“.
- Im Aufklappmenü gehe zu 3D-Drehung und im neuen Fenster unten zu 3D-Drehungsoptionen.
- Klicke auf das kleine Dreieck neben 3D-Drehung und anschließend in das Zahlenfeld neben X‑Drehung.
- Ersetze den voreinstellten Wert 0 durch 180. Bestätigst du mit Enter, wird dein Text gespiegelt.
Den Rahmen entfernst du, indem du in das Textfeld klickst. Nicht erschrecken: Der gerade gespiegelte Text ist wieder in normaler Ausrichtung zu sehen. Sobald du auf eine Stelle außerhalb des Rahmens klickst, ist er wieder gedreht. Bist du im Textfeld, wähle im Reiter Format das Feld Formkontur und klicke auf Keine Kontur. Der Rahmen ist nicht mehr zu sehen.
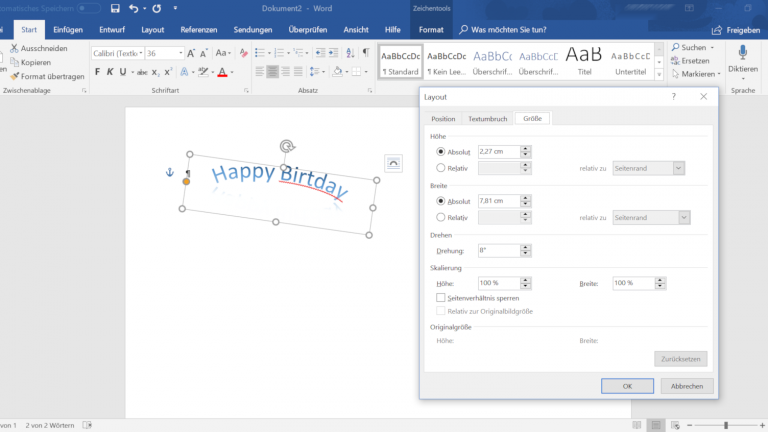
Text fixieren, schützen und Textbausteine anlegen
Ein größeres Projekt in Word steht an, und du willst dir die Arbeit im Office-Programm erleichtern. Textbausteine helfen dir, immer gleiche Formulierungen schnell einzufügen. Du kannst außerdem einen Textteil so fixieren, dass er dort stehenbleibt, auch wenn sich der restliche Inhalt verschiebt. Sicherheitshalber möchtest du darüber hinaus einen Abschnitt schützen, damit er nicht versehentlich gelöscht werden kann.
Wörter oder Sätze als Textbausteine anlegen
Schreibst du bestimmte Wörter oder Phrasen immer wieder, kannst du diese als Textbausteine sichern. Gehe dabei wie folgt vor:
- Markiere die Passage, indem du an den Anfang klickst, die Maustaste festhältst und den Zeiger bis zum Ende ziehst. Lasse los und drücke dann gleichzeitig Alt und die F3-Taste.
- Es öffnet sich ein Fenster mit dem Namen „Neuen Baustein erstellen“. Im Feld Name notierst du eine Tastenkombination, etwa GT. Bestätige mit OK.
- Jedes Mal, wenn du in Word GT tippst und danach Alt und F3 drückst, wird der Textteil eingefügt.
- Um die Bausteine zu verwalten oder anzupassen, klickst du in der Menüleiste auf Einfügen und im Bereich Text auf das kleine Feld Schnellbausteine durchsuchen mit der orangen und blauen Fläche rechts neben Textfeld.
- Im Aufklappmenü wählst du Organizer für Bausteine.
- Wählst du in der Liste einen aus und klickst unten auf Eigenschaften bearbeiten, kannst du Text oder Tastenkombination verändern.
Textabschnitt im Dokument fixieren
Du möchtest einen Teil deines Textes so fixieren, dass er immer an dieser Stelle stehen bleibt, egal, ob sich der Rest des Inhalts verschiebt? Das gelingt dir mit den folgenden Anweisungen:
- Erstelle zunächst ein Textfeld: Klicke im Menü auf Einfügen und Textfeld. Im Aufklappmenü wählst du Textfeld erstellen.
- Schreibe in das Feld deinen Text und formatiere ihn. Klicke anschließend auf das Quadrat in der rechten oberen Ecke des Textfelds.
- Im Aufklappmenü setzt du ein Häkchen vor Position auf der Seite fixieren. Mit den Buttons unter Mit Textumbruch im selben Fenster definierst du, wie der restliche Text dieses Feld umlaufen soll.
Text vor Löschung schützen
Ein Textteil in deinem Word-Dokument ist so wichtig, dass er auf keinen Fall gelöscht werden soll. Du kannst ihn sperren, damit das nicht aus Versehen passiert. Dazu musst du zunächst die Entwicklertools in Word freischalten.
- Klicke auf Datei in der Menüleiste und wähle Optionen.
- Suche im Menü links Menüband anpassen und klicke darauf.
- Auf der folgenden Seite siehst du rechts erneut einen Punkt Menüband anpassen. Setze in der Liste darunter einen Haken vor die Entwicklertools.
- In der Word-Menüleiste erscheint ein neuer Punkt. Markiere nun den Textteil, den du schützen möchtest und klicke anschließend im Menü auf die Entwicklertools.
- Wähle Gruppieren, klicke erneut auf Gruppieren sowie anschließend auf das Feld Eigenschaften direkt darüber.
- Ein kleines Fenster öffnet sich, setze einen Haken vor Das Inhaltssteuerelement kann nicht gelöscht werden und bestätige mit OK.
- Um die Sperrung rückgängig zu machen, markierst du den Text erneut und klickst wieder auf die Eigenschaften.
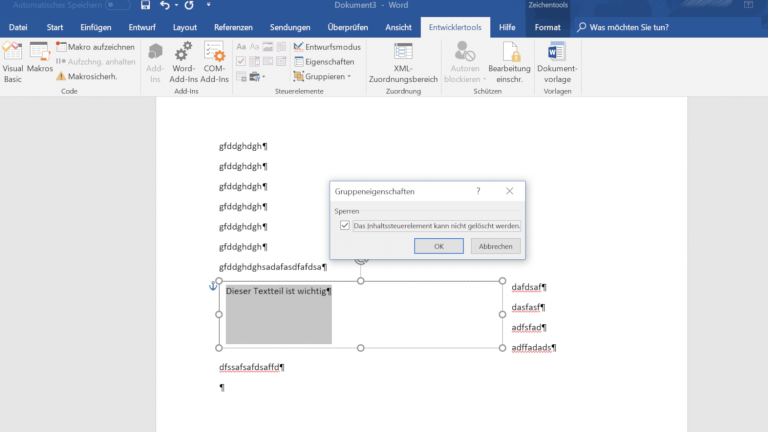
Schriften und Texte lassen sich in Word individualisieren
Alle Inhalte, die du in Word verfasst, kannstdu auf verschiedene Arten formatieren. Du kannst Schriften aus anderen Quellen verwenden und sicherstellen, dass ein anderer das Dokument genauso sieht, wie du es erstellt hast. Ebenso passt du den Text spielerisch an: Du drehst und spiegelst Buchstaben und Sätze oder stellst sie auf den Kopf. Wichtige Teile kannst du so schützen, dass sie nicht versehentlich gelöscht werden, oder an bestimmten Stellen im Manuskript fixieren.
Disclaimer Die OTTO (GmbH & Co KG) übernimmt keine Gewähr für die Richtigkeit, Aktualität, Vollständigkeit, Wirksamkeit und Unbedenklichkeit der auf updated.de zur Verfügung gestellten Informationen und Empfehlungen. Es wird ausdrücklich darauf hingewiesen, dass die offiziellen Herstellervorgaben vorrangig vor allen anderen Informationen und Empfehlungen zu beachten sind und nur diese eine sichere und ordnungsgemäße Nutzung der jeweiligen Kaufgegenstände gewährleisten können.






