Du schreibst eine Hausarbeit für das Studium zusammen mit anderen oder du willst einen Behördenbrief korrigieren, den ein Freund dir zum Lesen gibt. Natürlich kannst du einfach alles umschreiben. Doch wenn den Kommilitonen oder dem Freund deine Vorschläge nicht gefallen, sind die ursprünglichen Fassungen weg. Hilfreich ist deshalb der Korrekturmodus in Microsoft Word: Du machst damit lediglich Vorschläge. Wer das Dokument öffnet, kann sie annehmen oder ablehnen. So wird außerdem nachvollziehbar, was genau umgeschrieben wurde. UPDATED zeigt dir, wie der Korrekturmodus in Word 2016 aktiviert wird und wie du ihn sinnvoll nutzt.
- Den Korrekturmodus aktivieren
- Korrekturen in Word umsetzen und annehmen oder ablehnen
- Änderungsvorschläge im Text kommentieren
Den Korrekturmodus aktivieren
Du hast einen Text geschrieben und willst ihn an einen Kollegen zum Bearbeiten weiterleiten. Damit ihr nachvollziehen könnt, was genau er angepasst hat, schaltest du den Korrekturmodus ein. Word markiert dann alle Änderungen im Text, also alle hinzugefügten, gelöschten und neu formatierten Teile. Das Aktivieren des Modus funktioniert so:
- Klicke in deinem Word-Dokument in der Menüleiste auf den Reiter Überprüfen.
- Im Bereich Nachverfolgen auf der rechten Seite findest du die Schaltfläche Änderungen nachverfolgen. Klicke darauf, und sie färbt sich dunkelgrau.
Damit ist der Korrekturmodus eingeschaltet. Er gilt aber jeweils nur für das gerade offene Dokument, nicht insgesamt für Word. Willst du den Korrekturmodus wieder ausschalten, klicke einfach erneut auf die Schaltfläche Änderungen nachverfolgen in der Registerkarte Überprüfen. Alle bisher gemachten Korrekturen bleiben stehen, nur neue Änderungen können nicht mehr nachverfolgt werden.
Einstellungen im Korrekturmodus festlegen
Wenn du im aktivierten Korrekturmodus in deinem Dokument einen Rechtschreibfehler verbesserst oder einen Satz hinzufügst, erscheint am Rand des Textes ein roter Markierungsstrich. So siehst du sofort, dass hier etwas verändert wurde. Je nach Einstellung der Markups (siehe „Korrekturen in Word umsetzen und annehmen oder ablehnen“) unterstreicht das Programm außerdem rot, was du verändert oder hinzugefügt hast, und streicht in derselben Farbe durch, was du gelöscht hast. Word sichert die Markierungen und dazugehörigen Änderungen, wenn das Dokument gespeichert und anschließend verschickt wird.
Willst du die Markierungen verschwinden lassen, klicke in der Menüleiste auf Überprüfen sowie im Bereich Nachverfolgen auf Einfaches Markup. Das ist das Feld mit den zwei Dokumenten mit Pfeilen. Es öffnet sich ein kleines Ausklappmenü. Wähle darin Markups: keine.
Wie die Markierungen im Korrekturmodus aussehen sollen, passt du bis ins Detail an. Klicke dazu in der Menüleiste auf Überprüfen und auf den winzigen Pfeil in der unteren rechten Ecke des Bereichs Nachverfolgung. Es öffnet sich ein neues Fenster, klicke darin auf Erweiterte Optionen. Jetzt kannst du unter anderem die Farben, die Darstellung und die Formatierungen für Korrekturen personalisieren. Bestätige das mit OK.
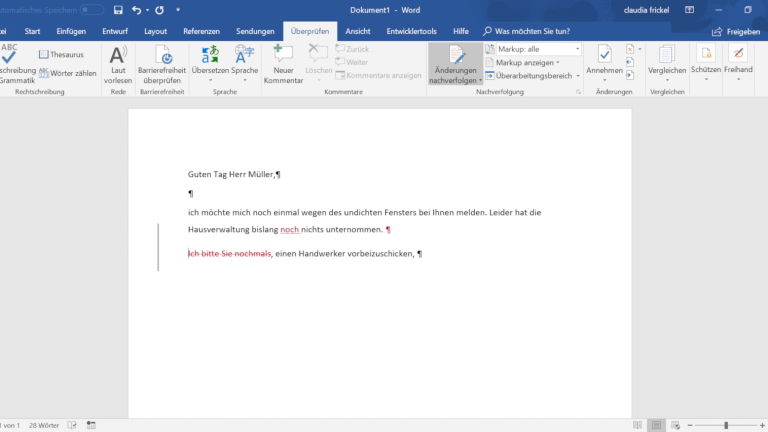
Korrekturen in Word umsetzen und annehmen oder ablehnen
Dein Kollege hat dir ein Word-Dokument geschickt, in dem alle möglichen Wörter und Sätze unter- und durchgestrichen sind. Aber was machst du jetzt damit? Du kannst dir die Korrekturen auf verschiedene Arten anzeigen lassen, als sogenannte Markups. Du wählst sie über das Ausklappmenü unter Einfaches Markup aus. Dieses findest du im Reiter Überprüfen in der Menüleiste. Du hast die Wahl zwischen vier verschiedene Ansichten eines Dokuments, wenn der Korrekturmodus eingeschaltet ist:
- Markup: Keine heißt, dass nur der aktuelle Inhalt deines Word-Dokuments angezeigt ist, die Änderungen sind also nicht zu sehen.
- Bei der Einstellung Einfaches Markup zeigt Word mit einem Strich am Rand an, dass es Korrekturen gab. Es ist aber nicht sofort erkennbar, von wem etwas verändert wurde. Um das anzeigen zu lassen, klickst du auf einen Strich.
- Mit Markup: Alle blendest du zum einen alle Korrekturen ein: Gelöschte Wörter werden mit roter Farbe durchgestrichen, veränderte Satzteile unterstrichen. Zum anderen ist auch zu sehen, wer die Bearbeitungen an welchem Tag und zu welcher Zeit vorgenommen hat. Dazu fährst du mit der Maus über die unter- und durchgestrichenen Wörter.
- Mit der Auswahl Original siehst du das Dokument so, wie es in der ersten Fassung ausgesehen hat. Alle späteren Änderungen sind nicht erkennbar.
Anzeige der Korrekturen
Um die Berichtigungen noch übersichtlicher darzustellen, klickst du auf Markup anzeigen in der Menüleiste im Reiter Überprüfen. Im Ausklappmenü bewegst du den Mauszeiger bis zum Punkt Sprechblasen. Es öffnet sich ein weiteres Menü. Voreingestellt ist hier „Nur Formatierungen und Kommentare in Sprechblasen anzeigen”. Wählst du stattdessen Überarbeitungen in Sprechblasen anzeigen, erscheinen alle Änderungen in einer Liste in der Seitenleiste. Dann siehst du auf einen Blick, wer was wann korrigiert hat.
Du kannst auch entscheiden, welche Arten von Korrekturen du sehen willst: Die drei Punkte Format, Einfügen und Löschen und Kommentare stehen zur Auswahl. Du schaltest sie ein oder aus, indem du in der Menüleiste im Reiter Überprüfen auf Markup anzeigen klickst. Im Ausklappmenü schaltest du die Anzeige der jeweiligen Funktion aus oder ein, indem du auf den Namen klickst. Ein Haken macht deutlich, dass der Punkt ausgewählt wurde. Dann wird dir zum Beispiel angezeigt, was im Text gelöscht wurde.
Annahme oder Ablehnung der Korrekturen
Der Korrekturmodus zeigt nicht nur an, was im Text bearbeitet wurde. Wer das Dokument öffnet, kann die Vorschläge annehmen, dann werden sie so übernommen. Oder er lehnt sie ab, dann springt Word zurück zur vorherigen Fassung. Das geht folgendermaßen:
- Um Änderungen anzunehmen oder abzulehnen, klicke mit der rechten Maustaste auf eine rot markierte Stelle im Manuskript. Dazu sollte entweder der Modus Markup: Alle oder Einfaches Markup eingestellt sein.
- Im sich öffnenden Kontextmenü wählst du je nach Korrektur Einfügen annehmen oder Löschen annehmen bzw. Einfügen ablehnen bzw. Löschen ablehnen.
- Alternativ klickst du in der Menüleiste auf die Schaltfläche Annehmen.
- Wählst du auf dem Button den kleinen Pfeil, bekommst du weitere Optionen: Du kannst etwa Alle Änderungen übernehmen, statt sie einzeln durchzugehen.
- Der kleinere Button Ablehnen steht rechts daneben, er ist am roten Kreuz erkennbar. Auch hier kannst du über den Klick auf das Dreieck Alle Änderungen ablehnen.
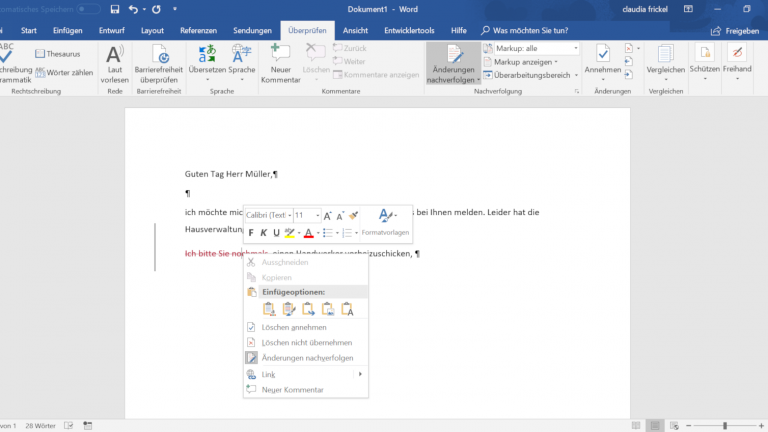
Änderungsvorschläge im Text kommentieren
Der Text deines Chefs, den du überarbeiten sollst, überzeugt dich nicht. Du hast viele Änderungsideen eingebaut und einige Sätze gelöscht. Nun befürchtest du, dass der Chef beleidigt ist, wenn du ihm die Datei so vorsetzt. Hilfreich ist in diesem Fall eine Funktion von Word innerhalb des Überarbeitungsmodus: Du kannst all deine Änderungen kommentieren und somit erklären, wieso du sie für sinnvoll hältst. Die Verbesserungen werden für den Leser des Dokuments nachvollziehbar.
So versiehst du deine Korrekturen mit Kommentaren:
- Du kannst an jeder Stelle, an der du dich im Text befindest, einen Kommentar einfügen. Er wird dann am Rand angezeigt, ebenso wie die roten Markierungen für Korrekturen.
- Klicke dorthin, wo du etwas gelöscht oder verbessert hast. Wähle in der Menüleiste unter Überprüfen im Bereich Kommentare die Schaltfläche Neuer Kommentar.
- Es öffnet sich eine Sprechblase, in der du deine Anmerkungen notierst.
- Die Kommentare sieht der Leser des Textes am Rand, wenn Markup: Alle aktiviert ist. Im Modus Einfaches Markup steht an der Stelle eine Sprechblase. Der Inhalt wird erst sichtbar, wenn der Leser darauf klickt.
Bekommst du einen Text mit Kommentaren und willst sie nach dem Ansehen löschen, klickst du einfach mit der rechten Maustaste darauf. Nun wählst du im sich öffnenden Kontextmenü Kommentar löschen. Du kannst auch auf Anmerkungen reagieren, indem du unter dem Kommentarfeld auf Antworten klickst.
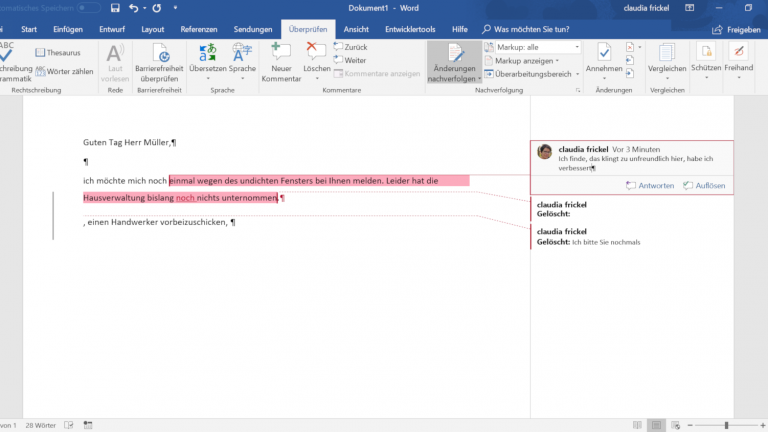
Der Korrekturmodus macht die gemeinsame Textarbeit leichter
Der Korrekturmodus in Word nimmt dir viel Arbeit ab, wenn du Texte gemeinsam mit anderen bearbeitest oder deren Manuskripte ausbesserst. Du siehst auf einen Blick, was jemand gelöscht, ergänzt oder umgeschrieben hat. Die Vorschläge kannst du entweder annehmen und so ins Dokument übernehmen, oder du verwirfst sie. Mit Hilfe von Kommentaren erklärt ihr euch gegenseitig eure Korrekturen und macht sie so für die anderen nachvollziehbarer. Ein Dokument wird auf diese Weise schnell und unkompliziert überarbeitet.
Disclaimer Die OTTO (GmbH & Co KG) übernimmt keine Gewähr für die Richtigkeit, Aktualität, Vollständigkeit, Wirksamkeit und Unbedenklichkeit der auf updated.de zur Verfügung gestellten Informationen und Empfehlungen. Es wird ausdrücklich darauf hingewiesen, dass die offiziellen Herstellervorgaben vorrangig vor allen anderen Informationen und Empfehlungen zu beachten sind und nur diese eine sichere und ordnungsgemäße Nutzung der jeweiligen Kaufgegenstände gewährleisten können.






