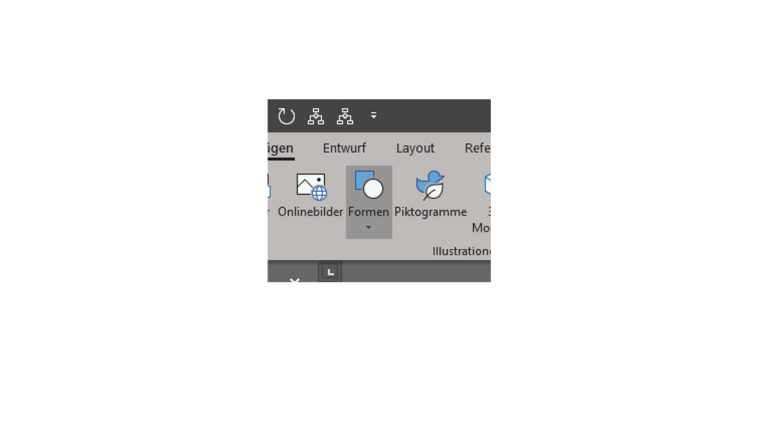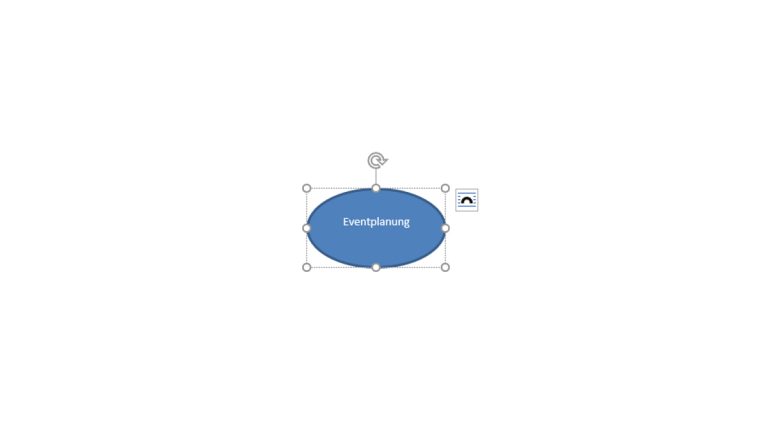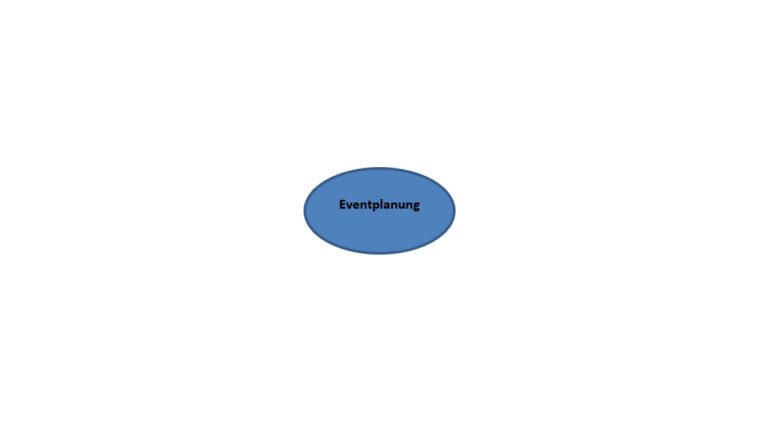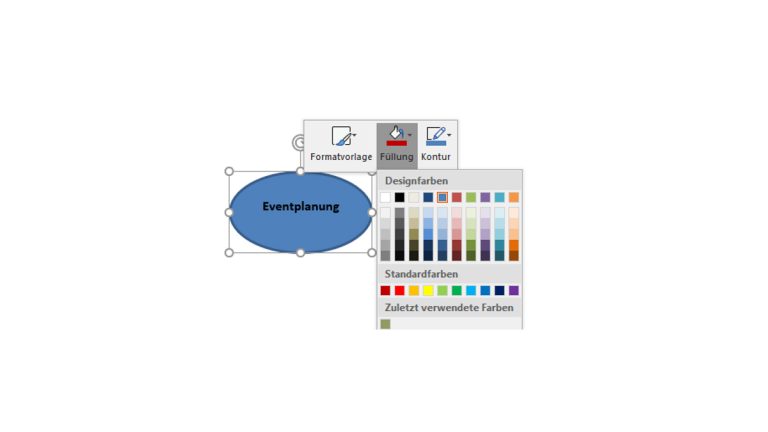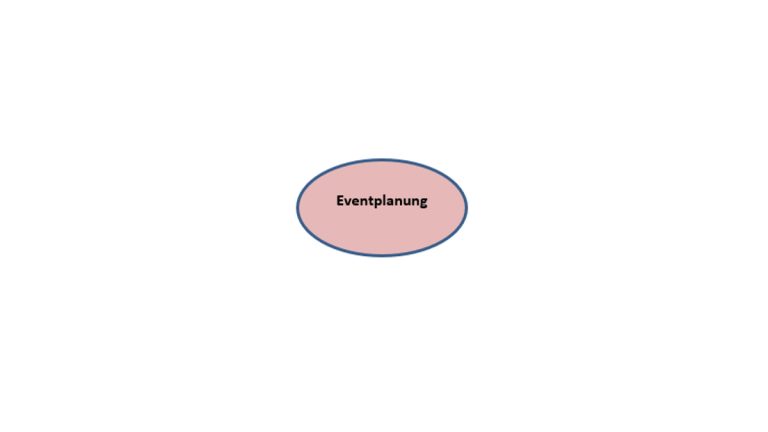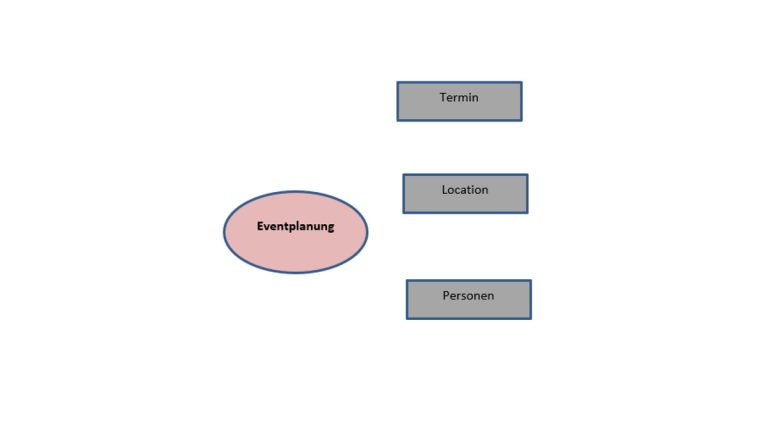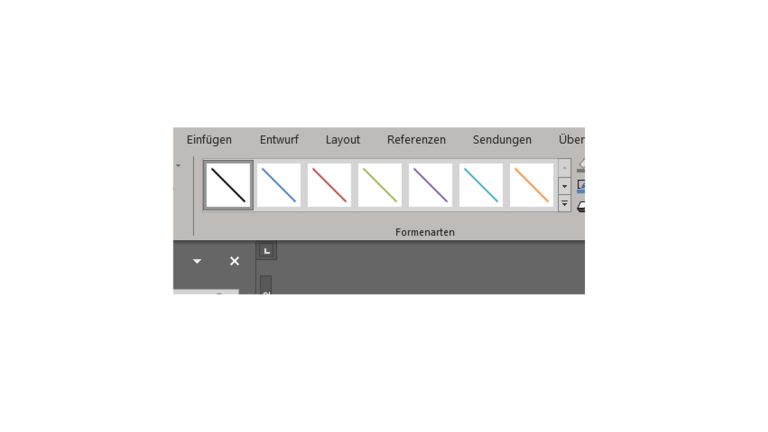Du hast ein Projekt in Arbeit, doch es fällt dir schwer, den Überblick zu behalten. Außerdem suchst du nach Ideen, wie du das Thema möglichst umfassend abdecken und gut präsentieren könntest. Die perfekte Ausgangslage für den Einsatz einer in Word erstellten Mindmap. Sie bietet dir alles, was du für dieses Stadium deiner Arbeit brauchst: Struktur, Übersicht und Kreativität. UPDATED zeigt, welche Vorteile Mindmaps haben und wie du sie in Word schnell und einfach Schritt für Schritt erstellst.
- Hintergrund: Was ist eine Mindmap?
- Welche Vorteile bieten Mindmaps?
- Mindmap erstellen in Word: Schritt für Schritt
- Tippsammlung: So gelingen gute Mindmaps
Hintergrund: Was ist eine Mindmap?
Eine Mindmap (wörtlich „Gedankenkarte“) ist ein Hilfsmittel, mit dem du ein Thema oder Projekt erschließen, planen und darstellen kannst. Es handelt sich um eine grafische Methode, die den Zusammenhang verschiedener Begriffe, Prozesse oder Abläufe optisch darstellt.
Mindmaps sind gut nachvollziehbar aufgebaut – Sachverhalte prägen sich deutlich ein und werden im Gedächtnis leicht abgespeichert. Dabei wird sofort klar, was das Wichtigste des jeweiligen Inhalts ist – überflüssige sprachliche Beschreibungen entfallen, das Wesentliche tritt hervor.
Wofür kann ich Mindmaps nutzen?
Gedankenskizzen sind äußerst flexibel bezüglich Thema und Einsatzgebiet. Mindmaps kannst du unter anderem in diesen Bereichen einsetzen:
- Projekte planen
- Veranstaltungen organisieren
- Meetings/Besprechungen planen und dokumentieren
- Vortrag planen und strukturieren
- Seminar/Kurs planen
- Notizen strukturieren
- Projektbezogene oder allgemeine Zeitplanung
- Storys/Figuren entwickeln
Welche Vorteile bieten Mindmaps?
Eine Mindmap vereint je nach Einsatzbereich viele Vorteile. Die Bandbreite der Pluspunkte ist dabei riesig – Mindmaps spielen ihre Stärken auf völlig unterschiedlichen Gebieten und für ganz unterschiedliche Zwecke aus.
Zu den Vorteilen von Mindmaps gehören:
- Guter Überblick auch bei komplexen Zusammenhängen
- Hohe Einprägsamkeit durch grafische Darstellung
- Flexibel für Ergänzungen oder Erweiterungen
- Förderung von Kreativität
- Verdeutlichung bestehender oder neuer Zusammenhänge
- Verknüpfen verschiedener Aspekte
- Flexibel einsetzbar in verschiedensten Bereichen
Mindmap erstellen in Word: Schritt für Schritt
Microsofts Textverarbeitung eignet sich besonders gut zur einfachen Erstellung von Mindmaps, da du vorgefertigte Formen und Linien einsetzen kannst. In unserem Beispiel erstellen wir eine Mindmap zur Planung eines Events und nutzen dabei die Word-Version 1812. In diesen Schritten gehst du vor:
- Öffne ein leeres Dokument in Word.
- Klicke oben im Menüband auf Einfügen.
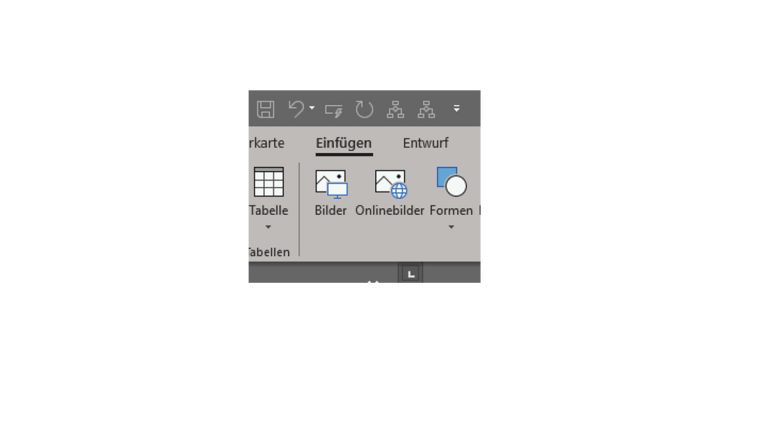 © 2019 Microsoft / Screenshot / UPDATED
© 2019 Microsoft / Screenshot / UPDATED - Klicke in der Gruppe Illustrationen auf den kleinen Pfeil unter Formen. Ein Kontextmenü öffnet sich.
 © 2019 Microsoft / Screenshot / UPDATED
© 2019 Microsoft / Screenshot / UPDATED - Klicke unter Standardformen auf das Oval.
 © 2019 Microsoft / Screenshot / UPDATED
© 2019 Microsoft / Screenshot / UPDATED - Klicke in deinem Dokument an die Stelle, an der der zentrale Begriff deiner Mindmap platziert werden soll. Ein blau ausgefüllter Kreis erscheint.
- Klicke auf einen der Punkte, die den Kreis einrahmen, halte die linke Maustaste gedrückt und bewege den Cursor, um ein Oval zu formen.
- Klicke auf das Oval. Ein Pfeilkreuz erscheint. Halte die linke Maustaste gedrückt, um die Form innerhalb des Dokuments nach Wunsch zu verschieben.
- Ist die Form markiert, zeigt also einen Rahmen, kannst du jederzeit Text eintippen. In unserem Beispiel Eventplanung.
 © 2019 Microsoft / Screenshot / UPDATED
© 2019 Microsoft / Screenshot / UPDATED - Markiere die Schrift mit gedrückter linker Maustaste und formatiere sie nach deinen Wünschen. Wir wählen im Menüband unter Start in der Gruppe Schriftart die Formatierung Fett, den Schriftgrad 12 und die Schriftfarbe Schwarz.
 © 2019 Microsoft / Screenshot / UPDATED
© 2019 Microsoft / Screenshot / UPDATED - Um die Farbe des Ovals zu ändern, führe einen Rechtsklick auf die Form aus. Ein Kontextmenü öffnet sich. Klicke auf Füllung.
 © 2019 Microsoft / Screenshot / UPDATED
© 2019 Microsoft / Screenshot / UPDATED - Klicke auf das Quadrat mit der Farbe deiner Wahl.
 © 2019 Microsoft / Screenshot / UPDATED
© 2019 Microsoft / Screenshot / UPDATED - Wir wollen rechts oben ein weiteres Feld mit der Bezeichnung Termin einfügen. Wähle dafür diesmal eine rechteckige Form und folge erneut den Anweisungen ab Schritt 2. Wiederhole das Ganze für die Felder Location und Personen. Unser Dokument sieht nun so aus:
 © 2019 Microsoft / Screenshot / UPDATED
© 2019 Microsoft / Screenshot / UPDATED - Um Verbindungslinien zwischen den Formen einzufügen, klicke oben im Menüband erneut auf Einfügen, dann in der Gruppe Illustrationen auf den Pfeil unter Formen. Wir wählen den Pfeil unter Linien.
 © 2019 Microsoft / Screenshot / UPDATED
© 2019 Microsoft / Screenshot / UPDATED - Klicke nun im Dokument an die Stelle, an der der Pfeil eingefügt werden soll. Verschiebe seinen Anfangs- und Endpunkt an die gewünschte Position, indem du den jeweiligen Punkt anklickst und die linke Maustaste gedrückt hältst. In unserem Beispiel zeigt der Pfeil von Eventplanung auf Termin.
- Um die Farbe des Pfeils zu ändern, klicke oben unter Format in der Gruppe Formenarten auf die gewünschte Formatierung. In unserem Beispiel Schwarz.
 © 2019 Microsoft / Screenshot / UPDATED
© 2019 Microsoft / Screenshot / UPDATED
Trage weitere Formen, Beschriftungen und Verbindungslinien in deiner Mindmap ein, indem du die entsprechenden Schritte wiederholst. Auch in unserem Beispiel fügen wir auf diese Weise weitere Elemente hinzu. Das Endergebnis unserer Mindmap sieht so aus:
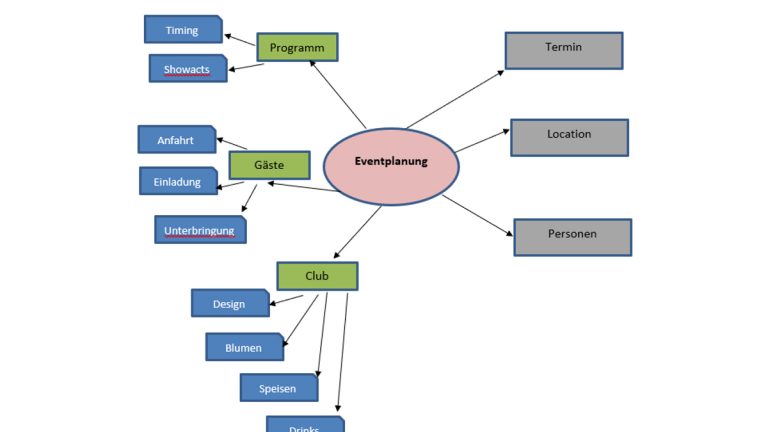
Tippsammlung: So gelingen gute Mindmaps
Wenn du einige Hinweise bei der Erstellung einer Mindmap beherzigst, kannst du dein Schaubild optimal gestalten. Diese Tipps helfen dir, eine gelungene Mindmap anzufertigen:
- Was genau ist deine zentrale Idee? Platziere sie in der Mitte des Dokuments.
- Überlege dir sämtliche Aspekte, die zu deiner zentralen Idee passen und platziere sie um diese herum.
- Vermeide lange Sätze und versuche möglichst viel mit Schlagworten und zentralen Begriffen zu arbeiten.
- Denke über die jeweiligen Verbindungen zwischen der Idee und den assoziierten Aspekten nach. Mache sie deutlich über Formen, Schrift und Verbindungslinien. Dabei kannst du ganz nach Bedarf verschiedene Farben, Formen, Symbole, Schriftarten, Bilder oder grafische Elemente nutzen.
- Lasse zwischen den unterschiedlichen Aspekten viel Platz. Je intensiver du dich mit dem Thema beschäftigst, desto mehr wird deine Mindmap wachsen, zusätzliche Äste erhalten und sich immer weiter verzweigen.
- Beginne zunächst mit freiem Brainstorming, wenn du nach Aspekten suchst, die zu deiner Grundidee oder weiteren Ideen passen. Erst mit der Zeit, wenn du immer mehr ins Detail gehst, solltest du stärker gliedern und hierarchisieren.
Mindmap erstellen in Word: Leicht umzusetzen und äußerst hilfreich
Mindmaps sind ein hilfreiches Instrument, um komplexe Zusammenhänge darzustellen, Inhalte besser zu verstehen oder Ideen kreativ zu durchdringen. Erstellst du eine Mindmap in Word, erhältst du besonders saubere Ergebnisse. Sie liefern je nach Einsatzgebiet einen hervorragenden Überblick.
Auch bei der Ideenfindung und kreativen Annäherung an ein Thema bietet Microsofts Textverarbeitung alles, um schnell, unkompliziert und übersichtlich Ergebnisse zu erzielen. Diese werden dir in vielerlei Hinsicht weiterhelfen.
Disclaimer Die OTTO (GmbH & Co KG) übernimmt keine Gewähr für die Richtigkeit, Aktualität, Vollständigkeit, Wirksamkeit und Unbedenklichkeit der auf updated.de zur Verfügung gestellten Informationen und Empfehlungen. Es wird ausdrücklich darauf hingewiesen, dass die offiziellen Herstellervorgaben vorrangig vor allen anderen Informationen und Empfehlungen zu beachten sind und nur diese eine sichere und ordnungsgemäße Nutzung der jeweiligen Kaufgegenstände gewährleisten können.