Vor allem in Situationen, in denen ein oder zwei Sätze nicht genügen, möchtest du auf dem iPhone schneller schreiben? Da fragt dich eine Bekannte nach dem Rezept deines Obstkuchens vom Wochenende, der Chef benötigt für eine Besprechung dringend eine Stellungnahme und dem im Krankenhaus liegenden Nachbarn möchtest du ein paar tröstende Worte schicken. So flink du das Schreiben auf der kleinen Bildschirmtastatur deines Apple-Smartphones auch beherrscht, schneller könnte es immer gehen. Gerade, wenn es Texte mit vielen Sonderzeichen und Zahlen sind. Wie gut, dass dein iPhone und sein Betriebssystem iOS einige Tricks beherrschen, die das Tippen einfacher und flotter machen.
Die integrierten Schreibhilfen deines iPhones korrigieren Wörter automatisch, schlagen Begriffe vor und ersetzen selbst definierte Abkürzungen. Das alles spart Tipparbeit und sorgt für flotte Texteingaben, auch ohne dass die Finger im Akkord über den Bildschirm huschen.
1. Mit Wortvorschlägen des iPhones schneller schreiben
Beim Tippen schlägt das iPhone Wörter vor, die du vermutlich als Nächstes schreiben möchtest. Sobald du die ersten Buchstaben eines Worts eingetippt hast, erscheinen oberhalb der Bildschirmtastatur drei Wortvorschläge. In der Mitte siehst du immer den Vorschlag, den das iPhone für am wahrscheinlichsten hält. Das Antippen eines Vorschlags übernimmt das Wort sofort in den Text, sodass du dir das manuelle Eintippen des ganzen Begriffs sparen und sofort das nächste Wort schreiben kannst.
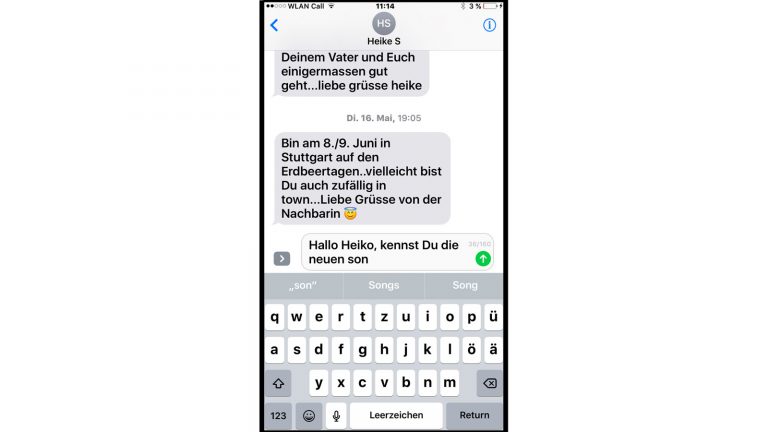
Das iPhone kann frei definierbare Abkürzungen beim Tippen durch ausgeschriebene Wörter und sogar ganze Sätze ersetzen. Das mag für manchen iPhone-Profi ein alter Hut sein, doch wenn du statt häufig benötigten Formulierungen, Namen oder Adressen nur noch ein schlankes Kürzel eingeben und das Ausschreiben dem iPhone überlassen kannst, sparst du eine Menge Zeit. Die Funktion ist umso nützlicher, je besser du das Abkürzungsverzeichnis an deine Bedürfnisse anpasst.
- Öffne die Einstellungen-App und tippe auf Allgemein > Tastatur > Textersetzung.
- Du siehst nun die Abkürzungsliste, möglicherweise ist hier bereits der ein oder andere Eintrag vorhanden. Hier registrierte Abkürzungen wandelt das iPhone nach dem Eintippen automatisch in die ausgeschriebene Form um.
- Tippe oben rechts auf das Plus-Zeichen.
- Gib in die erste Zeile den ausgeschriebenen Text ein und in die zweite Zeile hinter Kurzbefehl die gewünschte Abkürzung.
Tipp: Entscheide dich für ein Kürzel, das nicht zu den Wörtern gehört, die du normalerweise schreibst, damit du es nicht versehentlich auslöst. Dabei kann es hilfreich sein, die Abkürzung einfach mit einem selten genutzten doppelten Buchstaben wie QQ oder XX zu beginnen. - Tippe rechts oben auf Sichern, wenn du fertig bist.
- Probiere die neue Abkürzung aus, indem du eine Mail oder Nachricht beginnst. Sobald du das Kürzel, gefolgt von einem Leerzeichen, tippst, löscht das iPhone das Kürzel und ersetzt es ohne weiteres Zutun durch die Wunschformulierung.
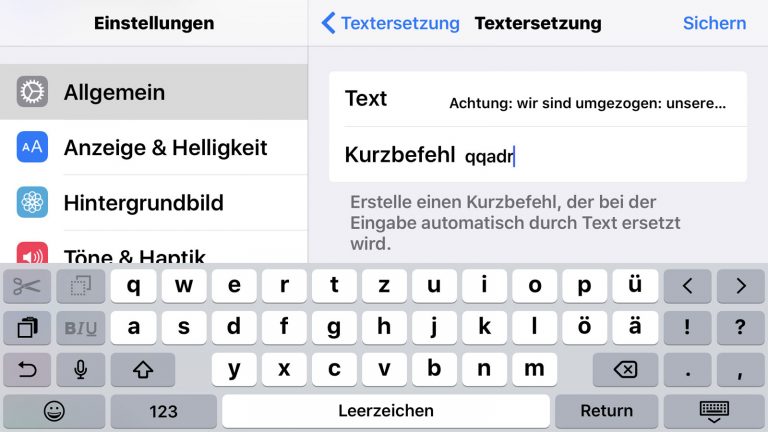
Neue iPhone-Modelle bieten neben der bekannten Standardtastatur, die beim Tippen auf dem Bildschirm im Hochformat erscheint, noch eine Komforttastatur fürs Querformat. Sie enthält zusätzliche Tasten, um das Schreiben zu beschleunigen. Sobald du das iPhone drehst, dreht sich nicht nur das Tastenfeld mit, sondern es erscheinen Extra-Tasten, beispielsweise zum schnellen Kopieren, Ausschneiden, Einfügen, Widerrufen und Bewegen des Cursors. Auch für Satzzeichen wie Frage- und Ausrufezeichen gibt es im Quermodus eigene Tasten, die du für deine Eingaben verwenden kannst.
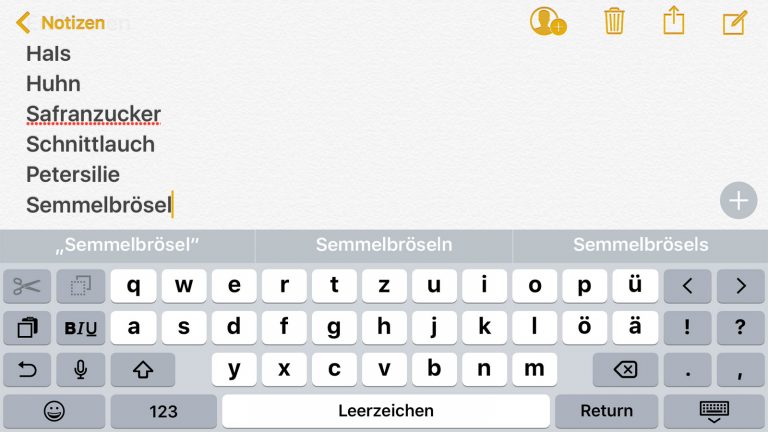
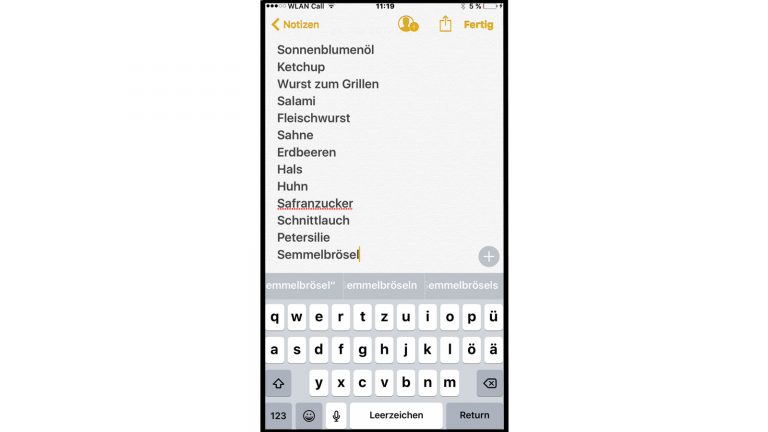
Mit einer eigenen Bildschirmtastatur unterstützt dich das iPhone beim Schreiben durch grafische Emoji-Symbole wie etwa Smileys. Wenn du die grafischen Emoji-Symbole beim Schreiben aber nur selten nutzt, kannst du zur emotionalen Textgestaltung auf klassische Smileys wie 🙂 oder 🙁 zurückgreifen und die Emoji-Tastatur abschalten:
- Tippe auf Allgemein > Tastatur > Tastaturen.
- Wische von rechts nach links über die Zeile Emoji-Symbole und bestätige mit Löschen.
- Mit Tastatur hinzufügen lässt sich die Emoji-Tastatur jederzeit wieder zurückholen.
Du wolltest schon immer mal wissen: “Wie schnell kann ich eigentlich tippen?” Zum Glück hält die iPhone-Tastatur einige kleine Gimmicks zum schnellen Tippen bereit – hier die wichtigsten Tricks im Überblick:
- Kurze Wörter GROSS schreiben: Möchtest du kurze Wörter wie INFO komplett in Großbuchstaben schreiben, tippe doppelt auf die Umschalttaste mit dem Pfeil nach oben. Schreibe nun so lange in Kapitalien wie du magst. Tippe erneut auf die Umschalttaste, um den Modus zu beenden.
- Satz- und Sonderzeichen schreiben: Das Eingeben von Satz- und Sonderzeichen, wie Doppelpunkt, Euro oder Komma, geht deutlich schneller, wenn du auf die Taste 123 tippst und ohne sie loszulassen zum gewünschten Zeichen wischt. Lässt du dann los, übernimmt das iPhone das Zeichen und kehrt automatisch zum Buchstabenlayout zurück.
Tipp: Manche Sonderzeichen wie der Euro bieten eine zweite Ebene mit weiteren Zeichen. Sie erscheint, wenn du mit dem Finger länger verharrst. - Tastatur-App installieren: Seit iOS 8 unterstützt das iPhone alternative Tastaturen aus dem App Store. Wirf etwa einen Blick auf die Apps “SwiftKey”, “Gboard”, “EasyType” oder “FancyKey”. Sie bieten eigene Ansätze, um Text durch Fingergesten und geänderte Tastenanordnungen schneller einzugeben.
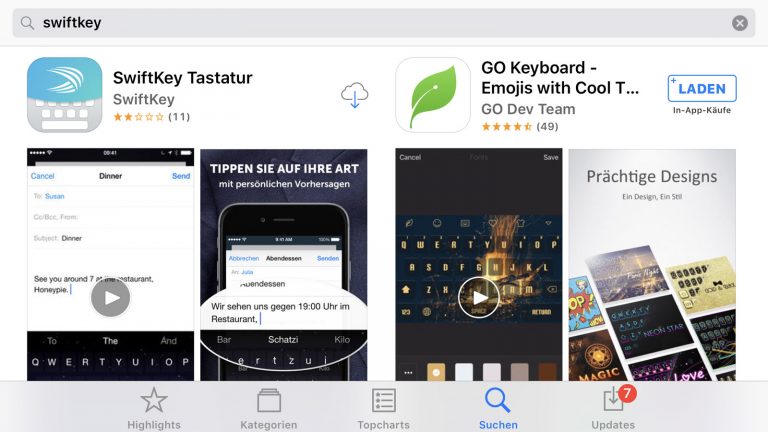
Wer viel am iPhone schreibt, wünscht sich besonders beim Eingeben langer Texte anstelle virtueller Tasten auf dem Display oft eine echte Tastatur wie am PC oder Notebook. Da ist es praktisch, dass sich das iPhone ganz einfach mit kabellosen Bluetooth-Tastaturen verbinden kann, die du dann zur Texteingabe nutzen kannst, sogar im Zehnfingersystem.
Mit einem Gewicht von weniger als einer Tafel Schokolade finden kompakte Funktastaturen mit Batteriebetrieb in größeren Taschen locker Platz. So ist sie etwa beim Bahnfahren oder auf Reisen im Hotelzimmer stets einsatzbereit. In Verbindung mit dem iPhone kann ein Notebook damit auch zu Hause bleiben.
Apple selbst hat mit dem Apple Magic Keyboard und dem Apple Wireless Keyboard zwei verhältnismäßig kompakte Bluetooth-Tastaturen im Programm. Sie sind eigentlich für den iMac und den Mac Pro gedacht, funktionieren aber auch am iPhone.
Aber auch viele Zubehörhersteller wie Hama, Microsoft und Logitech bieten Bluetooth-Funktastaturen an, die du mit deinem iPhone verbinden kannst. Achte bei der Geräteauswahl auf eine Unterstützung für iOS, nur so kannst du sicher sein, dass die Tastatur auch mit dem iPhone zusammenarbeitet.
Damit du die Bluetooth-Tastatur zum Schreiben am iPhone verwenden kannst, koppel die beiden Geräte miteinander. Gehe dazu folgendermaßen vor:
- Schalte die Bluetooth-Tastatur ein und drücke die in der Bedienungsanleitung angegebene Taste oder Tastenkombination zum Start der Bluetooth-Kopplung.
- Öffne am iPhone die Einstellungen.
- Tippe auf Bluetooth und stelle im nächsten Dialog sicher, dass der Schalter hinter Bluetooth in grün hinterlegt ist. Das iPhone sucht nun nach neuen Geräten in der Umgebung.
- Nach kurzer Wartezeit hat das iPhone die Bluetooth-Tastatur gefunden. Tippe am iPhone-Display auf den Namen der Tastatur. Eventuell wirst du zur Eingabe eines Bestätigungscodes aufgefordert. Damit ist die Tastatur einsatzbereit.
- Stelle oder lege das iPhone einfach vor die Tastatur, dann kannst du leicht zwischen der gewohnten Fingerbedienung zum Antippen und Wischen in iPhone-Apps und der Bluetooth-Tastatureingabe wechseln.
- Zum Umschalten zwischen iOS-Bildschirmtastatur und Funktastatur drücke die in der Bedienungsanleitung der Tastatur angegebene Taste – bei den Apple-Keyboards ist das die Auswurftaste rechts oben.

Falls die Zeit selbst zum Tippen zu knapp ist, hat Apple noch eine weitere praktische Funktion in petto: den Diktiermodus. Wähle dafür auf der Tastatur das Mikrofon-Symbol an und sprich deine Nachricht ein. Der gesprochene Text wird dabei auf dem Bildschirm sichtbar. Sobald die Nachricht komplett ist, tippe auf das Tastatur-Symbol:
- Hat das Gerät bestimmte Wörter nicht erkannt, werden diese blau unterstrichen.
- Du willst ein Wort korrigieren? Tippe es einfach an und wähle die richtige Schreibweise aus.
- Willst du ein Wort komplett ersetzen, tippe es zweimal an. Anschließend wieder auf das Mikrofon-Symbol – jetzt kannst du es neu einsprechen.
- Um den Vorgang zu beenden, tippe wieder mit einem Fingerauf das Tastatursymbol.
Tipp: Genauso kannst du übrigens vorgehen, falls du einen ganzen Abschnitt ersetzen willst. - Du möchtest noch einen Nachsatz ergänzen? Kein Problem! Steuere mit dem Finger einfach die Stelle an, an der du den neuen Text einfügen willst und gehe wie oben beschrieben vor.
Tipp: Um Satzzeichen im Text zu platzieren, nennst du beim Sprechen einfach die gewünschte Interpunktion direkt nach dem letzten Wort. Beispiel: “Hallo Johanna Komma wie geht es dir Fragezeichen.”
Dein iPhone bietet dir zahlreiche Möglichkeiten, das Tippen zu vereinfachen – und damit zu beschleunigen. Wortvorschläge und Abkürzungen sind da nur eine Option, auch Schreiben im Querformat oder das Tippen auf einer externen Bluetooth-Tastatur sind problemlos möglich.
So schreiben sich selbst am kleinen iPhone-Bildschirm längere Mails und Nachrichten flink wie von Zauberhand – und du hast mehr Zeit, dich auf die wichtigen Dinge im Alltag zu konzentrieren.
Disclaimer Die OTTO (GmbH & Co KG) übernimmt keine Gewähr für die Richtigkeit, Aktualität, Vollständigkeit, Wirksamkeit und Unbedenklichkeit der auf updated.de zur Verfügung gestellten Informationen und Empfehlungen. Es wird ausdrücklich darauf hingewiesen, dass die offiziellen Herstellervorgaben vorrangig vor allen anderen Informationen und Empfehlungen zu beachten sind und nur diese eine sichere und ordnungsgemäße Nutzung der jeweiligen Kaufgegenstände gewährleisten können.






