Du sitzt im Café und möchtest entspannt am Rechner arbeiten. Blöd, wenn es kein WLAN gibt. Wie sollst du nun etwas googeln? In solchen Fällen hilft dir dein Smartphone mit einem mobilen Hotspot aus. UPDATED erklärt, wie du einen WLAN-Hotspot einrichten und mit deinem Handy am Laptop surfen kannst.
Es hat Vorteile, einen mobilen Hotspot einzurichten anstatt einen lokalen Hotspot zu nutzen. Lokale Hotspots, wie etwa in einem Café, sind häufig überlastet und haben zudem nur eine bestimmte Reichweite. Mit dem mobilen Hotspot bist du unabhängig von diesen Faktoren. Außerdem bietet ein mobiler Hotspot Sicherheit: Deine Daten fließen nicht über das Netzwerk eines öffentlichen lokalen Hotspots, bei dem andere WLAN-Nutzer diese möglicherweise einsehen könnten.
Es gibt drei Möglichkeiten, wie du dein Smartphone mit einem anderen Gerät koppeln kannst:
- Per Bluetooth
- Mit einem USB-Kabel
- Über den Aufbau eines eigenen WLAN-Funknetzes
Die schnellste und praktischste Verbindung erfolgt über WLAN. Auch wenn in deiner Umgebung kein externes WLAN-Netz zur Verfügung steht, kannst du über dein Handy einen eigenen WLAN-Hotspot einrichten. Wie du diese Verbindung für iOS und Android herstellst, erläutern wir dir im Folgenden Schritt für Schritt.
Durch ein paar kleine Änderungen in den Einstellungen machst du dein Smartphone zu einem mobilen Hotspot. Voraussetzung: Dein Mobilfunktarif enthält mobiles Datenvolumen. Nur das ermöglichst dir das Surfen im Internet vom Handy aus.
Als mobiler Hotspot baut dein Smartphone eine Verbindung mit dem Internet auf und stellt diese anderen Geräten zur Verfügung. Über das Mobilfunknetz verbindet sich dein Handy mit einem oder mehreren internetfähigen Geräten, etwa Notebooks, PCs, Tablets und anderen Smartphones. Dieser Vorgang der mobilen Internetverbindung nennt sich Tethering.
Hinweis: In ländlichen Regionen und unterwegs im Zug funktioniert das Tethering manchmal nicht richtig. Weil das Mobilfunknetz nicht gut ausgebaut und die Verbindung stellenweise komplett weg ist, schlägt die Verbindung zum Internet fehl.
Welche Apps wie viel Datenvolumen verbrauchen, siehst du beim iPhone unter Einstellungen > Mobiles Netz > Mobile Datennutzung. Allerdings musst du den Zähler manuell zurücksetzen, wenn du für einen neuen Zeitraum mit der Zählung beginnen möchtest.
Mit einem Android-Handy erfährst du unter Einstellungen > Drahtlos & Netzwerke > Mobile Daten wie viel Datenvolumen du genutzt hast. Die Grafik dort zeigt den Verbrauch der letzten Tage an.
Bedenke: Beim Tethering wird das monatliche mobile Datenvolumen für dein Handy genutzt. Je nach Tarif und Anbieter variiert das Datenvolumen. Ist in deinem Tarif etwa nur 1 Gigabyte (GB) Inklusiv-Volumen enthalten, verbrauchst du das unter Umständen relativ schnell, wenn du über den mobilen Hotspot ein Video auf deinem Notebook anschaust.
Wenn du mit deinem Handy einen mobilen WLAN-Hotspot einrichtest, solltest du dein mobiles Datenpaket also im Auge behalten. Überschreitest du dein Datenvolumen, kannst du bis zum Ende des Tarif-Monats nur noch mit gedrosselter Geschwindigkeit surfen. Beim Abrufen von E‑Mails oder Fahrplanauskünften musst du dich dann gedulden oder mehr Datenvolumen beim Anbieter hinzubuchen, um die hohe Surfgeschwindigkeit länger beanspruchen zu können.

Mit deinem iPhone kannst du einen eigenen WLAN-Hotspot einrichten und bis zu fünf Geräte gleichzeitig per Tethering mit dem Smartphone verbinden.
- Wähle Einstellungen > Persönlicher Hotspot.
- Tippe auf Persönlicher Hotspot. Ziehe nun den Schieberegler von links nach rechts, sodass er grün hinterlegt ist. Damit aktivierst du die Funktion.
- Falls die WLAN-Funktion auf deinem Handy deaktiviert ist, öffnet sich ein Dialogfenster mit der Frage, ob neben der USB-Verbindung auch WLAN für eine kabellose Hotspot-Verbindung aktiviert werden soll. Tippe auf WLAN aktivieren, wenn du eine drahtlose Kopplung wünschst.
- Überprüfe unter dem persönlichen Hotspot den WLAN-Namen deines Telefons und das WLAN-Passwort. Das ist im iPhone voreingestellt und besteht aus Ziffern und Buchstaben. Möchtest du das WLAN-Passwort ändern, tippst du darauf, löschst das alte, vorgegebene Passwort und gibst ein neues mit mindestens acht Zeichen ein. Wähle anschließend Fertig.
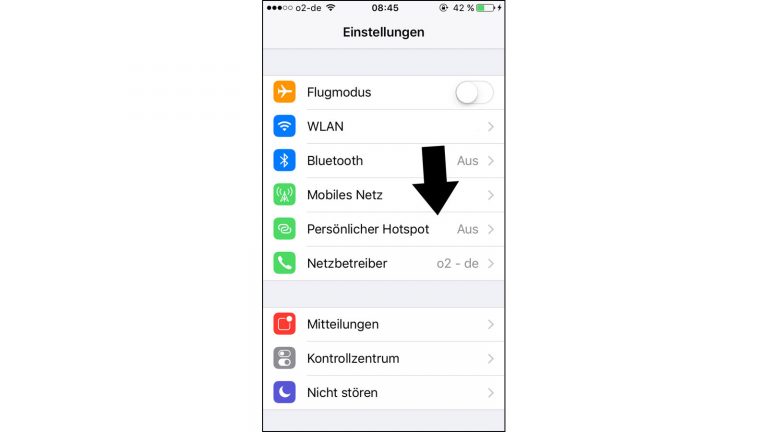
Nun hast du die Möglichkeit, deinen Computer über den mobilen WLAN-Hotspot mit dem iPhone zu verbinden und darüber ins Internet zu gehen.
- Klicke dafür beim Mac oben rechts auf das WLAN-Menüsymbol und wähle aus der Liste der verfügbaren drahtlosen Netzwerke den Namen deines iPhones aus. Gib bei entsprechender Aufforderung das WLAN-Passwort deines iPhones am Mac ein.
- Bei einem Windows-Laptop klickst du im Infobereich unten rechts in der Taskleiste auf das Symbol für drahtlose Netzwerke. Unter den verfügbaren drahtlosen Netzwerken wird dir nun auch der Name deines iPhones angezeigt. Wähle dieses aus und klicke auf Verbinden. Du wirst dann aufgefordert, das WLAN-Passwort deines iPhones am Laptop einzugeben. Bestätige die Eingabe mit Enter.
War die Verbindung erfolgreich, färbt sich die Navigationsleiste im oberen Bereich deines iPhone-Displays blau und die Anzeige Persönlicher Hotspot: 1 Verbindung blinkt auf.
Tipp: Deaktiviere die Einstellung Persönlicher Hotspot, wenn du das Internet nicht mehr benötigst – die Funktion verbraucht viel Akkuleistung. Stelle dazu den Schieberegler wieder von Grün auf Grau.
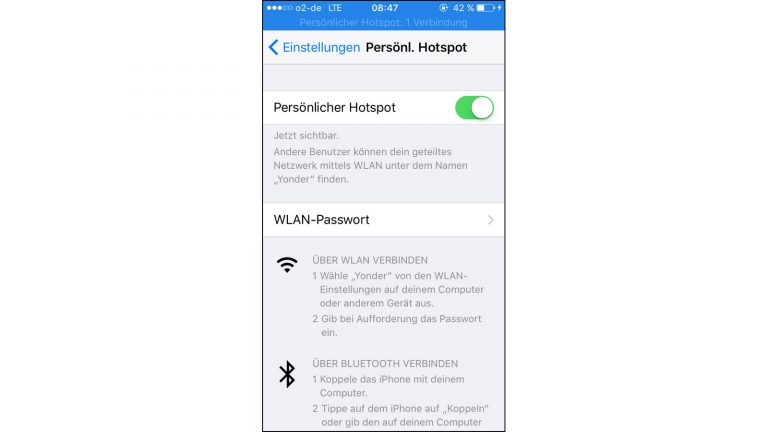
Bei neueren Android-Geräten mit aktueller Android-Version kannst du einen Hotspot einrichten und gleichzeitig das WLAN nutzen. Dazu musst du in den Hotspot-Einstellungen die WLAN-Freigabe aktivieren. Dann geschieht die Internetverbindung nicht über das mobile Netz, sondern über das verbundene WLAN. Dein Smartphone ist dann sozusagen ein WLAN-Repeater.
Indem du einen mobilen Hotspot einrichtest, kannst du bis zu zehn andere Geräte gleichzeitig mit deinem Android-Smartphone verbinden.
- Öffne auf deinem Android-Smartphone Einstellungen.
- Unter Netzwerk & Internet findest du den Punkt Tethering & Hotspot. Je nach Smartphone-Hersteller können die Bezeichnungen etwas abweichen.
- Klicke auf WLAN-Hotspot und aktiviere ihn mithilfe des Schiebereglers, der sich in der Regel neben dem Namen deines Telefons befindet.
- Du bekommst die Meldung, dass dein WLAN deaktiviert wird. Das bedeutet, dass dein Handy nicht mit einem anderen, externen WLAN-Netz verbunden sein kann, wenn es selbst als mobiler Hotspot dient. Du surfst dann sowohl mit deinem Smartphone als auch mit dem verbundenen Gerät über das mobile Datenvolumen.
- Unter Hotspot-Einstellungen kannst du Namen und das Passwort deines WLAN-Hotspots festlegen.
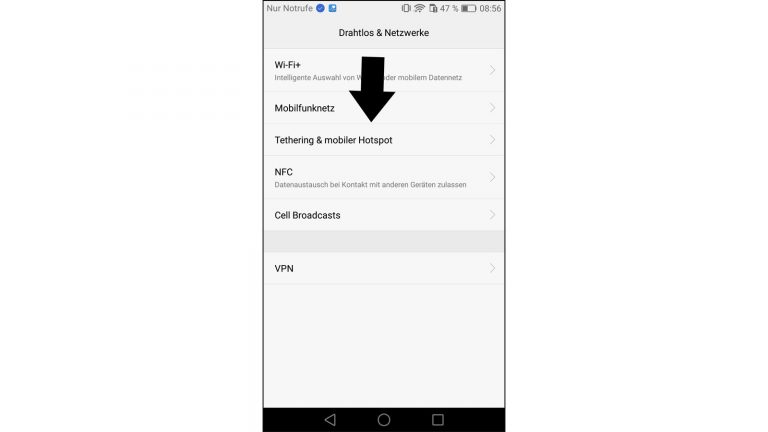
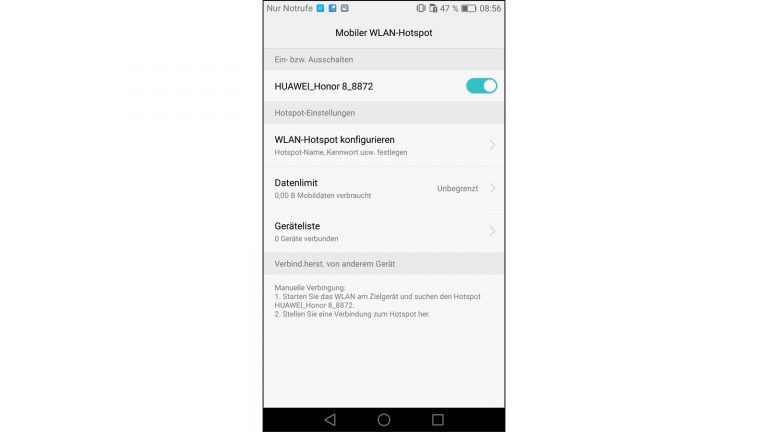
Hast du einen mobilen Hotspot eingerichtet, musst du nur noch deinen Laptop damit verbinden. Je nach Gerät befindet sich das Symbol für Internetzugriff woanders – in der Regel ist es beim Mac oben rechts, bei Windows unten rechts.
- Klickst du mit der linken Maustaste darauf, siehst du unter den verfügbaren drahtlosen Netzwerken auch den Namen deines Android-Smartphones. Wähle dieses aus und klicke auf Verbinden.
- Gib nach Aufforderung das WLAN-Passwort deines Handys am Laptop ein. Bestätige die Eingabe mit Enter.
- War die Verbindung erfolgreich, wird dir im Mobile-Hotspot-Menü des Smartphones unter Verbundene Geräte der Name des Laptops angezeigt.
Hinweis: Da die Funktion viel Akkuleistung benötigt, solltest du sie nach jeder Sitzung ausschalten. Du kannst den Mobile Hotspot wieder deaktivieren, indem du den Schieberegler durch Tippen nach links bewegst. Aktivierst du den Hotspot wieder, wählt sich dein Notebook automatisch wieder ein, wenn es in Reichweite ist.
Möchtest du mit deinem Notebook oder Tablet über einen persönlichen Hotspot surfen, kannst du mit deinem Smartphone leicht in einen mobilen Hotspot einrichten. Allerdings verbraucht die Funktion viel Strom und reduziert die Laufzeit deines Handyakkus. Außerdem gehst du über dein mobiles Datenvolumen online, wenn du dein Smartphone als Hotspot verwendest.
Dennoch bist du flexibel und machst dich vom stationären WLAN unabhängig. Sobald du die Funktion nicht mehr benötigst, kannst du sie wieder abschalten und sparst so auch wieder Strom.
Disclaimer Die OTTO (GmbH & Co KG) übernimmt keine Gewähr für die Richtigkeit, Aktualität, Vollständigkeit, Wirksamkeit und Unbedenklichkeit der auf updated.de zur Verfügung gestellten Informationen und Empfehlungen. Es wird ausdrücklich darauf hingewiesen, dass die offiziellen Herstellervorgaben vorrangig vor allen anderen Informationen und Empfehlungen zu beachten sind und nur diese eine sichere und ordnungsgemäße Nutzung der jeweiligen Kaufgegenstände gewährleisten können.






