Kommt Ihnen das bekannt vor: Sie erwarten eine E‑Mail oder wollen selbst eine wichtige Nachricht versenden, doch plötzlich stürzt “Outlook” permanent ab oder lässt sich gar nicht mehr starten? In einem solchen Fall stehen die Chancen gut, den E‑Mail-Client mithilfe des abgesicherten Modus trotzdem nutzen zu können. UPDATED zeigt Ihnen, wie Sie den abgesicherten Modus von “Outlook” bei Abstürzen und schwerwiegenden Problemen einsetzen.
- Was ist der abgesicherte Modus und wann wird er eingesetzt?
- “Outlook” im abgesicherten Modus starten – So geht’s
- “Outlook” kann nur im abgesicherten Modus gestartet werden: Add-Ins deaktivieren
- “Outlook” startet von selbst im abgesicherten Modus
Schon gewusst? So richten Sie eine Abwesenheitsnotiz in “Outlook” ein
Ihr Sommerurlaub rückt näher und am Strand können Sie darauf verzichten, Ihre Mails zu bearbeiten? Dann sollten Sie rechtzeitig eine Abwesenheitsnotiz einrichten. Wendet sich dann jemand per E‑Mail an Sie, erhält er automatisch den von Ihnen definierten Hinweis. Mit “Outlook” funktioniert das so:
- Starten Sie “Outlook”.
- Klicken Sie auf Datei.
- Wählen Sie nun unter Kontoinformationen den Eintrag Automatische Antworten aus. Ein neues Fenster öffnet sich.
- Geben Sie den Inhalt Ihrer Abwesenheitsnotiz sowie den voraussichtlichen Zeitraum ein, in dem Sie nicht oder nur eingeschränkt erreichbar sein werden.
Tipp: Mithilfe der Bearbeitungsleiste oberhalb des Eingabefeldes können Sie Ihren Text formatieren, etwa bestimmte Bestandteile durch eine Fettung hervorheben. - Klicken Sie auf OK, um Ihre Abwesenheitsnotiz zu bestätigen.
Was ist der abgesicherte Modus und wann wird er eingesetzt?
Ein abgesicherter Modus ist ein Zustand, in dem lediglich die Programme bzw. Programmbestandteile, Einstellungen und Funktionen abgerufen werden, die für den grundlegenden Betrieb notwendig sind. So können Sie Probleme umgehen, die von zusätzlicher Software oder weiteren Programmfunktionen wie beispielsweise den sogenannten Add-Ins ausgelöst werden.
Auf den abgesicherten Modus von “Outlook” sollten Sie daher dann zurückgreifen, wenn Sie “Outlook” nicht mehr öffnen können oder es zu Problemen kommt, die die Nutzung des Programms verhindern oder erschweren, Ihr System ansonsten aber stabil läuft. Ist Letzteres nicht der Fall, sollten Sie Windows komplett in den abgesicherten Modus versetzen.
Übrigens: “Outlook” ist hier kein Einzelfall. Auch andere Programme und sogar ganze Betriebssysteme wie Windows auf dem PC und Android auf dem Smartphone verfügen über sichere Modi. Bei Windows und Android sind die abgesicherten Modi nicht auf ein einziges Programm begrenzt, sondern betreffen jeweils das komplette Betriebssystem. Das ist insbesondere dann hilfreich, wenn das gesamte Betriebssystem mit Problemen zu kämpfen hat oder sich im normalen Modus gar nicht mehr bedienen lässt.
“Outlook” im abgesicherten Modus starten – So geht’s
Um “Outlook” im abgesicherten Modus zu starten, gehen Sie wie folgt vor:
- Wenn “Outlook” bei Ihnen noch geöffnet ist, sollten Sie das Programm zunächst schließen.
- Nutzen Sie anschließend die Tastenkombination Windows-Taste + R, um den Ausführen-Dialog von Windows aufzurufen.
- Tragen Sie outlook/safe in das Eingabefeld des Ausführen-Dialogs ein und bestätigen Sie mit OK oder Enter. Ein neuer Dialog öffnet sich.
- Wählen Sie ein Profil. In der Regel ist bereits ein Profil namens Outlook vorgegeben, das Sie beibehalten können.
- Klicken Sie auf OK oder bestätigen Sie mit der Enter-Taste, um “Outlook” im abgesicherten Modus zu starten.
Sollte “Outlook” noch reagieren, aber nicht richtig funktionieren, können Sie alternativ versuchen, “Outlook” in den abgesicherten Modus zu versetzen, indem Sie Strg auf Ihrer Tastatur gedrückt halten, während Sie das Programm normal starten.
“Outlook” kann nur im abgesicherten Modus gestartet werden: Add-Ins deaktivieren
Wenn “Outlook” im abgesicherten Modus startet und stabil läuft, im herkömmlichen Modus aber nicht, sind womöglich sogenannte Add-Ins für die Probleme verantwortlich. Um dem auf den Grund zu gehen, deaktivieren Sie daher am besten sämtliche Add-Ins und aktivieren Sie sie anschließend wieder einzeln, um herauszufinden, welche Erweiterung die Probleme verursacht. Gehen Sie dazu wie folgt vor:
- Klicken Sie in “Outlook” der Reihe nach auf Datei > Optionen > Add-Ins.
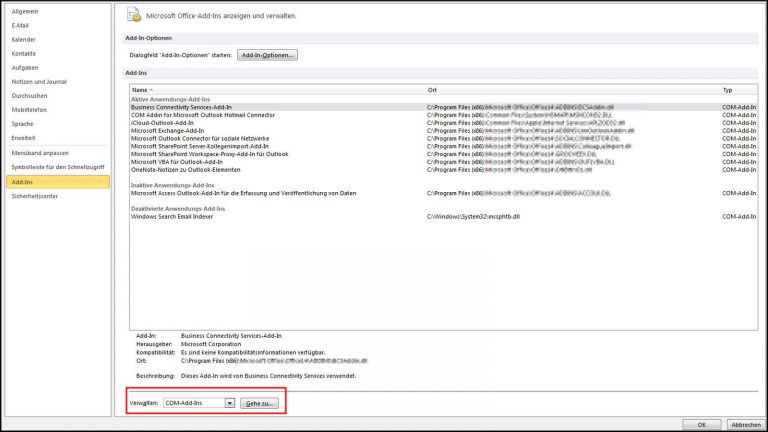
- Wählen Sie Gehe zu….
Hinweis: Stellen Sie sicher, dass im sich nun öffnenden Fenster COM-Add-Ins bei Verwalten ausgewählt ist. Sie erhalten daraufhin eine Liste der verfügbaren Add-Ins. - Notieren Sie sich die aktivierten Add-Ins oder fertigen Sie einen Screenshot an.
- Entfernen Sie nun die Häkchen aus sämtlichen Kästchen.
Achtung: Klicken Sie nicht auf entfernen, da Sie die betreffenden Add-Ins dann später nicht ohne Weiteres wieder aktivieren können. - Klicken Sie auf OK.
- Wählen Sie Datei > Beenden.
- Klicken Sie mit der rechten Maustaste auf das Windows-Symbol unten links auf Ihrem Bildschirm und direkt im Anschluss mit der linken Maustaste auf Ausführen. Ein kleiner Dialog erscheint.
- Geben Sie Outlook ein und bestätigen Sie mit OK, um “Outlook” zu starten.
- Gehen Sie nun wieder zu Datei > Optionen > Add-Ins.
- Aktivieren Sie zunächst ein einzelnes Add-In, das Sie weiter nutzen möchten.
- Klicken Sie auf OK, schließen Sie “Outlook” und starten Sie es neu. Sollte sich “Outlook” jetzt wieder nur im abgesicherten Modus starten lassen, ist vermutlich das zuletzt aktivierte Add-In für die Probleme verantwortlich. Funktioniert “Outlook” hingegen im Standardmodus, wiederholen Sie diesen Vorgang so lange, bis Sie die schuldige/n Erweiterung/en gefunden haben.

“Outlook” startet von selbst im abgesicherten Modus
Es kommt auch vor, dass “Outlook” selbstständig in den abgesicherten Modus wechselt, statt normal zu starten. Dieses Problem kann insbesondere nach Windows-Updates auftreten.
Versuchen Sie zunächst Folgendes, um wieder den vollen Funktionsumfang von “Outlook” nutzen zu können:
- Nutzen Sie die Tastenkombination Windows-Taste + R auf Ihrer Tastatur. Ein kleiner Dialog öffnet sich.
- Geben Sie control.exe ein und klicken Sie auf OK.
- Klicken Sie zunächst auf Programme und dann auf Programme und Features bzw. Programme deinstallieren. Sie erhalten eine Auflistung der installierten Programme.
- Suchen Sie nach dem Eintrag für “Outlook” und führen Sie einen Rechtsklick darauf aus. Ein kleiner Dialog öffnet sich.
- Wählen Sie Reparieren bzw. Reparatur und folgen Sie den Anweisungen auf Ihrem Bildschirm.
Hinweis: Unter Umständen ist es erforderlich, zunächst auf Ändern > Installation ändern zu klicken, um in den Bereich zum Reparieren von “Outlook” zu gelangen.
Wenn ”Outlook” anschließend weiterhin nur im abgesicherten Modus startet, liegt höchstwahrscheinlich ein Problem mit einem kürzlich installierten Windows-Update vor, das Sie zuerst lösen sollten. Entsprechende Anhaltspunkte finden Sie unter anderem in unseren Ratgebern “Windows 10: Updates funktioniert nicht – So lösen Sie den Windows Fehler”, “Windows-Fehlermeldung 0x80070422 – Wie löse ich das Problem?” sowie “Windows-Fehlermeldung 0x80004005 – So beheben Sie das Problem”.
Wenn “Outlook” Probleme bereitet, hilft der abgesicherte Modus
Dank des abgesicherten Modus haben Sie in der Regel auch dann Zugriff auf “Outlook”, wenn das Programm auf herkömmliche Weise nicht funktionieren möchte. Zwar sind dann nur grundlegende Einstellungen und Funktionen verfügbar, allerdings haben Sie so auch die Möglichkeit, die Probleme tatsächlich zu lösen, statt vor verschlossenen Türen zu stehen.
Disclaimer Die OTTO (GmbH & Co KG) übernimmt keine Gewähr für die Richtigkeit, Aktualität, Vollständigkeit, Wirksamkeit und Unbedenklichkeit der auf updated.de zur Verfügung gestellten Informationen und Empfehlungen. Es wird ausdrücklich darauf hingewiesen, dass die offiziellen Herstellervorgaben vorrangig vor allen anderen Informationen und Empfehlungen zu beachten sind und nur diese eine sichere und ordnungsgemäße Nutzung der jeweiligen Kaufgegenstände gewährleisten können.






