Du steckst mitten in der Arbeit und willst eine dringende Mail abschicken, doch plötzlich erscheint die Meldung “Microsoft Outlook funktioniert nicht mehr, es wird nach einer Lösung gesucht”. Bevor du gleich resignierst, kannst du versuchen, das Problem in wenigen Schritten selbst zu lösen. Mit ein paar einfachen Kniffen kannst du Outlook in vielen Fällen wieder zum Laufen bringen, ohne den Microsoft Support zu kontaktieren. UPDATED erklärt dir in diesem Ratgeber, welche Probleme bei Outlook immer wieder auftauchen und wie du das Programm reparieren kannst.
- Typische Fehler bei Outlook
- Outlook reparieren: Generelle Lösungen
- Outlook startet nicht oder stürzt ab
- Probleme mit dem Outlook-Kalender
Typische Fehler bei Outlook
Der E‑Mail-Dienst Outlook gilt als sehr leistungsfähig und ist mit vielen Funktionen ausgestattet, die über das reine Verwalten von elektronischer Post hinausgehen. Mehr Funktionen bedeuten aber teilweise auch mehr Fehlerpotenzial.
Es gibt eine Reihe von typischen Outlook-Problemen, die immer wieder mal auftauchen: Manchmal will das E‑Mail-Programm nicht starten, manchmal hängt es sich auf. Nutzer klagen auch über Probleme mit der Synchronisierung oder der Kalenderfunktion.
Auch die Outlook-Suche verweigert manchmal den Dienst. Was du tun kannst, wenn sie nicht mehr funktioniert, erfährst du im Ratgeber Outlook-Suche funktioniert nicht – so machen Sie sie wieder fit.
Outlook reparieren: Generelle Lösungen
Unabhängig vom spezifischen Problem, das Outlook gerade verursacht, gibt es generelle Maßnahmen, die vielleicht schon helfen, das Programm wieder zu normaler Funktion zu überreden.
Aktuelle Outlook-Updates aufspielen
Du solltest immer mit der aktuellsten Version von Microsoft Outlook arbeiten, um Fehler zu minimieren. Unter Windows 10 ist eine Update-Funktion für Microsoft-Programme direkt im System integriert:
- Klicke auf das Windows-Symbol in der Taskleiste und öffne die Einstellungen (das Zahnrad-Symbol).
- Klicke auf Update und Sicherheit.
- Klicke auf Erweiterte Optionen.
- Aktiviere den Schieberegler bei Updates für andere Microsoft-Produkte bereitstellen, wenn ein Windows-Update ausgeführt wird.
- Danach kehrst du mit dem Pfeil oben links auf die vorherige Seite zurück und klickst auf Nach Updates suchen.
- Windows spielt jetzt gegebenenfalls die vorliegenden Updates auf. Ist danach ein Neustart deines Computers erforderlich, führe diesen durch und wiederhole Schritt 1 bis 5 im Anschluss.
- Sind alle Updates aufgespielt, kannst du Outlook erneut starten, um zu testen, ob das Aktualisieren vielleicht schon geholfen hat.
Schnell- und Onlinereparatur
Outlook bietet eine Schnell- und eine Onlinereparatur an. Die Schnellreparatur funktioniert auch offline. Sie ist schneller, jedoch in weniger Fällen hilfreich. Bei der Onlinereparatur werden beschädigte Daten durch neu geladene Inhalte aus dem Internet ersetzt. So gehst du vor:
- Schließe Outlook und öffne wie oben beschrieben die Windows-Einstellungen.
- Gehe zu Apps und suche in der Liste der Programme nach Outlook oder Microsoft Office.
- Hast du den Eintrag gefunden, klicke ihn an, sodass er sich öffnet. Anschließend klickst du auf Ändern.
- Im nun aufpoppenden Fenster kannst du zwischen Schnellreparatur und Onlinereparatur wählen. Triff deine Wahl und bestätigte diese durch einen Klick auf Reparieren. Im Zweifel führst du beide Vorgänge nacheinander aus. Folge einfach jeweils den Anweisungen auf dem Bildschirm.
- Teste anschließend, ob Outlook wieder ordnungsgemäß läuft.
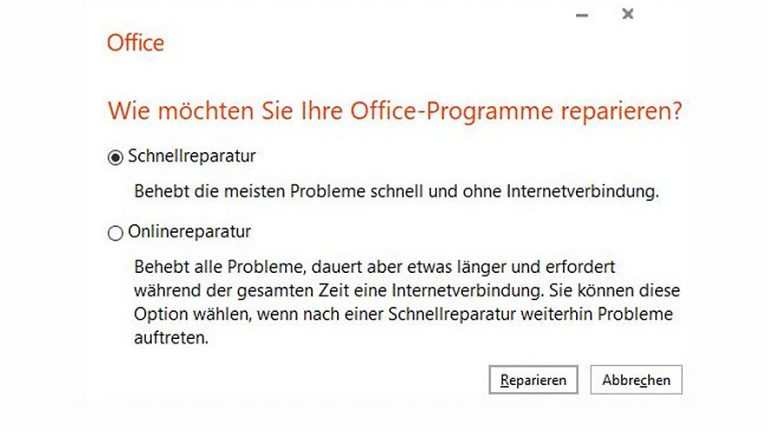
Reparieren von Outlook-Datendateien
Outlook-Datendateien dienen dazu, E‑Mail-Nachrichten und Dinge wie Journale, Notizen, Aufgaben, Kalender, Kontakte und Anhänge zu speichern. Sie werden mit der Endung .pst (Personal Storage Table) oder .ost (Offline Storage Table) gespeichert.
Viele Outlook-Probleme lassen sich auf eine beschädigte PST- bzw. OST-Datei zurückführen. Du solltest die entsprechende Datei deshalb überprüfen und gegebenenfalls reparieren lassen. So gehst du dafür vor (am Beispiel von Microsoft Office 365, bei anderen Versionen kann es leichte Abweichungen geben):
- Zunächst findest du heraus, wo die Datendateien auf deiner Festplatte zu finden sind. Öffne dafür Outlook und klicke links oben auf Datei und anschließend auf Informationen.
- Hier klickst du auf die Schaltfläche Kontoeinstellungen und im Aufklappmenü erneut auf Kontoeinstellungen.
- Es öffnet sich ein neues Fenster. Hier wählst du die Registerkarte Datendateien an.
- Hier solltest du zumindest eine Datei finden, die mit der Endung .pst oder .ost versehen ist. Notiere dir den Namen der Datei. Häufig ist es deine vollständige E‑Mail-Adresse plus die Endung .pst oder .ost.
- Markiere die Datei mit einem Mausklick und gehe dann auf Dateispeicherort öffnen.
- Ein Windows-Explorer-Fenster öffnet sich. Klicke hier in die Adressleiste und kopiere mit Strg + C den dort angezeigten Pfad.
- Das Windows-Explorer-Fenster kannst du nun schließen. Beende anschließend auch Outlook.
- Öffne ein neues Explorer-Fenster und folge dem Pfad [Lokaler Datenträger] (C:) > Programme (x86) > Microsoft Office > root > Office16.
- Suche in der Liste die Datei SCANPST und öffne sie mit einem Doppelklick.
- Im nun erscheinenden Fenster klickst du in das Feld unter Geben Sie den Namen der zu prüfenden Datei an. Hier fügst du mit Strg + V zunächst den kopierten Dateipfad ein. Anschließend tippst du direkt dahinter einen Backslash (\) und dann den Namen der OST- bzw. PST-Datei ein, den du dir notiert hast.
- Klicke auf Starten. Das Programm prüft die Outlook-Datendatei.
- Im Anschluss an den Scan, der einige Zeit in Anspruch nehmen kann, präsentiert das Programm einen Fehlerbericht. Setze ein Häkchen bei Sicherungskopie von geprüfter Datei vor Reparatur erstellen und klicke auf Reparieren.
- Ist der Reparaturvorgang abgeschlossen, bestätige mit einem Klick auf OK.
Wenn du nun den Speicherort deiner Outlook-Datendateien wieder öffnest (wie in Schritt 1 bis 5 beschrieben), siehst du statt einer jetzt drei Dateien: Die Datei mit der Endung .bak ist die ursprüngliche, fehlerhafte Datendatei. Die reparierte Version trägt nun den ursprünglichen Dateinamen, damit Outlook künftig mit dieser Version arbeitet. Die .log-Datei hat den Reparaturvorgang protokolliert.
Prüfe anschließend, ob Outlook wieder korrekt arbeitet.
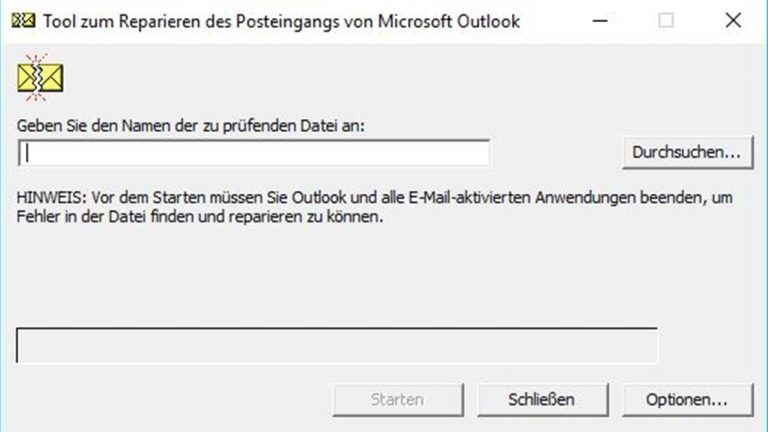
Outlook startet nicht oder stürzt ab
Wenn sich Outlook gar nicht erst öffnen will oder das Programm abstürzt und sich immer wieder neu startet, solltest du versuchen, das Programm im abgesicherten Modus zu starten. Dafür deaktivierst du alle Add-ins bei Outlook. Add-ins sind Programme oder Dienstprogramme, die dir beim Automatisieren von Aufgaben helfen, wenn du zum Beispiel Nachrichten anzeigst oder erstellst. So gehst du vor:
- Klicke oben links auf Datei und anschließend auf Optionen.
- Im neuen Fenster gehst du in der linken Spalte auf Add-Ins.
- In der rechten Spalte des Fensters siehst du unter Aktive Anwendungs-Add-Ins, welche Add-ins Outlook beim Start normalerweise lädt.
- Im unteren Bereich des Fensters siehst du den Punkt Verwalten. Öffne das Aufklappmenü rechts daneben und wähle COM-Add-Ins aus.
- Klicke auf Gehe zu bzw. Los.
- Ein neues Fenster öffnet sich. Entferne hier alle Häkchen neben den Add-ins, um sie zu deaktivieren, und klicke abschließend auf OK.
- Starte Outlook neu.
Läuft das E‑Mail-Programm nun wieder ganz normal, war tatsächlich eines der Add-ins schuld an den Problemen. Um herauszufinden, welches genau, kannst du nun nacheinander alle Add-ins wieder aktivieren und Outlook danach jeweils neu starten. Sobald die Probleme wieder auftreten, hast du das schuldige Add-in gefunden. Lasse es deaktiviert, um Outlook normal nutzen zu können.
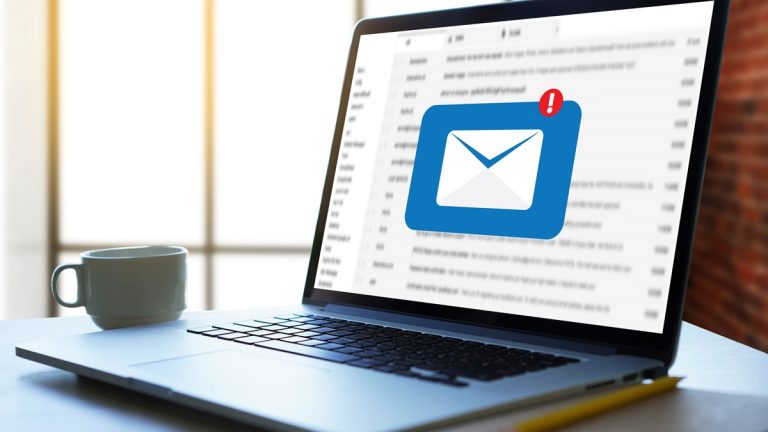
Probleme mit dem Outlook-Kalender
Wenn bestimmte Funktionen des Outlook-Kalenders wie beispielsweise das Freigeben nicht funktionieren, machst du am besten vom Microsoft Support- und Wiederherstellungs-Assistenten Gebrauch. Nach dem Herunterladen und der Installation wählst du die Option Outlook > Ich habe Probleme mit meinem Kalender. Im Weiteren leitet dich das Programm durch die nötigen Schritte. Dieses Support-Tool kann darüber hinaus auch bei anderen Outlook-Problemen hilfreich sein.
Probleme mit Outlook kannst du in vielen Fällen selbst lösen
Wenn Outlook nicht wie gewünscht funktioniert, kannst du es in vielen Fällen selbst reparieren. Das E‑Mail-Programm bringt verschiedene Diagnose- und Reparatur-Tools mit, die du im ersten Schritt ausprobieren kannst. Je nach Art des Problems gibt es außerdem weitere Lösungsansätze – zum Beispiel das Deaktivieren von Add-ins. Oft sind nur wenige Schritte nötig, um Outlook wieder zum Laufen zu bringen und die dringende E‑Mail doch noch abzuschicken.
Disclaimer Die OTTO (GmbH & Co KG) übernimmt keine Gewähr für die Richtigkeit, Aktualität, Vollständigkeit, Wirksamkeit und Unbedenklichkeit der auf updated.de zur Verfügung gestellten Informationen und Empfehlungen. Es wird ausdrücklich darauf hingewiesen, dass die offiziellen Herstellervorgaben vorrangig vor allen anderen Informationen und Empfehlungen zu beachten sind und nur diese eine sichere und ordnungsgemäße Nutzung der jeweiligen Kaufgegenstände gewährleisten können.






