Ihr Computer wird immer langsamer und verhält sich in letzter Zeit überhaupt eigenartig? Nicht immer ist ein technischer Grund die Ursache für dieses Verhalten. Möglicherweise haben Sie sich einen Computervirus eingefangen, den Ihr installiertes Antivirusprogramm nicht erkannt hat. Das kommt leider immer wieder vor, denn kein Virenwächter erkennt alle digitalen Schädlinge. Wenn Sie eine Infektion Ihres PCs mit einem Virus vermuten, sollten Sie Ihren Computer mit einem zweiten Virenscanner überprüfen. UPDATED zeigt Ihnen, wie Sie mit kostenloser Software selbst eine Antiviren-DVD erstellen, Ihren PC damit starten und von versteckten Schädlingen bereinigen.
- So erstellen Sie eine Antiviren-DVD und befreien Ihren PC von Viren
- Eigenes Antiviren-System erstellen und den Computer von Viren bereinigen
- PC starten, auf Viren überprüfen und bereinigen
So erstellen Sie eine Antiviren-DVD und befreien Ihren PC von Viren
Um in einfachen Schritten eine Antiviren-DVD zu erstellen und damit Ihren Computer auf möglicherweise vorhandene Viren zu überprüfen und sie gegebenenfalls zu entfernen, benötigen Sie keine speziellen PC-Vorkenntnisse. Ihre eigene Antiviren-DVD enthält mehrere Software-Komponenten, mit denen Sie Ihren Computer von Viren, unerwünschter Werbesoftware und anderen PC-Schädlingen befreien können. Im Einzelnen sind das:
- Ein sicheres Betriebssystem auf Basis von Linux, das Sie für die Überprüfung auf Viren anstelle Ihres installierten Windows-Systems vorübergehend starten. Linux ist ein alternatives Betriebssystem, das weltweit von Freiwilligen weiterentwickelt wird und auf dem Windows-Viren nicht funktionieren. Das hat den Vorteil, dass auch tief in Windows verankerte Schadsoftware nicht startet und dem Virenscanner somit schutzlos ausgeliefert ist.
- Einen modernen Virenscanner. Mit diesem Programm starten Sie die Suche nach versteckten Viren auf Ihrem PC und entfernen sie anschließend.
Die einzelnen Schritte zur Bereinigung sehen in Kurzform wie folgt aus:
- Zunächst laden Sie die benötigte Software auf Ihren Computer herunter und brennen damit Ihre Antiviren-DVD. Das dauert nur wenige Minuten.
- Im nächsten Schritt starten Sie den Computer, auf dem Sie eine Infektion vermuten, von Ihrer DVD. Das dauert ebenfalls nur wenige Minuten.
- Dann aktivieren Sie den enthaltenen Virenscanner und lassen ihn eine intensive Suche nach Viren auf Ihrem Computer durchführen. Dieser Vorgang dauert je nach Größe der Festplatte und der Anzahl der darauf enthaltenen Dateien in der Regel ein bis zwei Stunden. Werden dabei Viren gefunden, entfernt sie das Schutzprogramm anschließend.
- Zuletzt starten Sie Ihren Computer neu und arbeiten wie gewohnt, nun aber wieder virenfrei, weiter.
Diese Schritte werden im Folgenden ausführlich beschrieben, so dass sie auch von PC-Einsteigern leicht ausgeführt werden können. Wenn Sie wollen, können Sie das kostenlose Antiviren-System auf einer beschreibbaren DVD beziehungsweise CD oder auf einem USB-Stick (oder auf beidem) installieren. Manche Notebooks haben zum Beispiel kein CD/DVD-Laufwerk mehr — dann bietet sich der USB-Stick an. Manchmal ist es jedoch schwierig, Ihren Computer von einem USB-Stick zu starten. Wenn Sie die Wahl haben, verwenden Sie dann die CD/DVD-Variante. Im Ratgeber „So erkennen und entfernen Sie einen Trojaner“ erfahren Sie, wie eine besondere Art von Computerschädlingen, die so genannten Trojaner, funktionieren und wie Sie diese bekämpfen können.
Eigenes Antiviren-System erstellen und den Computer von Viren bereinigen
Die Erstellung einer Antiviren-DVD ist nicht kompliziert. Alle nötigen Schritte lassen sich auch von PC-Laien schnell durchführen. Statt einer beschreibbaren DVD können Sie auch eine beschreibbare CD verwenden. Beide Medien bieten genug Platz für das komplette Antiviren-System.
Antiviren-System herunterladen
Das Antiviren-System stammt vom renommierten Softwarehersteller Kaspersky Lab, der es kostenlos zur Verfügung stellt. Die Software heißt Kaspersky Rescue Disk 10 und enthält alles, was Sie benötigen, um Ihren PC auf Viren zu überprüfen und um alle entdeckten Schädlinge zu entfernen.
Kaspersky Lab bietet das Antiviren-System als so genannte ISO-Datei zum Download an. Eine ISO-Datei ist ein komplettes Abbild eines Betriebssystems, wie Sie es etwa auf Ihrem Computer installiert haben. Es enthält in diesem Fall aber nicht nur das Betriebssystem, sondern auch den vorinstallierten Virenscanner, und kann auf eine CD oder DVD gebrannt werden, von der es sich dann starten lässt.
Laden Sie die aktuelle Version der Kaspersky Rescue Disk 10 herunter und speichern Sie die ISO-Datei auf Ihrer Festplatte, zum Beispiel im Windows-Ordner Downloads. Die Datei hat den Namen kav_rescue_10.iso und ist nur etwa 300 MB groß.
Antiviren-System auf eine CD oder DVD brennen
Wenn Sie bereits eine Brenn-Software wie Nero Burning Rom auf Ihrem Computer installiert haben, können Sie dieses Programm zum Brennen der CD oder DVD verwenden. Haben Sie keine Brenn-Software auf Ihrem PC, dann enthält Windows 10 alle benötigten Komponenten, um die ISO-Datei auf eine CD oder DVD zu brennen.
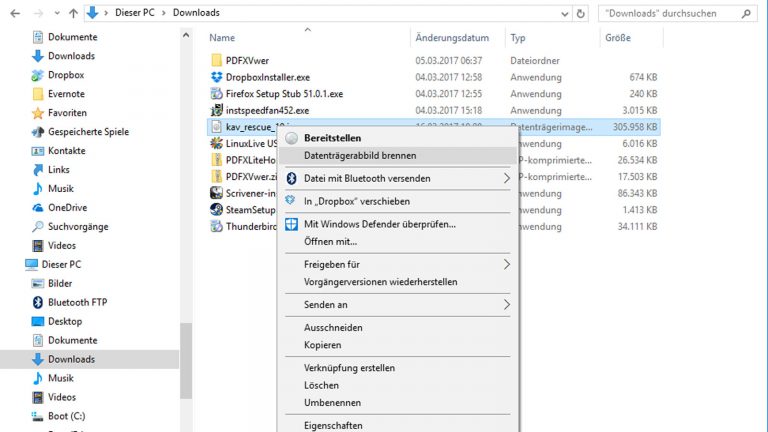
Legen Sie eine leere CD oder DVD in Ihr CD/DVD-Laufwerk ein und öffnen Sie danach den Windows-Explorer mit den Tasten Windows + E. Navigieren Sie in den Ordner Downloads und klicken Sie mit der rechten Maustaste auf die heruntergeladene ISO-Datei kav_rescue_10.iso. Wählen Sie den Eintrag Datenträgerabbild brennen aus und bestätigen Sie den Vorgang mit Brennen. Es dauert nun einen kurzen Moment, bis die CD/DVD gebrannt ist. Anschließend öffnet sich automatisch die Schublade des CD/DVD-Brenners. Entnehmen Sie die Scheibe und beschriften Sie diese vorzugsweise mit einem speziellen CD-/DVD-Stift. Vergessen Sie nicht, das noch offene Programm Windows-Brenner für Datenträgerabbilder mit einem Klick auf Schließen zu beenden.
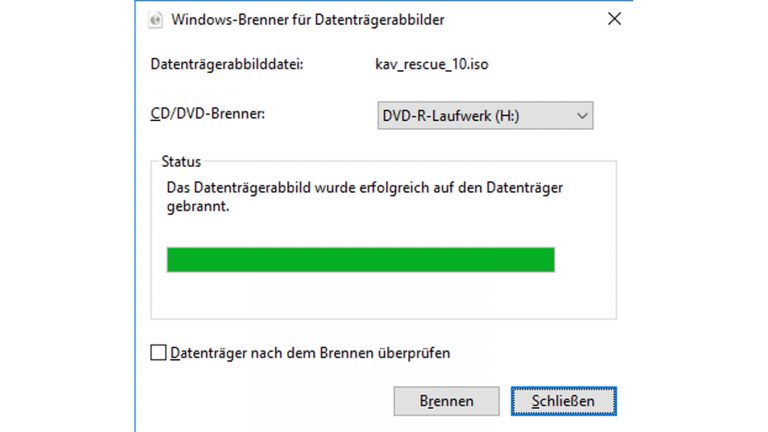
Antiviren-System auf einem USB-Stick installieren
Die Kaspersky Rescue Disk 10 lässt sich auch leicht auf einem USB-Stick installieren. Sie benötigen dazu nur einen mindestens 1 GB großen USB-Stick sowie ein kleines Programm, das von Kaspersky Lab kostenlos bereitgestellt wird. Das Programm nennt sich Kaspersky USB Rescue Disk Maker und ist nur wenige KB groß. Laden Sie es herunter und speichern Sie es ebenfalls im Windows-Ordner Downloads. Klicken Sie anschließend doppelt auf die Datei rescue2usb.exe, um die Installation zu starten.
Bestätigen Sie die Sicherheitswarnung von Windows mit einem Klick auf Ausführen und klicken Sie dann auf Install. Nach einem kurzen Moment, in dem das Programm auf Ihrem Computer installiert wird, öffnet sich automatisch das Fenster Kaspersky USB Rescue Disk Maker. Klicken Sie auf die Schaltfläche Durchsuchen und navigieren Sie zu dem Ordner Downloads. Markieren Sie die Datei kav_rescue_10.iso mit der Maus und bestätigen Sie mit Öffnen.
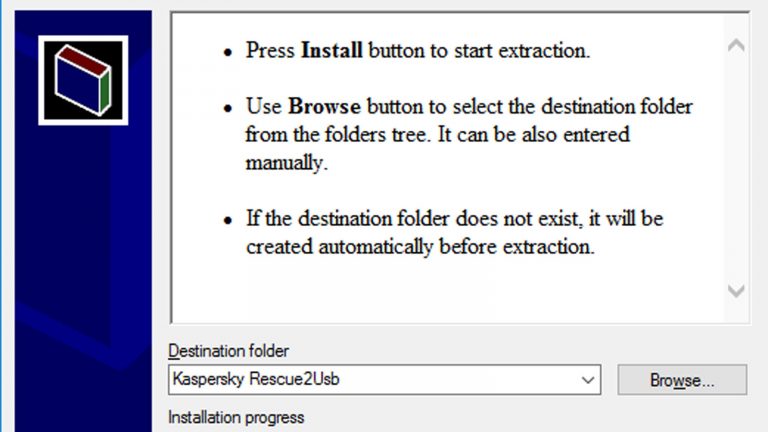
Stecken Sie nun Ihren USB-Stick an Ihren Computer an. Wenn sich darauf noch Dateien befinden, die Sie aufheben wollen, kopieren Sie diese Dateien auf Ihren PC oder eine externe Festplatte. Klicken Sie dann im Fenster Kaspersky USB Rescue Disk Maker auf das Feld unter USB-Datenträger und wählen Sie Ihren USB-Stick aus. Sie erkennen ihn entweder an seinem Namen oder der Größenangabe in Klammern. Beginnen Sie die Installation zuletzt mit einem Klick auf START.
Nach kurzer Zeit ist der Vorgang abgeschlossen und Ihr Antiviren-System bereit, einen PC von eventuellen Viren zu bereinigen. Bestätigen Sie die Installation mit OK und beenden Sie das Programm mit einem Klick auf das kleine X-Zeichen oben rechts.
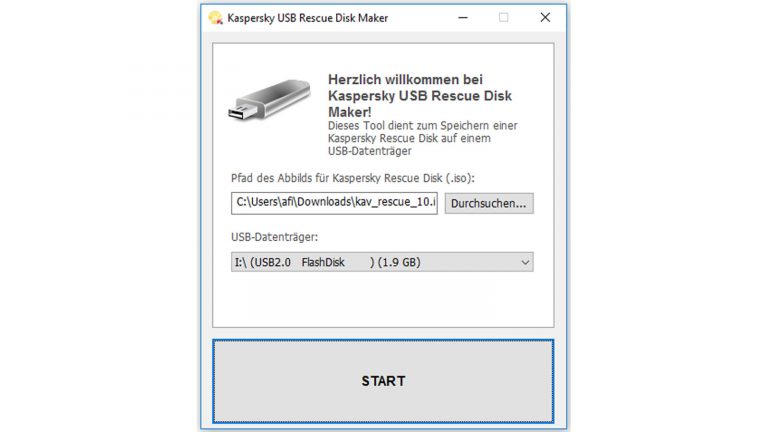
PC starten, auf Viren überprüfen und bereinigen
Nachdem Sie in den vorherigen Schritten Ihr persönliches Antiviren-System entweder auf CD/DVD oder einem USB-Stick erstellt haben, sind Sie nun in der Lage, Ihren Computer auf versteckte Viren zu überprüfen. Legen Sie die CD/DVD ein beziehungsweise stecken Sie den USB-Stick an und starten Sie den Computer neu.
Antivirus-System starten
Sobald der PC neu startet, drücken Sie mehrfach die Tasten F2, F8 oder F12, um das so genannte Boot-Menü des Computers zu öffnen. Mit dem Boot-Menü wählen Sie aus, ob Ihr Computer wie immer von der internen Festplatte oder von einer CD/DVD beziehungsweise einem USB-Stick starten soll. Ob F2, F8 oder F12 die richtige Taste ist, steht meist direkt nach dem Start kurz unten am Bildschirm.
Wählen Sie dann – je nachdem welches Antiviren-System Sie verwenden – aus dem Boot-Menü entweder einen Eintrag wie CDROM bzw. USB aus. Für die Benennung dieser Einträge gibt es leider keine einheitliche Schreibweise. Sie enthalten in der Regel aber die genannten Begriffe CDROM und USB. Bestätigen Sie dann die Auswahl mit der Eingabe-Taste. Somit startet Ihr Computer jetzt nicht mit dem installierten Windows, sondern mit Ihrem Antiviren-System.
Nach kurzer Zeit erscheint der grüne Startbildschirm der Kaspersky Rescue Disk 10. Drücken Sie eine beliebige Taste oder warten Sie die zehn Sekunden ab, bis der kurze Countdown abgelaufen ist. Wählen Sie dann als Sprache Deutsch aus. Nun werden die Lizenzbedingungen eingeblendet. Sie enthalten Hinweise des Herstellers zur Benutzung seiner Software. Drücken Sie die Taste 1, um die Lizenzbedingungen zu akzeptieren.

Belassen Sie die Auswahl im folgenden Schritt auf Kaspersky Rescue Disk. Grafikmodus und drücken Sie die Eingabe-Taste, um das eigentliche Antiviren-System zu starten. Die anderen Optionen wie Kaspersky Rescue Disk. Textmodus und Hardwareinformationen richten sich an Profis, die keine grafische Oberfläche verwenden oder die Informationen über die im PC verbaute Hardware erhalten wollen.
Suche nach versteckten Viren
Nach zwei bis drei Minuten erscheint ein Desktop, der optisch an Windows erinnert und sich auch ähnlich leicht bedienen lässt. Zunächst „mountet“ das Antiviren-System automatisch die vorhandenen Festplatten in Ihrem Computer. Das Wort „mounten“ stammt aus dem Englischen und bedeutet, dass die Software die interne Festplatte Ihres Computers einbindet, so dass sie darauf nach Viren suchen kann.
Danach öffnet sich automatisch das Fenster der vorinstallierten Antiviren-Software. Setzen Sie ein Häkchen vor allen Laufwerken, die Sie auf Viren überprüfen wollen. Auf den meisten Computern ist das nur das Laufwerk C. Bereits vorgewählt sind die Optionen Laufwerksbootsektoren und Versteckte Autostart-Objekte. Diese Häkchen sollten Sie nicht entfernen. Sie sorgen dafür, dass die Software besonderes Augenmerk auf bestimmte Orte auf Ihrem PC legt, an denen sich Viren gerne verstecken. Einträge wie sda1 und sdb1 brauchen Sie nicht mit einem Häkchen zu versehen. Dabei handelt es sich um Bezeichnungen aus der Linux-Welt. Sie stehen für die Festplatte C, die Sie ja schon markiert haben, und Ihren USB-Stick, den Sie in diesem Fall aber vermutlich nicht nach Viren absuchen wollen.
Starten Sie die Suche nach Viren zuletzt mit einem Klick auf Untersuchung von Objekten starten. Das Antiviren-System aktualisiert sich nun zunächst automatisch über das Internet, so dass es auch aktuellste Schädlinge aufspüren kann. Danach beginnt die eigentliche Suche. Sie dauert, abhängig von der Größe der Festplatte, eine bis mehrere Stunden.
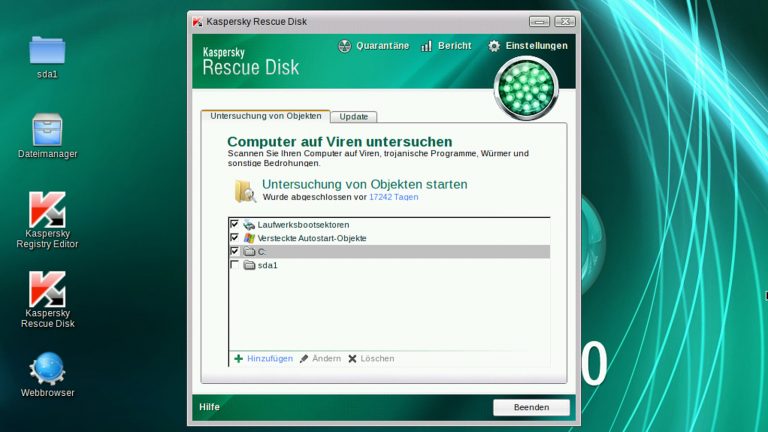
Entfernen von aufgespürten Viren
Wenn die Antiviren-Software einen Virus auf Ihrem Computer entdeckt, dann blendet sie rechts unten ein rotes Warnfenster ein. In diesem Fenster finden Sie den Namen des Schädlings sowie mehrere Möglichkeiten, wie Sie auf den Fund reagieren können. Meist ist die beste Wahl, die Datei zu löschen. Manchmal ist es aber auch möglich, eine Desinfektion zu versuchen. In der Regel ist dies jedoch nicht nötig, weil die Zeiten, in denen sich Computerviren noch in anderen Dateien eingenistet haben, eigentlich vorbei sind. Stattdessen tarnen sie sich heutzutage in der Regel als harmlos aussehende Dateien auf dem Computer. Klicken Sie also auf Archiv löschen und bestätigen Sie mit OK, dass Sie die Datei wirklich restlos entfernen wollen.
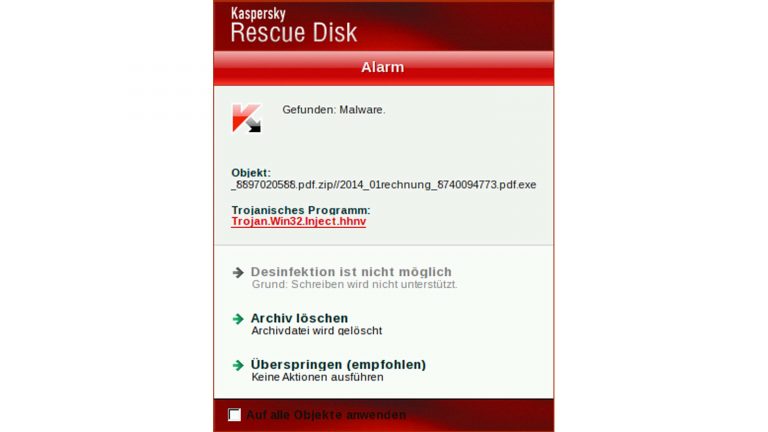
Nach dem Suchen und Löschen bietet Ihnen das Antiviren-System noch die Möglichkeit, sich eine Zusammenfassung über die aufgespürten und entfernten Viren anzeigen zu lassen. Sie öffnen sie mit einem Klick auf Bericht. Detailliert erfahren Sie anschließend, welche Viren, trojanischen Pferde oder auch Adware (unerwünschte Werbesoftware) erkannt und gelöscht worden sind.
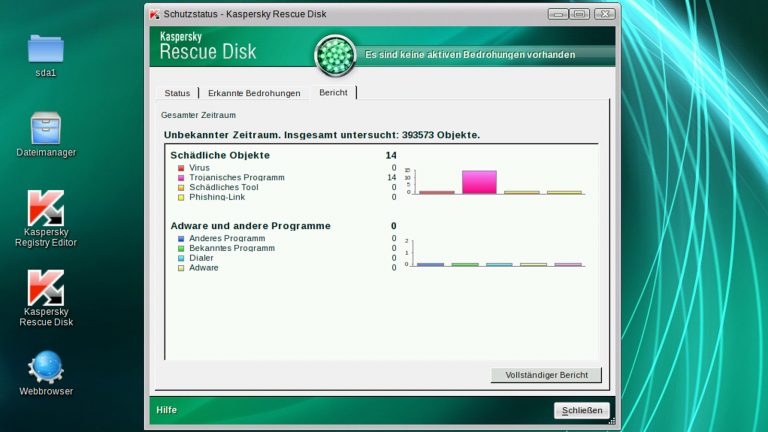
Damit sind alle Schritte erledigt und Ihr Computer sollte von Viren und anderen Schädlingen von Viren befreit sein. Das Antiviren-System hat seine Aufgabe erfüllt, Sie können es nun beenden. Klicken Sie dazu unten links auf das blaue Symbol und wählen Sie Herunterfahren sowie Ja aus. Entfernen Sie die CD/DVD beziehungsweise den USB-Stick und starten Sie Ihr Windows – nun wieder frei von Viren – wie gewohnt.
Disclaimer Die OTTO (GmbH & Co KG) übernimmt keine Gewähr für die Richtigkeit, Aktualität, Vollständigkeit, Wirksamkeit und Unbedenklichkeit der auf updated.de zur Verfügung gestellten Informationen und Empfehlungen. Es wird ausdrücklich darauf hingewiesen, dass die offiziellen Herstellervorgaben vorrangig vor allen anderen Informationen und Empfehlungen zu beachten sind und nur diese eine sichere und ordnungsgemäße Nutzung der jeweiligen Kaufgegenstände gewährleisten können.






