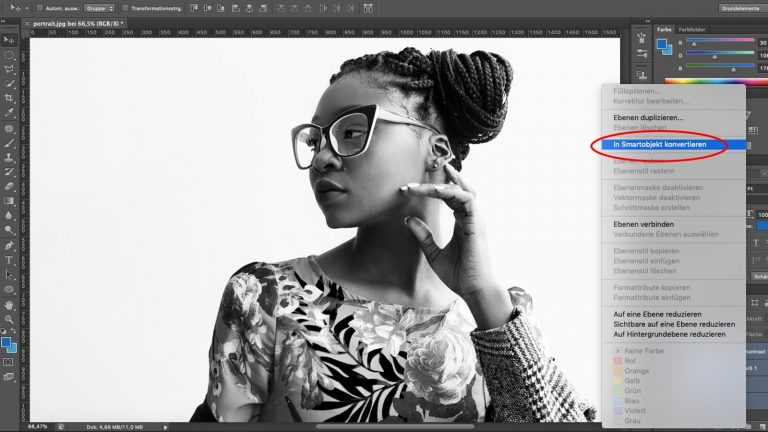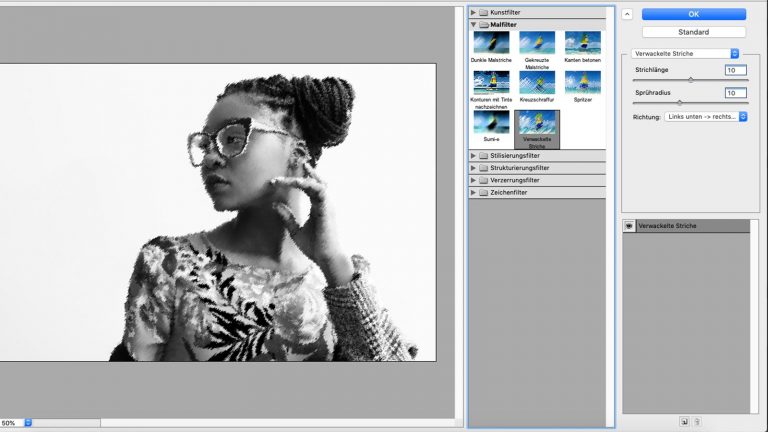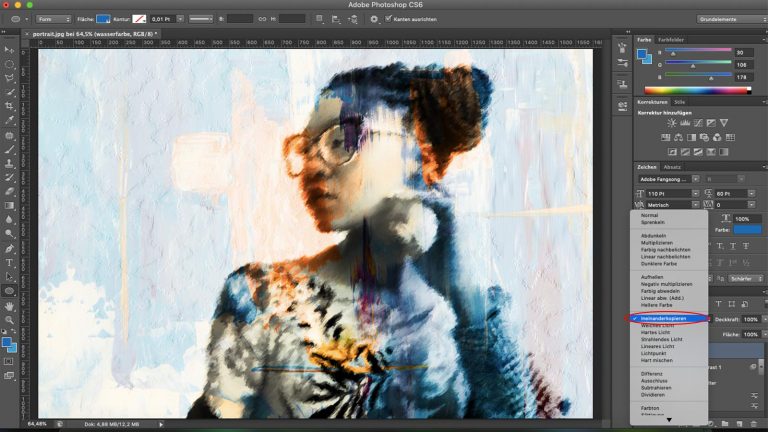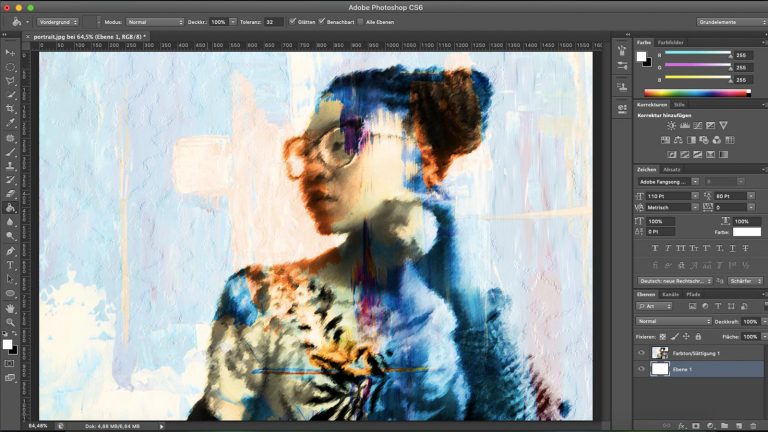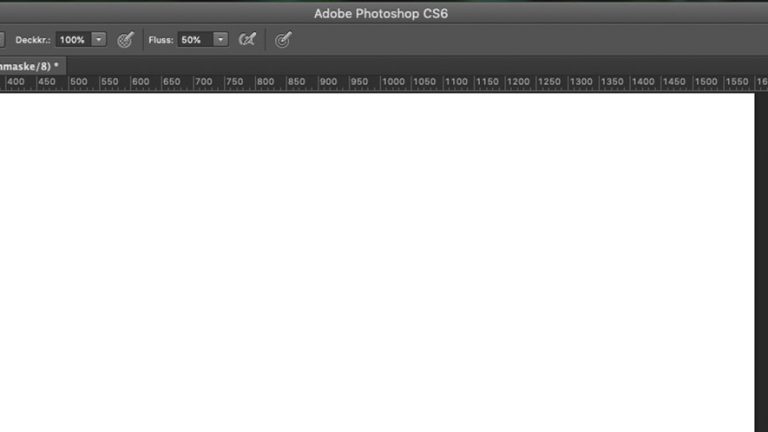Aquarell ganz ohne Papier und Pinsel? Das geht – mit Photoshop. Ein Porträt im Aquarell-Stil ist sogar einfacher erstellt, als du denkst. Dazu ist es noch nicht einmal nötig, einen virtuellen Pinsel zu schwingen. UPDATED zeigt dir, wie du unkompliziert jedes deiner Fotos in ein Meisterwerk aus Wasserfarben verwandelst.
- Aquarell-Effekt mit Photoshop zaubern: Das brauchst du
- Aquarell-Effekt erzeugen: Schritt für Schritt
Aquarell-Effekt mit Photoshop zaubern: Das brauchst du
Pinsel, Papier und Malkasten kannst du dir sparen – aber Photoshop allein bringt dich auch nicht weiter. Willst du den Aquarell-Effekt einfach und schnell erzeugen, benötigst du Folgendes:
- Ein Porträtbild, idealerweise vor einem neutralen, weißen Hintergrund aufgenommen.
- Ein Bild mit Wasserfarben, am besten bunt und mit verschiedenen Wassereffekten.
- Mehrere künstlerische Pinsel, die in deiner Pinselsammlung bei Photoshop gespeichert sind.
Tipp: Willst du zusätzliche Künstler-Pinsel in Photoshop installieren, erklärt dir der Ratgeber Photoshop: Pinsel erstellen leicht gemacht was zu tun ist.
Hast du zwei passende Bilder gefunden, kannst du diese in Photoshop miteinander verbinden, ohne großes Photoshop-Wissen zu besitzen. Halte dich an unsere Schritt-für-Schritt-Anleitung und werde anschließend selbst kreativ.
Aquarell-Effekt erzeugen: Schritt für Schritt
Der Aquarell-Effekt bei Photoshop ist zwar einfach und schnell erzeugt, erfordert aber das Arbeiten mit vielen Feinjustierungen und Masken. Die folgende Schritt-für-Schritt-Anleitung ist daher in mehrere Abschnitte unterteilt, um dir das Arbeiten an deinem Foto zu erleichtern.
Die Vorbereitung
Um den Aquarell-Effekt so authentisch wie möglich zu gestalten, muss das Porträtfoto schwarz-weiß sein. Zusätzlich sollte der Kontrast hoch sein und der Hintergrund weiß. Erfüllt das Foto, das du dir ausgesucht hast, diese Voraussetzungen, kannst du zum nächsten Punkt übergehen.
Hast du ein Farbfoto gewählt, bearbeitest du es vorab so:
- Ziehe dein Foto per Drag-and-drop in Photoshop. Es wird im Ebenenkasten Hintergrund genannt und ist mit einem kleinen Schloss versehen.
- Drücke auf deiner Tastatur Strg + J, bzw. auf einem Mac Cmd + J. So kopierst du die Hintergrundebene und kannst sie weiter bearbeiten. Sie wird im Ebenenkasten automatisch Ebene 1 genannt.
- Über deinem Ebenenkasten befinden sich weitere Fenster: Zeichen und Korrekturen.
Tipp: Sollten diese nicht eingeblendet sein, klicke in der oberen Menüleiste auf Fenster > Korrekturen. Daraufhin erscheint ein Kasten rechts im Fenster mit wichtigen Befehlen.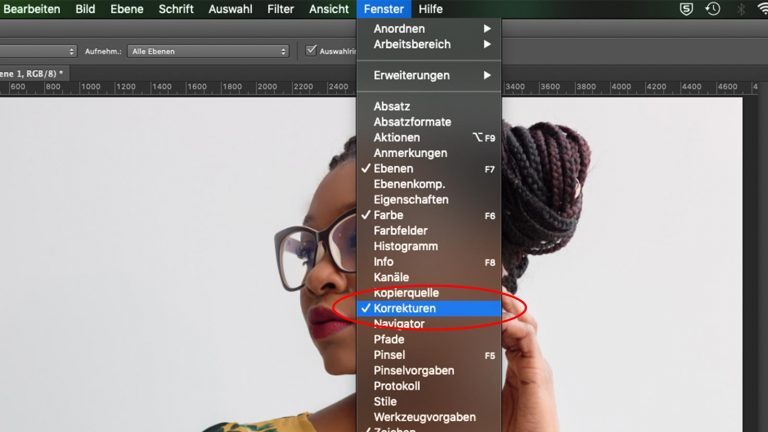 © 2019 Adobe / Screenshot / UPDATED
© 2019 Adobe / Screenshot / UPDATED - Gehe im Kasten für die Korrekturen auf Schwarzweiß und schiebe den Regler für die Rot- und Gelbtöne leicht nach links. Je dunkler dein Model wirkt, desto stärker ist der Aquarell-Effekt später sichtbar.
 © 2019 Godisabel Jacob / Pexels
© 2019 Godisabel Jacob / PexelsSchwarz-Weiß mit hohem Kontrast: Damit sorgst du für einen gut sichtbaren Aquarell-Effekt.
Der Aquarell-Effekt
Damit der Aquarell-Effekt authentisch wirkt, sollte dein Foto nun mit einem speziellen Filter etwas mehr auf “Wasserfarbe” getrimmt werden:
- Markiere im Ebenenkasten alle Ebenen (Hintergrund, Personenfoto und die Schwarzweiß-Korrektur), indem du sie anklickst und dabei die Strg-Taste auf deiner Tastatur festhältst (bei Mac die Cmd-Taste).
- Klicke die Ebenen mit rechts an und wähle im aufpoppenden Fenster In Smartobjekt konvertieren.
 © 2019 Adobe / Screenshot / UPDATED
© 2019 Adobe / Screenshot / UPDATED - Gehe nun in deiner oberen Menüleiste auf Filter > Filtergalerie. Wähle den Filter Verwackelte Striche und setze Strichlänge und Sprühradius jeweils auf 10. Bestätige deine Eingabe mit OK.
 © 2019 Adobe / Screenshot / UPDATED
© 2019 Adobe / Screenshot / UPDATED - Verstärke diesen Effekt, indem du auf Filter > Ölfarbe klickst. Setze Stilisierung auf 1,2, Reinheit auf 10, Skalieren ebenfalls auf 10, Borstendetails auf 3,75, Winkelrichtung auf 360 und Glanzstärke auf 0,4. Klicke anschließend auf OK, um die Änderungen zu übernehmen.
 © 2019 Adobe / Screenshot / UPDATED
© 2019 Adobe / Screenshot / UPDATED
Die Wasserfarbe
Das Grundgerüst für den Aquarell-Effekt steht. Nun kommt dein zweites Bild – das bunte Wasserfarben-Bild – zum Einsatz.
- Ziehe das Bild mit den Wasserfarben per Drag-and-drop in Photoshop. Schiebe es so in Position, dass es die Person komplett verdeckt.
- Klicke die Ebene mit den Wasserfarben im Ebenenkasten an und wähle den Mischmodus Ineinanderkopieren.
Tipp: Den Mischmodus findest du im Ebenenkasten oben links. Meist ist dort als Voreinstellung Normal angegeben. © 2019 Adobe / Screenshot / UPDATED
© 2019 Adobe / Screenshot / UPDATED
Der Feinschliff
Dein Foto sieht nun schon stark wie ein Aquarellbild aus. Damit es noch mehr wie ein gemaltes Bild wirkt, erstellst du eine Ebenenmaske und malst mit einem künstlerischen Pinsel darüber.
Tipp: Bist du dir unsicher im Arbeiten mit Masken? Dann erklärt dir der Ratgeber Photoshop: Arbeiten mit Masken genaueres zu diesem hilfreichen Tool.
Gehe folgendermaßen vor, um deinem Bild den Feinschliff zu geben:
- Wähle nun erneut alle Ebenen aus, indem du Strg bzw. Cmd drückst und die einzelnen Ebenen im Ebenenkasten anklickst. Klicke mit rechts in die Auswahl und auf In Smartobjekt konvertieren.
- Erstelle eine neue Ebene, indem du unten im Ebenenkasten auf das weiße Kästchen mit der abgeknickten Ecke klickst. Ziehe diese neue Ebene (Photoshop nennt sie automatisch Ebene 1) per Drag-and-drop unter dein Wasserfarben-Foto.
- Wähle im Werkzeugkasten links im Photoshop-Fenster das Füllwerkzeug aus, lege unten im Werkzeugkasten die Vordergrundfarbe Weiß fest und klicke in dein Foto hinein.
Hinweis: Du siehst auf dem Foto zwar keinen Effekt, aber im Ebenenkasten kannst du sehen, dass die Ebene 1 im Vorschaubild weiß dargestellt wird. © 2019 Adobe / Screenshot / UPDATED
© 2019 Adobe / Screenshot / UPDATED - Klicke im Ebenenkasten auf die Ebene mit deinem Wasserfarben-Foto. Gehe anschließend am unteren Rand des Ebenenkastens auf das Symbol für die Masken (Rechteck mit Kreis darin) und halte deine Alt-Taste gedrückt, während du das Symbol anklickst.
- Dein Bild färbt sich daraufhin weiß, es verschwindet quasi in deinem weißen Hintergrund.
- Klicke im Ebenenkasten in der kleinen Vorschau der Wasserfarben-Ebene auf die Maske. Das ist die Vorschau mit dem schwarzen Miniatur-Foto.
 © 2019 Adobe / Screenshot / UPDATED
© 2019 Adobe / Screenshot / UPDATED - Achte darauf, dass als Vordergrundfarbe links unten in deinem Werkzeugkasten Weiß angegeben ist.
- Wähle nun das Pinsel-Werkzeug im Werkzeugkasten aus.
- Lege oben in deinem Pinselkasten einen künstlerischen Pinsel fest, der viele Farbspritzeffekte einbaut.
 © 2019 Adobe / Screenshot / UPDATED
© 2019 Adobe / Screenshot / UPDATED - Klicke nun mit verschiedenen künstlerischen Pinseln auf die Stellen im Bild, die du als Wasserfarbe sichtbar machen willst. Tob dich hier kreativ aus und experimentiere mit verschiedenen Pinseln und Größen.
- Gehe abschließend auf Datei > Speichern unter und wähle als Dateiformat JPEG aus. Gib deinen gewünschten Dateinamen an und klick auf Sichern.
 © 2019 Godisabel Jacob / Pexels
© 2019 Godisabel Jacob / PexelsMit nur wenigen Klicks entsteht mit Photoshop ein Aquarell-Bild.
Simpel – und doch so eindrucksvoll
Mit Photoshop erzeugst du in nur wenigen Schritten ein Foto mit Aquarell-Effekt. Dazu benötigst du weder Papier noch Malkasten – zwei Fotos und ein wenig Kreativität genügen. Mit diesem Ratgeber hast du eine Grundidee vom Aquarell-Effekt bei Photoshop erhalten. Probier dich nun an verschiedenen Fotos aus und experimentiere mit Farben und Pinselformen. So kannst du schnell und unkompliziert deine eigene Kollektion an Aquarell-Bildern entwickeln – ohne Papier, dafür mit deinem PC.
Disclaimer Die OTTO (GmbH & Co KG) übernimmt keine Gewähr für die Richtigkeit, Aktualität, Vollständigkeit, Wirksamkeit und Unbedenklichkeit der auf updated.de zur Verfügung gestellten Informationen und Empfehlungen. Es wird ausdrücklich darauf hingewiesen, dass die offiziellen Herstellervorgaben vorrangig vor allen anderen Informationen und Empfehlungen zu beachten sind und nur diese eine sichere und ordnungsgemäße Nutzung der jeweiligen Kaufgegenstände gewährleisten können.