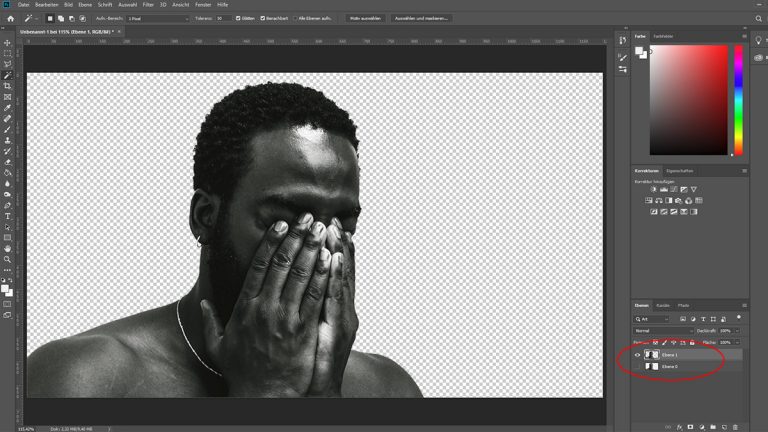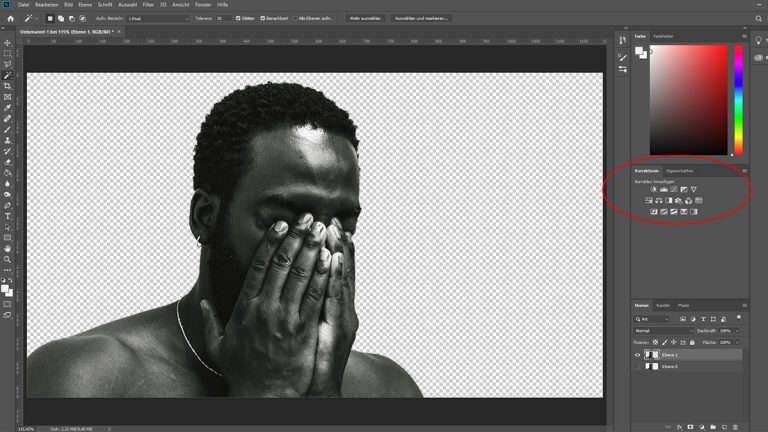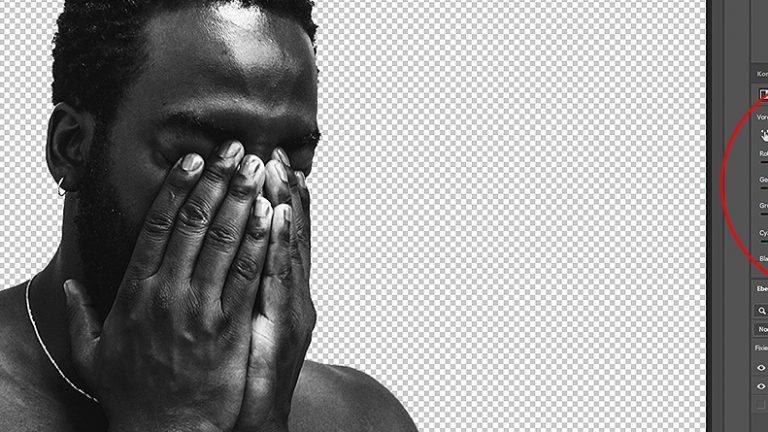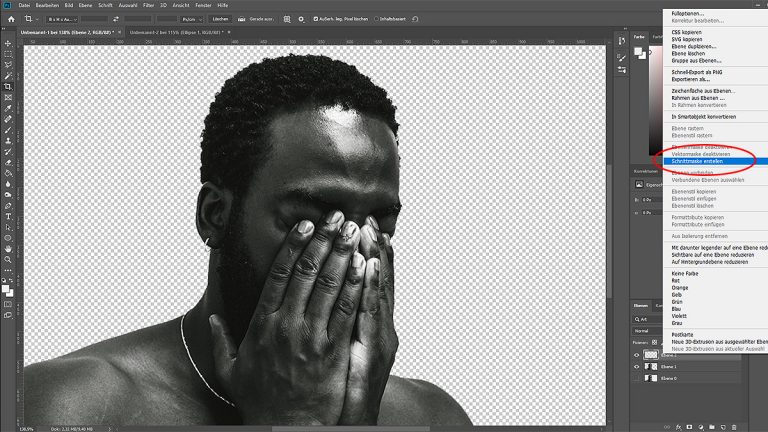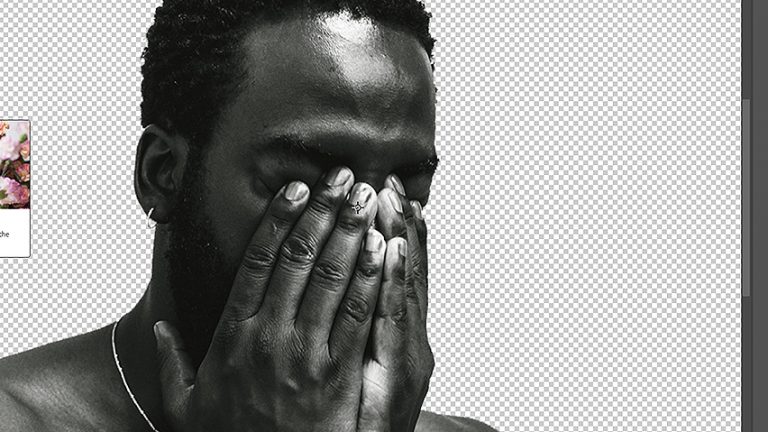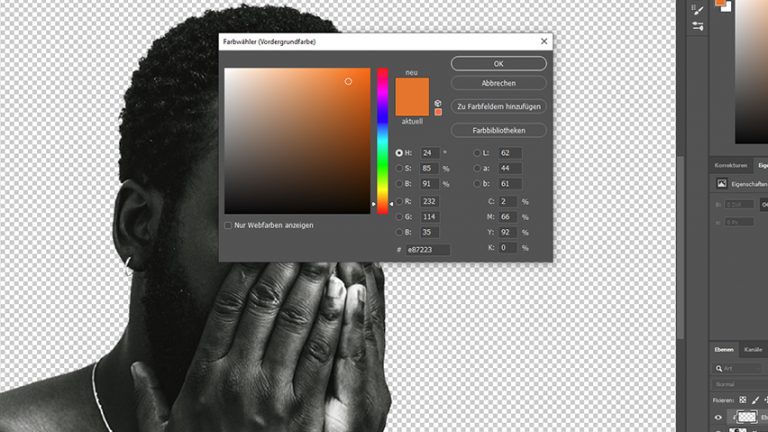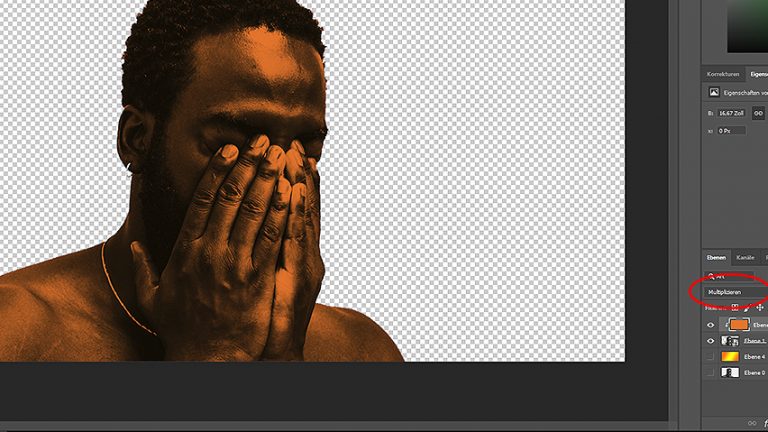Egal ob Zeitschriftencover, beliebte Instagram-Posts oder angesagte Pinterest-Einträge: Sie sind oft ausgesprochen bunt und knallig. Profis mixen für den Wow-Effekt gern kontrastreiche Farben, die warme und kalte Nuancen geschickt miteinander kombinieren. Dieser optische Kunstgriff nennt sich Duotone-Effekt und kommt vor allem bei Porträtfotos gern zum Einsatz. Mit Photoshop ist der Spezialeffekt in nur wenigen Minuten selbst erzeugt. Lies in diesem Ratgeber, wie du aus jedem Porträt blitzschnell ein Duotone-Effekt-Bild bastelst.
- Duotone-Effekt: Was ist das eigentlich?
- Duotone-Effekt-Tutorial: So geht’s mit Photoshop
- Duotone-Effekt verschönern: Ideen mit Wow-Effekt
Duotone-Effekt: Was ist das eigentlich?
Duo = zwei. Tone = Farbe. Ist ein Duotone-Foto also ein Bild, das aus nur zwei Farben besteht? Nicht ganz, aber das Prinzip stimmt schon mal.
Für den Duotone-Effekt werden kontrastreiche Farben gemixt. Die eine Farbe soll dabei einen warmen Grundton besitzen, die andere einen eher kühleren. Wichtig ist vor allem, dass die Farben unterschiedlich hell sind: So kann die dunkle Nuance die Schatten des Motivs hervorheben und die helle die besser belichteten Stellen. Dadurch stellt sich ein natürlicheres Ergebnis ein.

Allerdings bestehen Duotone-Fotos nicht nur aus zwei Farben, sondern aus so vielen, wie du willst. Der Name “Duotone” bezieht sich nur auf das Hauptmotiv. Dieses wird mit zwei unterschiedlichen Farben gestaltet. Wie der Hintergrund aussehen soll, bleibt ganz deiner Kreativität überlassen.
Übrigens: Duotone-Bilder wirken besonders effektvoll, wenn du die üblichen Kontrastfarben der RGB-Tabelle (Rot-Grün-Blau) verwendest. Die Tabelle legt folgende Kontraste fest:
- Rot – Cyan
- Grün – Magenta
- Blau – Gelb
Natürlich ist auch jede andere Farbkombination möglich. Hier gibt es tendenziell keine Grenzen: je knalliger, desto besser. Für den Anfang ist aber die Orientierung an den RGB-Kontrasten sinnvoll, um ein Gefühl für den Duotone-Effekt zu bekommen.

Duotone-Effekt-Tutorial: So geht’s mit Photoshop
Willst du den Duotone-Effekt mit Photoshop nachbauen, benötigst du dafür lediglich ein Foto mit einem zentralen Motiv, das sich gut vom Rest des Bilds abhebt. Der Effekt wirkt bei Porträtaufnahmen besonders schön. Die Porträtbilder brauchen jedoch eine gewisse Vorbereitung auf den Spezialeffekt.
Porträtfoto für Duotone fit machen
Hast du ein passendes Porträtbild gefunden, bereitest du es mit Photoshop CS6 oder CC für die Duotone-Bearbeitung vor:
- Öffne Photoshop. Ziehe dein Foto per Drag-and-drop in das Programm. Es wird Hintergrund genannt und im Ebenenkasten mit einem kleinen Schloss versehen. Klicke einmal auf das Schloss, um das Foto zur Bearbeitung freizugeben. Es wird daraufhin Ebene 0 genannt.
- Nun stellst du dein Hauptmotiv frei. Das kannst du etwa über das Schnellauswahl-Werkzeug oder mit dem Polygon-Lasso aus dem Werkzeugkasten links machen.
Tipp: Willst du wissen, wie du ein Objekt mit Photoshop detailliert freistellst? Dann lies im Ratgeber Wie Sie Bilder in Photoshop freistellen: Schritt-für-Schritt-Anleitung, wie das genau geht. - Hast du dein Motiv korrekt markiert, wird es mit einer gestrichelten Linie umrandet. Drücke nun Strg + J (Windows) oder cmd + J (Mac). So erstellst du eine neue Ebene, die nur dein Hauptmotiv enthält und von Photoshop Ebene 1 genannt wird.
Tipp: Blende den Hintergrund (= Ebene 0) aus, indem du im Ebenenkasten links neben der Ebene 0 auf das kleine Symbol mit dem Auge klickst. Verschwindet das Auge, ist der Hintergrund ausgeblendet und wird grau-kariert dargestellt. © 2019 Adobe / Screenshot / UPDATED
© 2019 Adobe / Screenshot / UPDATED - Ist dein Bild von vornherein schwarz-weiß, kannst du zum nächsten Kapitel übergehen. Ist es allerdings farbig, klickst du im Kasten für die Korrekturen auf das Symbol für Schwarzweiß.
Tipp: Siehst du die Korrekturen nicht über deinem Ebenenkasten, gehe in der oberen Menüleiste auf Fenster > Korrekturen. Der Kasten wird daraufhin eingeblendet. © 2019 Adobe / Screenshot / UPDATED
© 2019 Adobe / Screenshot / UPDATED - Passe im Menü für die Schwarzweiß-Ebene gegebenenfalls jede Farbskala etwas an. Besonders praktisch ist es, wenn du helle Hautteile über die Gelbtöne ein wenig weiter erhellst (also den Schieberegler nach rechts ziehst) und Schatten mithilfe der Rottöne und Blautöne abdunkelst (den Schieberegler nach links ziehst).
 © 2019 Adobe / Screenshot / UPDATED
© 2019 Adobe / Screenshot / UPDATED
Duotone-Effekt erzeugen
Dein Foto ist nun bereit für den Duotone-Effekt. So erzeugst du ihn in wenigen Schritten:
- Erstelle eine neue Ebene. Klicke dazu im Ebenenkasten unten auf das Symbol mit dem leeren Blatt. Eine neue Ebene namens Ebene 2 wird erstellt.
- Klicke die Ebene 2 mit der rechten Maustaste an und wähle im Kontextmenü Schnittmaske erstellen.
 © 2019 Adobe / Screenshot / UPDATED
© 2019 Adobe / Screenshot / UPDATED - Wähle im Werkzeugkasten das Füllwerkzeug aus und klicke anschließend auf die Vordergrundfarbe weiter unten im Kasten.
 © 2019 Adobe / Screenshot / UPDATED
© 2019 Adobe / Screenshot / UPDATED - Du kannst nun jede Farbe nehmen, die dir gefällt. In unserem Beispiel arbeiten wir mit der Farbe #e87223. Bestätige deine Auswahl mit OK.
 © 2019 Adobe / Screenshot / UPDATED
© 2019 Adobe / Screenshot / UPDATED - Klicke anschließend in dein Foto hinein. Nun wirkt die Person wie eine orangefarbene Schablone. Im Ebenenkasten setzt du den Mischmodus von Normal auf Multiplizieren. Dadurch wird die Struktur des Motivs wieder sichtbar und die Farbe “verschmilzt” mit der Person.
 © 2019 Adobe / Screenshot / UPDATED
© 2019 Adobe / Screenshot / UPDATED - Lege nochmals (wie eben beschrieben) eine leere Ebene an und erstelle daraus eine Schnittmaske. Setze die Vordergrundfarbe diesmal auf #0f5e17 und nutze wieder das Füllwerkzeug, um die neue Ebene damit zu füllen. Setze den Mischmodus im Ebenenkasten in diesem Fall auf Aufhellen.
Tipp: Neben dem Mischmodus kannst du auch die Deckkraft der neuen Ebene bestimmen. Setze sie für die dunkle Farbe auf etwa 80 %, um ein schönes Ergebnis zu erzielen.
Dein Duotone-Foto ist nun fertig. Gehe auf Datei > Speichern unter und wähle als Format JPEG. Das Foto wird so automatisch mit einem weißen Hintergrund gespeichert.

Duotone-Effekt verschönern: Ideen mit Wow-Effekt
Der Duotone-Effekt an sich sorgt schon für jede Menge Aufmerksamkeit. Was ihn aber erst so richtig interessant macht, ist die Kombination mit noch mehr grellen Farben im Hintergrund. Probiere dich hier kreativ aus und denk über Farbgrenzen hinaus. Ein wenig Inspiration findest du hier.
Hintergrund mit Farbverläufen
Das Duotone-Bild hat durch seine Bearbeitung einen transparenten Hintergrund. Du kannst ganz einfach eine neue Ebene erstellen, diese per Drag-and-drop unter die Ebene mit dem freigestellten Porträt ziehen und mit dem Verlaufswerkzeug einen knallbunten Verlauf für den Hintergrund erstellen.

Einfache Verzierung durch Schrift
Nicht nur knallbunte Hintergründe, auch interessante Schriften und kurze, prägnante Schlagworte ergänzen den Duotone-Look mühelos und gleichzeitig markant. Besonders breite Schriften im klassischen Zeitungsstil, also mit Serifen, bilden einen schönen Kontrast zu dem ultramodernen Duotone-Effekt – und sorgen damit für einen Blickfang.
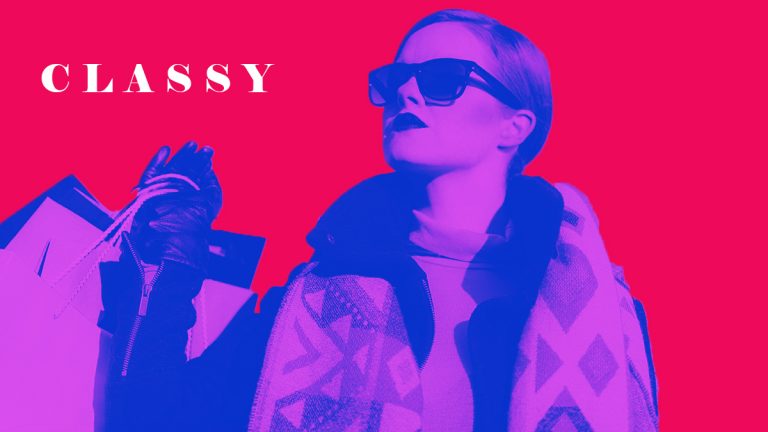
Mehrere Duotone-Effekte kombinieren
Warum immer nur ein Duotone-Effekt pro Bild? Du kannst theoretisch beliebig viele dieser Bearbeitungen übereinanderlegen. Wichtig ist dabei, dass du bestimmte Teile deines Fotos ausschneidest und mit dem Duotone-Effekt versiehst. Andere Teile des Fotos schneidest du separat aus und bearbeitest sie ebenfalls. In diesem Beispiel wurden Frau und Hintergrund mit einem Duotone-Effekt und ihre Sonnenbrille mit einem zweiten bearbeitet.
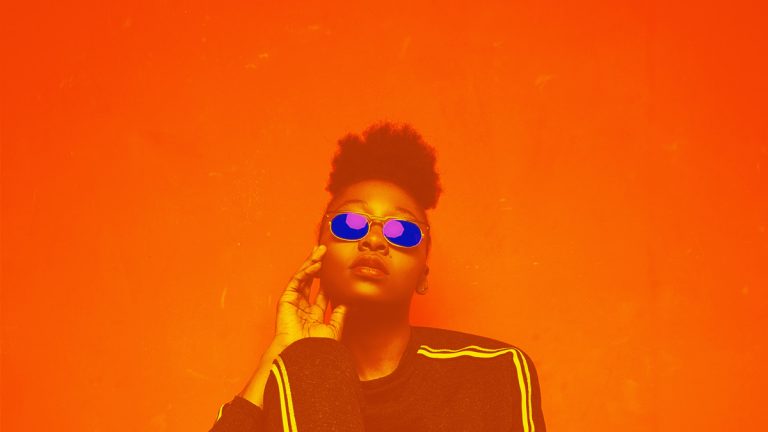
Knallbunt und aufsehenerregend
Beim Duotone gilt: Je bunter und knalliger, desto besser. Mit diesem Effekt beweist du Mut zur Farbe – und das ist gut so! Denn das Ergebnis ist ein wahrer Hingucker. Der trendige Effekt ist mit Photoshop schnell und unkompliziert erstellt. Alles, was du benötigst, ist ein passendes (Porträt-)Foto und Photoshop CS6 oder CC. Mit unserer Anleitung ist der Grundstein gelegt – alles weitere liegt bei dir und deiner Kreativität.
Disclaimer Die OTTO (GmbH & Co KG) übernimmt keine Gewähr für die Richtigkeit, Aktualität, Vollständigkeit, Wirksamkeit und Unbedenklichkeit der auf updated.de zur Verfügung gestellten Informationen und Empfehlungen. Es wird ausdrücklich darauf hingewiesen, dass die offiziellen Herstellervorgaben vorrangig vor allen anderen Informationen und Empfehlungen zu beachten sind und nur diese eine sichere und ordnungsgemäße Nutzung der jeweiligen Kaufgegenstände gewährleisten können.