Der Sonnenuntergang strahlt wunderschön pink und violett, aber deine Kamera fängt den Zauber einfach nicht so richtig ein? Macht nichts, viele Motive können nicht mit der perfekten realen Farbbalance festgehalten werden. Dank Photoshop lassen sich diese Effekte aber ganz leicht nachahmen – und noch mehr. UPDATED zeigt dir, wie du Farben und Nuancen auf verschiedenste Weisen bearbeiten kannst und damit ungeahnte Foto-Kreationen schaffst.
- Farben bei Photoshop: Eine kleine Einführung
- Farbe identifizieren und ersetzen
- Farbe umkehren oder zu Transparenz ändern
- Bestimmte Farben verändern: Tutorials
Farben bei Photoshop: Eine kleine Einführung
Grundsätzlich arbeitet Photoshop mit dem sogenannten RGB-Farbraum. Das bedeutet, dass das Programm sämtliche Farben und Schattierungen aus den Grundtönen Rot, Grün und Blau und deren Kontrasten mischt. Fügst du ein Foto in Photoshop zum Bearbeiten ein, übersetzt die Software die farbliche Struktur deines Bilds automatisch in das RGB-System.
Klickst du an dieser Stelle nicht OK, kann das Programm die Farben deines Fotos nicht korrekt darstellen und ändert womöglich einige Nuancen. Das Bild wird somit verfälscht und schwerer zu bearbeiten. Willigst du der Konvertierung allerdings ein, definiert Photoshop die Farbe jedes einzelnen Pixels über einen sechsstelligen Code.
Dieser Code hilft dir, dein Foto so zu bearbeiten, wie du es möchtest und dich mit Farben so richtig auszutoben. Wir zeigen dir einige Beispiele für Grundkenntnisse im Umgang mit Photoshops Farben und liefern dir auch noch zwei einfache Tutorials, wie du bestimmte Nuancen ganz leicht änderst, um ein perfektes Foto zu erzielen.
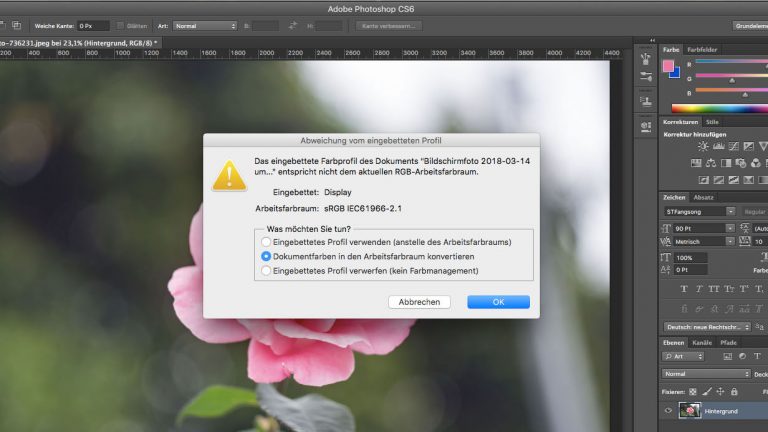
Farbe identifizieren und ersetzen
Zuerst möchtest du einfach nur wissen, um welche Farbe es sich genau bei einem bestimmten Teil deines Fotos handelt? Nichts leichter als das.
- Öffne dein Foto in Photoshop, indem du es per Drag&Drop in dein Photoshop-Fenster ziehst. Sieh nun nach rechts in den unteren Kasten namens Ebenen. Dein Foto wird als Hintergrund aufgelistet und mit einem kleinen Schloss am rechten Rand versehen. Entsperre deinen Hintergrund per Doppelklick auf die Ebene und bestätige deine Aktion mit OK. Dein Foto kann nun bearbeitet werden.
- Blicke in deinen Werkzeugkasten auf der rechten Seite des Fensters. Wähle die Pipette aus.
- Mit diesem Werkzeug klickst du in deinem Foto auf die Stelle, deren genaue Farbe du wissen möchtest.
- Blicke anschließend wieder in deinen Werkzeugkasten links. Du siehst im unteren Drittel zwei farbige Vierecke. Das vordere davon hat die Farbe erhalten, die du mit der Pipette ausgewählt hast.
- Wähle das Rechteck mit einem Doppelklick aus. So öffnest du dein Farbmenü in einem Pop-Up-Fenster. Photoshop zeigt dir deine ausgewählte Farbe in zwei Varianten an: über einen sechsstelligen Farbcode oder aufgeteilt in RGB-Angaben. Möchtest du die ausgewählte Farbe beispielsweise für eine Beschriftung verwenden, kannst du einfach den sechsstelligen Code kopieren und als zu verwendende Farbe festlegen.
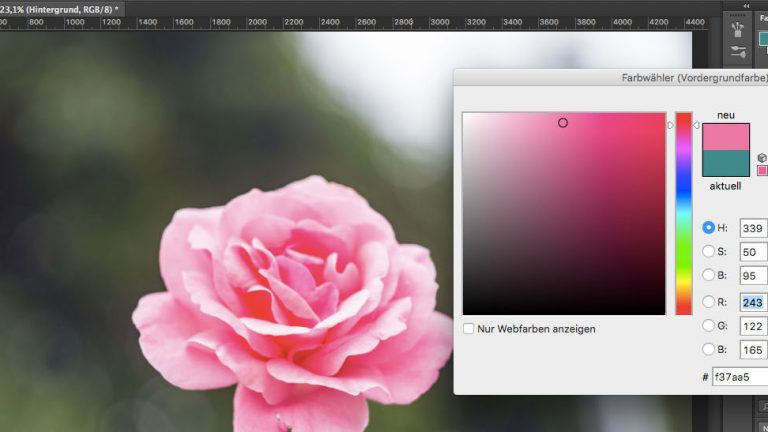
Gefällt dir eine bestimmte Farbgebung nicht oder du willst einen Teil deines Fotos effektvoll umfärben, gibt es einen einfachen Trick, wie du mit wenigen Schritten zum gewünschten Ergebnis kommst. Für diesen Prozess eignen sich besonders Bilder, die starke Farbkontraste besitzen und damit klare Grenzen der Motive zueinander und zum Hintergrund aufweisen.
- Öffne dein Bild wie gewohnt per Drag&Drop in Photoshop und entsperre es.
- Klicke nun in der oberen Menüleiste auf Bild > Korrekturen > Farbe ersetzen.Achtung: Bei älteren Photoshop-Versionen, beispielsweise Ps2, versteckt sich die Funktion hinter Bild > Anpassen > Farbe ersetzen.
- Es öffnet sich ein Pop-Up-Fenster. In diesem kannst du über die Pipette den Farbraum auswählen, den du bearbeiten möchtest. Klicke auf die kleine Pipette mit dem Pluszeichen, um deinem Farbraum weitere Bereiche hinzuzufügen.
- Schiebe nun den unteren Regler Farbton nach rechts oder links. Du kannst beobachten, wie sich die Farbe deiner Auswahl verändert. Merkst du, dass ein wichtiger Teil des Motivs doch noch fehlt, klickst du ihn einfach im Nachhinein mit der Pipette an. Photoshop fügt den neuen Bereich automatisch der Auswahl hinzu.
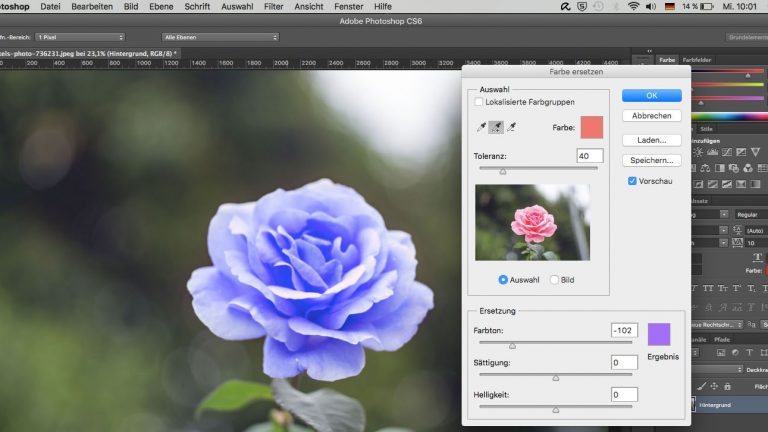
Farbe umkehren oder zu Transparenz ändern
Du kannst mit Farben aber noch mehr machen als sie nur teilweise zu verändern. Dein gesamtes Bild kann auch als Negativ-Version dargestellt werden. Dazu bedarf es lediglich einer einfachen Tastenkombination.
- Lade dein Bild wie gewohnt in Photoshop hoch und entsperre den Hintergrund per Doppelklick im Ebenen-Kasten.
- Wähle nun auf deiner Tastatur Strg + i aus, auf dem Mac cmd + i. Damit kehrst du alle Farben auf deinem Bild um.
- Möchtest du nur einen bestimmten Teil deines Fotos umkehren, benutze zuerst das Werkzeug für die Schnellauswahl. Du findest es im Werkzeugkasten. Markiere damit dein ausgewähltes Motiv und betätige erneut die Tastenkombination. So wird nur die Auswahl umgekehrt, der Rest des Fotos bleibt normal.

Möchtest du einen gewissen Teil deines Fotos gänzlich entfernen, kannst du einige Farben transparent gestalten. Beachte hierbei allerdings, dass Transparenz nur funktioniert, wenn du dein Foto anschließend im PNG-Format speicherst. Das reguläre JPEG-Format erkennt Farblosigkeit nicht und wird sie automatisch durch Weiß ersetzen. Du gehst also folgendermaßen vor:
- Lade dein Bild in Photoshop hoch und entsperre es wie gewohnt über den Doppelklick im Ebenen-Kasten.
- Wähle nun mit der Schnellauswahl oder dem Zauberstab den Bereich aus, den du entfernen möchtest.
- Betätige auf deiner Tastatur die Backspace-Taste. Deine Auswahl wird damit gelöscht und es erscheint ein grau-weiß-karierter Hintergrund. Das Motiv ist jetzt transparent.
- Gehe zu Datei > Speichern unter und lege als Dateiformat PNG fest. So kann die Transparenz korrekt abgebildet werden.
Bestimmte Farben verändern: Tutorials
Farben einfach nur nach Lust und Laune zu ändern ist dir zu abstrakt? In diesem Fall haben wir hier zwei kleine Tutorials, die vor allem in der alltäglichen Fotobearbeitung wichtig sind – und auch im privaten Fotoalbum für perfekt inszenierte Aufnahmen sorgen.
Rote Augen entfernen
Rote Spiegelungen, bedingt durch die Reflexion des Kamera-Blitzes in den Augen einer fotografierten Person, kannst du mithilfe eines Photoshop-Werkzeugs leicht ausbügeln. Das Rote-Augen-Werkzeug gleicht die von der Spiegelung betroffenen Stellen einfach der restlichen Augenfarbe an. Du findest dieses Tool im Werkzeugkasten.
- Lade dein Foto wie gewohnt in Photoshop und entsperre es.
- Suche in deinem Werkzeugkasten nach dem Ausbessern-Werkzeug in Form eines Pflasters. Öffne weitere Werkzeuge per Rechtsklick auf das Symbol.
- Es erscheint ein Drop-Down-Menü, in dem sich das Rote-Augen-Werkzeug ganz unten befindet. Wähle es durch einen Klick aus.
- In der oberen Menüleiste erscheint nun ein kleines Fenster. Dort kannst du die Pupillengröße und den Verdunklungsgrad angeben.
- Doppelklicke nun in eines der betroffenen Augen. Photoshop erkennt die Spiegelung automatisch und entfernt sie. Diesen Prozess wiederholst du für alle betroffenen Augen.
Selektive Farbkorrektur: So wird der Himmel richtig pink!
Soll der schöne violett-pinke Abendhimmel in den kräftigsten Farben erstrahlen, kannst du von mehreren Werkzeugen Gebrauch machen. Ein sehr nützliches davon ist die Selektive Farbkorrektur. Dieses Tool erlaubt es dir, bestimmte Farbbereiche eines Fotos gesondert von anderen zu bearbeiten. Beachte allerdings, dass alle Bereiche, die deiner Auswahl farblich ähnlich sind, von den Änderungen betroffen sind. Um die Funktion korrekt zu nutzen, gehst du wie folgt vor:
- Entsperre dein Bild wie gewohnt und mache es so bereit zur Edition.
- Gehe zu Bild > Anpassen > Selektive Farbkorrektur.
- Verschiebe nun den Regler bei den Rot- und Blautönen, bis das Ergebnis angezeigt wird, das dir gefällt.
Zähne weiß machen
Ein Lächeln mit strahlenden Zähnen zählt zu den sympathischsten Anblicken, die du anderen Menschen bieten kannst. Auch vor der Kamera macht sich das Zähnezeigen immer gut. Aber abhängig von der Belichtung und den Einstellungen des Fotoapparats können die Beißerchen unschön verfärbt werden. Photoshop erlaubt es dir aber, das Lächeln mit wenigen Schritten wieder blitzweiß zu bekommen.
- Gehe in deinen Werkzeugkasten und klicke auf das Polygon-Lasso-Werkzeug. Nun folgt ein wenig kleinteilige Arbeit.
- Du wählst die Zähne aus, indem du sie mit dem Werkzeug einkreist. Beginne hierzu beispielsweise bei dem linken Mundwinkel. Klicke an einem Startpunkt deiner Wahl in das Bild hinein und fahre mit der Maus entlang deiner oberen Zahnreihe. Bewege dich dabei an der oberen Zahnkante entlang, also dort, wo die Zähne auf die Lippen treffen.
- Klicke bei jeder Abweichung von einer geraden Linie einmal in das Bild hinein und folge dem Verlauf der Zähne exakt. Du bestimmst so stetig neue Ankerpunkte, die Photoshop später zu einem Pfad zusammensetzt. Arbeite dich so voran und versuche, auch feine Einkerbungen zu berücksichtigen und keine Bereiche der Lippen auszuwählen.
- Am Ende musst du wieder an deinem Startpunkt ankommen und in diesen hineinklicken. Photoshop wählt damit das Innere deiner Umkreisung aus.
- Gehe nun in deiner oberen Menüleiste auf Bild > Anpassen > Farbton/Sättigung. Ziehe den Schalter bei Sättigung nach links. So nimmst du die Farbe aus deiner Auswahl heraus. Deine Zähne werden somit weiß. Ziehe den Regler allerdings nicht ganz nach links, sonst wirkt das Ergebnis unnatürlich.
- Passe bei Bedarf auch noch die Helligkeit ein wenig an. Übertreibe es hier aber nicht, damit das Ergebnis weiterhin authentisch wirkt.

Bildbearbeitung leicht gemacht
Photoshop mag mit seinen unzähligen Funktionen und Werkzeugen zunächst erdrückend und komplex wirken. Wenn du allerdings weißt, wie du mit den einzelnen Tools umgehst, sind deiner Fantasie keine Grenzen gesetzt. Kleine farbliche Unfeinheiten können schnell ausgebügelt und der Gesamteindruck deiner Fotos somit stark verbessert werden. So kann das Abendrot in vollster Farbkraft erstrahlen und dein Fotoalbum auf lange Zeit hin verschönern.
Disclaimer Die OTTO (GmbH & Co KG) übernimmt keine Gewähr für die Richtigkeit, Aktualität, Vollständigkeit, Wirksamkeit und Unbedenklichkeit der auf updated.de zur Verfügung gestellten Informationen und Empfehlungen. Es wird ausdrücklich darauf hingewiesen, dass die offiziellen Herstellervorgaben vorrangig vor allen anderen Informationen und Empfehlungen zu beachten sind und nur diese eine sichere und ordnungsgemäße Nutzung der jeweiligen Kaufgegenstände gewährleisten können.






