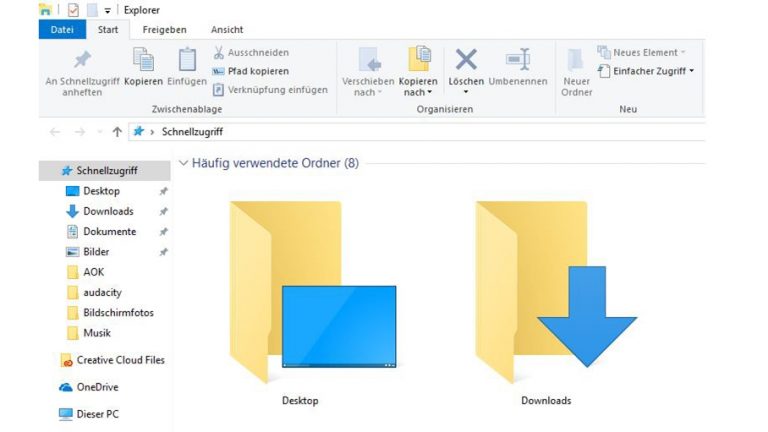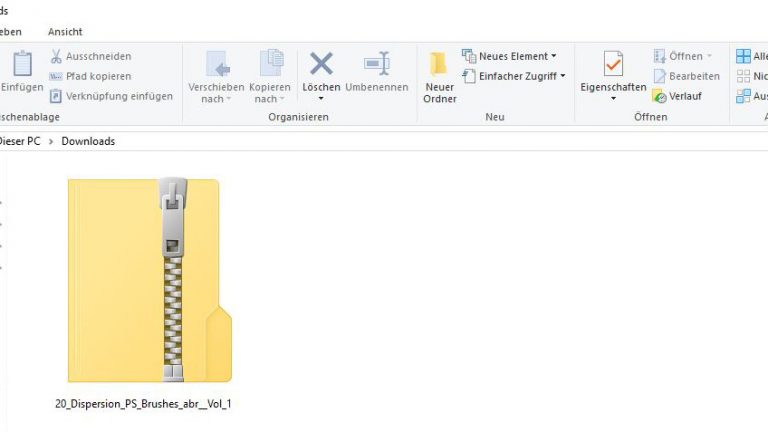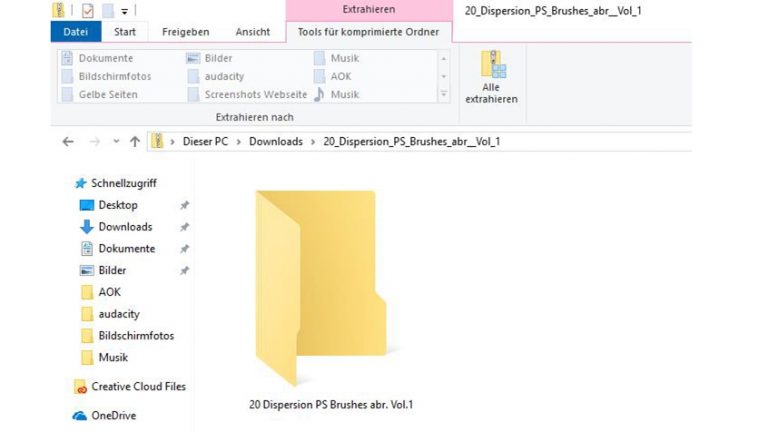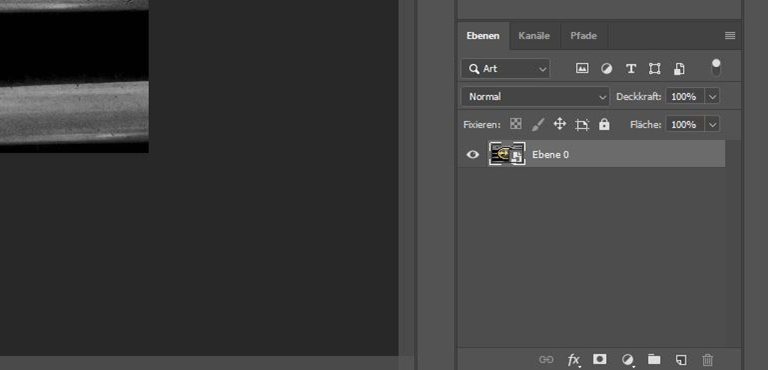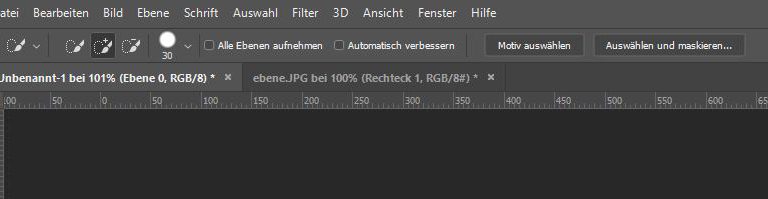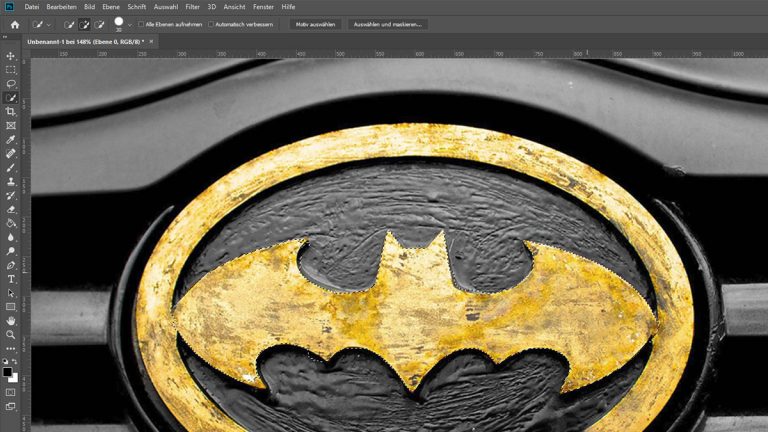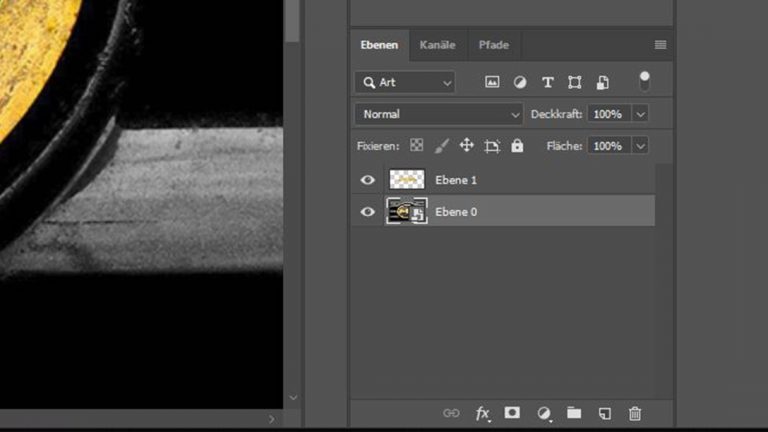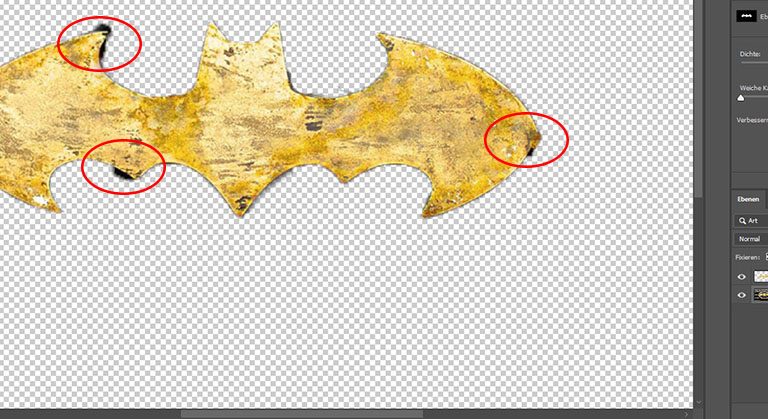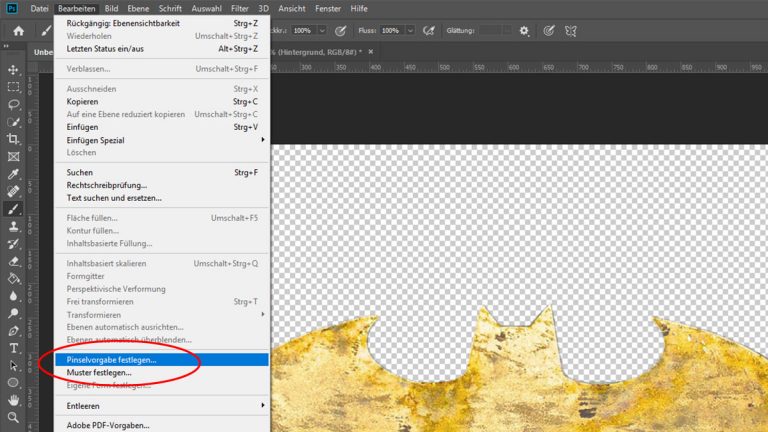Ganz klar: Für den Maler sind Farbkasten und Pinsel unabdingbar. Und für dich als Hobby-Fotografen und Photoshop-Enthusiasten ebenso. Pinsel benötigst du hier nicht nur zum digitalen Malen, sondern auch für wichtige Korrekturen und andere Bearbeitungsprozesse. Allerdings ist die vorinstallierte Kollektion nicht immer ausreichend. Lies in diesem Ratgeber, wie du bei Photoshop neue Pinsel installierst oder eigene erstellst.
Pinsel bei Photoshop installieren
Vor allem, wenn du bei Photoshop mit Masken arbeitest und feine Korrekturen vornehmen möchtest, ist eine große Auswahl an Pinseln wichtig. Sie geben dir die Freiheit, dich kreativ auszutoben, insbesondere bei Effekten wie der Mehrfachbelichtung oder bei Aquarellbildern.
Die einfachste Variante, dein Set an Pinseln zu erweitern, ist die Installation bereits programmierter Pinsel. Kreative und IT-Entwickler aus der ganzen Welt erstellen immer neue Pinselspitzen in allen möglichen Formen. Sie helfen dir schnell und effektiv, deinen virtuellen Malkasten um die gewünschten Effekte zu erweitern.
Du findest beispielsweise bei Brusheezy eine große Datenbank mit lizenzierten und kostenlosen Pinseln. So gehst du bei der Installation vor:
- Klicke bei Brusheezy auf das Pinselset, das du dir ausgesucht hast, und anschließend auf Free Download.
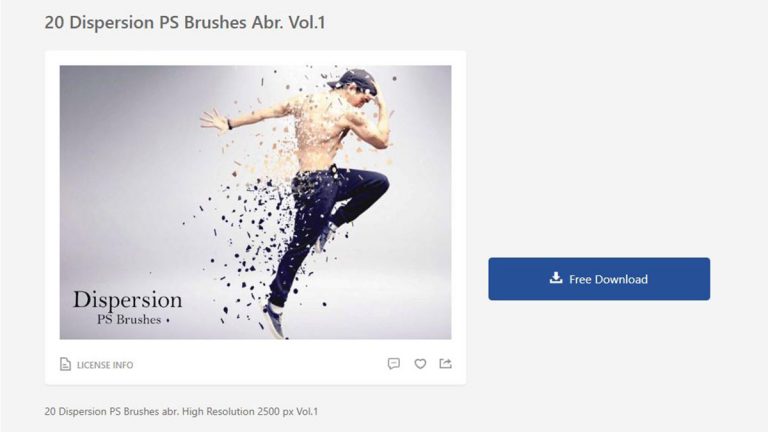 © 2019 Brusheezy
© 2019 Brusheezy - Falls du den Speicherort für den Download nicht selbst festgelegt hast, öffne anschließend den Standardordner für deine Downloads. Diesen findest du bei einem Mac über Finder > Downloads, bei Windows über Explorer > Downloads.
 © 2019 Microsoft / Screenshot / UPDATED
© 2019 Microsoft / Screenshot / UPDATED - Im Download-Ordner befindet sich eine zip-Datei mit dem Namen des Pinselsets, das du gerade heruntergeladen hast. Klicke sie doppelt an.
 © 2019 Microsoft / Screenshot / UPDATED
© 2019 Microsoft / Screenshot / UPDATED - Deine zip-Datei ist durch den Doppelklick erfolgreich entpackt. Du siehst nun einen Ordner mit deinem ausgewählten Pinselset, in unserem Beispiel 20 Dispersion PS Brushes abr. Vol. 1.
 © 2019 Microsoft / Screenshot / UPDATED
© 2019 Microsoft / Screenshot / UPDATED - Öffne den Ordner mit einem Doppelklick. Dein PC oder Mac installiert dadurch automatisch deine Pinsel in Photoshop.
Beim nächsten Öffnen von Photoshop stehen dir die installierten Pinsel an gewohnter Stelle zur Verfügung.
Eigenen Pinsel für Photoshop erstellen
Gefällt dir kein Pinselset so richtig? Oder hast du genaue Vorstellungen davon, was für eine Pinselspitze du brauchst – findest aber keine passende? Dann kannst du mit Photoshop einfach einen eigenen Pinsel erstellen. UPDATED zeigt dir zwei Wege, wie du schnell und einfach deine eigenen Malwerkzeuge einrichtest.
Pinsel aus Bild erstellen
Für den privaten Gebrauch kannst du prinzipiell jedes beliebige Foto oder auch Markenzeichen in einen Pinsel verwandeln. In unserem Beispiel machen wir aus dem beliebten Batman-Symbol einen Pinsel. Du findest das Ausgangsmaterial bei der kostenlosen Foto-Datenbank Pexels. Dort kannst du dir das Bild herunterladen und unsere Anleitung zum Üben nachstellen.
- Lade das Foto per Drag-and-drop in Photoshop. Dein Bild wird im Ebenenkasten als Hintergrund angezeigt. Klicke auf das kleine Schloss-Symbol daneben, um die Ebene für Bearbeitungen zu öffnen. Photoshop nennt sie nun automatisch Ebene 0.
 © 2019 Adobe / Screenshot / UPDATED
© 2019 Adobe / Screenshot / UPDATED - Wähle in deinem Werkzeugkasten links nun das Schnellauswahl-Werkzeug aus. Wähle oben links im Einstellungsmenü eine weiche Spitze und etwa 30 Pixel Größe.
Hinweis: Die Schnellauswahl verbirgt sich häufig hinter dem Zauberstab. Klicke mit rechts auf das Symbol und wähle dann im Drop-down-Menü die Schnellauswahl. Je nach Voreinstellung fällt dieser Schritt evtl. weg. © 2019 Adobe / Screenshot / UPDATED
© 2019 Adobe / Screenshot / UPDATED - Fahre nun mit deinem Cursor über die Teile des Fotos, die du später als Pinsel festlegen möchtest. In unserem Beispiel ist es die gelbe Fledermaus des Batman-Symbols. Deine Auswahl wird mit einer gestrichelten Linie umrandet.
 © 2019 Adobe / Screenshot / UPDATED
© 2019 Adobe / Screenshot / UPDATED - Drücke nun auf deiner Tastatur Strg + J (Windows) bzw. cmd + J (Mac). So erstellst du aus deiner Auswahl eine neue Ebene. Der Hintergrund, also alles, was du nicht ausgewählt hast, wird transparent dargestellt. Photoshop nennt die neue Ebene automatisch Ebene 1.
 © 2019 Adobe / Screenshot / UPDATED
© 2019 Adobe / Screenshot / UPDATED - Wähle im Ebenenkasten wieder Ebene 0 aus. Fahre erneut mit dem Schnellauswahlwerkzeug über das Batman-Symbol. Halte die alt-Taste gedrückt und gehe anschließend im Ebenenkasten auf Ebenenmaske hinzufügen. Das ist das kleine, rechteckige Symbol mit dem schwarzen Kreis in der unteren Menüleiste.
 © 2019 Adobe / Screenshot / UPDATED
© 2019 Adobe / Screenshot / UPDATED - Deine Ebene 0 ist nun unsichtbar geworden. Du siehst jetzt genau, wo das Batman-Symbol nicht ganz korrekt ausgeschnitten wurde. Jetzt kannst du mithilfe deines Pinsels nachbessern. Stelle deine “Malfarbe” auf Schwarz, wähle einen Pinsel mit harter Spitze und fahre mit ihm wie mit einem Radiergummi über die Stellen, die nicht mehr in deinem Bild zu sehen sein sollen.
Tipp: Fehlt wiederum ein wichtiger Teil des Batman-Emblems, wechselst du deine “Malfarbe” auf Weiß. Fahre dann mit deinem Pinsel über die fehlenden Stellen und sie tauchen wieder auf. - Hast du dein Batman-Symbol perfektioniert, gehst du in der oberen Menüleiste auf Bearbeiten > Pinselvorgabe festlegen. Wähle einen Namen für den Pinsel – etwa Batman – und klicke auf OK.
 © 2019 Adobe / Screenshot / UPDATED
© 2019 Adobe / Screenshot / UPDATED
Dein individueller Pinsel ist nun gespeichert und kann künftig in jedem Bild angewandt werden. Du kannst mit jedem beliebigen Foto genauso verfahren. Wichtig ist nur, dass du den Bereich, der als Pinselspitze fungieren soll, sauber ausschneidest. So hast du künftig viel Freude daran, deinen ganz eigenen Pinsel zu verwenden.
Pinselspitze selbst zeichnen
Willst du kreativ werden und einen neuen Pinsel selbst zeichnen? Kein Problem, bei Photoshop kannst du deiner Fantasie freien Lauf lassen.
Um einen Pinsel zu zeichnen, gehst du in Photoshop CC so vor:
- Öffne Photoshop und klicke auf Erstellen, um eine neue Datei anzulegen. Gib im aufpoppenden Fenster ein, wie groß dein Bild werden soll (Länge und Breite), setze die Hintergrundfarbe auf Weiß und klicke auf Erstellen.
Hinweis: Ein Pinsel darf maximal 2.500 x 2.500 Pixel messen. - Klicke im Ebenenkasten auf das kleine Schloss neben Hintergrund, um die Ebene zu bearbeiten. Sie wird daraufhin automatisch Ebene 0 genannt.
- Wähle den Zauberstab aus deinem Werkzeugkasten aus und klicke einmal in dein Bild hinein. Drücke anschließend die Entf-Taste (alternativ bei einem Mac die Zurück-Taste). Dein Foto ist nun grau kariert und somit transparent.
- Male nun nach Herzenslust mit Pinsel, Buntstift und Co. drauflos. Dabei kannst du deiner Kreativität vollkommen freien Lauf lassen.
Hinweis: Es ist egal, mit welchen Farben du malst. Für deine Pinselspitze werden die Farben nicht übernommen, sondern nur das Muster, das du erstellst. - Bist du fertig und dein Muster steht, gehst du in der oberen Menüleiste zu Bearbeiten > Pinselvorgabe festlegen. Benenne deinen Pinsel und klicke anschließend auf OK.
Damit ist dein ganz eigener Pinsel in wenigen Schritten und mit ein bisschen Fantasie im Nu erstellt. Du kannst auf diese Art beliebig viele Pinsel anlegen.
Pinsel für Photoshop – und für deinen Ideenreichtum
Manchmal reicht das, was der virtuelle Malkasten hergibt, einfach nicht aus. Zum Glück lassen sich bei Photoshop aber beliebig viele Pinsel installieren. Dabei kannst du auf bereits erstellte Sets zurückgreifen oder deine ganz eigenen Kreationen entwerfen. So bietet Photoshop dir noch mehr Möglichkeiten, deine Bilder zu verzieren und vielseitig zu bearbeiten.
Disclaimer Die OTTO (GmbH & Co KG) übernimmt keine Gewähr für die Richtigkeit, Aktualität, Vollständigkeit, Wirksamkeit und Unbedenklichkeit der auf updated.de zur Verfügung gestellten Informationen und Empfehlungen. Es wird ausdrücklich darauf hingewiesen, dass die offiziellen Herstellervorgaben vorrangig vor allen anderen Informationen und Empfehlungen zu beachten sind und nur diese eine sichere und ordnungsgemäße Nutzung der jeweiligen Kaufgegenstände gewährleisten können.