Sie haben wochenlang auf den Release eines neuen AAA-Titels für Ihre PlayStation 4 gewartet, und dann ist es endlich so weit. Doch wenn Sie jetzt nach einem langen Arbeitstag beginnen, es auf Ihre PS4 herunterzuladen, dürfte das entspannte Zocken noch eine gefühlte Ewigkeit auf sich warten lassen. Das muss nicht sein. UPDATED zeigt Ihnen, wie Sie mithilfe der “PlayStation App” künftig Games kaufen und Downloads für Ihre PS4 starten, egal wo Sie gerade sind.
- Die Voraussetzungen: “PlayStation App” herunterladen und PS4 richtig einstellen
- PS4-Spiele via Smartphone kaufen und Download direkt anstoßen
- Download startet nicht: Das können Sie tun
Die Voraussetzungen: “PlayStation App” herunterladen und PS4 richtig einstellen
Um mobil von Ihrem Smartphone aus Spiele auf Ihre PS4 herunterzuladen, benötigen Sie zunächst die “PlayStation App”. Außerdem sollten Sie einige Einstellungen an Ihrer PS4 vornehmen. Gehen Sie dazu wie folgt vor:
Auf dem Smartphone:
- Laden Sie die “PlayStation App” auf Ihr Smartphone herunter und installieren Sie sie. Sony bietet die App sowohl für iOS im App Store als auch für Android-Geräte im Google Play Store an.
- Starten Sie die “PlayStation App”.
- Loggen Sie sich mit Ihrem Account für das PlayStation Network (PSN) ein.
Wichtig: Achten Sie darauf, dass Sie sowohl auf der Konsole als auch für die Smartphone-App dasselbe Profil verwenden.
Grundlegende Einstellungen an der PS4:
- Starten Sie Ihre PS4.
- Öffnen Sie die Einstellungen.
- Folgen Sie dem Pfad System > Automatische Downloads.
- Aktivieren Sie Automatisch installieren und Update-Dateien für Anwendungen, um neue Spiele und Updates automatisch herunterladen zu lassen.
Tipp: Sinnvoll ist es, die Option Update-Dateien für Systemsoftware ebenfalls gleich zu aktivieren, um Ihr System stets auf dem neusten Stand zu halten.
Außerdem sollten die das Einschalten der PS4 aus dem Netzwerk aktivieren. Das geht so:
- Starten Sie Ihre PS4.
- Rufen Sie die Einstellungen auf.
- Folgen Sie dort dem Pfad Energiespar-Einstellungen > Im Ruhemodus verfügbare Funktionen einstellen.
- Setzen Sie das Häkchen hinter Einschalten der PS4 aus dem Netzwerk aktivieren.
PS4 in den Ruhemodus versetzen:
Nun sollten Sie Ihre PS4 in den Ruhemodus versetzen: Nur wenn sich die Konsole in diesem Standby-Modus befindet, können Sie via “PlayStation App” von Ihrem Smartphone aus auf die Konsole zugreifen und etwa Downloads anstoßen. Gehen Sie dazu wie folgt vor:
- Starten Sie die PS4.
- Halten Sie den PlayStation-Button auf Ihrem Controller gedrückt, um das Power-Menü zu öffnen.
- Wählen Sie In Ruhemodus versetzen, um den Standby-Modus zu aktivieren.
PlayStation-Apps: Messenger und Co.
Neben der eigentlichen “PlayStation App” bietet Sony weitere Smartphone-Apps für die Spielekonsole, die jeweils einem bestimmten Zweck dienen. Interessant sind insbesondere „PS4 Second Screen“ und “PlayStation Messages”.
Mit “PS4 Second Screen” machen Sie aus Ihrem Smartphone einen zweiten Bildschirm für Ihre PS4. Damit können Sie beispielsweise Eingaben schneller vornehmen und sich komfortabler durch Menüs navigieren. Zudem lassen sich auf dem Bildschirm des Smartphones bei einigen Spielen etwa Zusatzinformationen abrufen.
Die Zweitbildschirm-App erhalten Sie kostenlos für iOS und für Android.
“PlayStation Messages” hingegen gibt Ihnen die Möglichkeit, bequem mit Ihren Freunden und anderen Zockern in Verbindung zu bleiben.
Die Messenger-App ist ebenfalls gratis im App Store für iOS und im Play Store für Android erhältlich.
Praktisch: Wenn Sie eine der ergänzenden Apps herunterladen und installieren, werden diese automatisch in die “PlayStation App” integriert. Sie können also die “PlayStation App” zum Messenger machen und direkt vom Hauptmenü aus Nachrichten mit Freunden und anderen Nutzern austauschen oder Ihr Smartphone als zweites Display für die PS4 verwenden.
PS4-Spiele via Smartphone kaufen und Download direkt anstoßen
Nachdem Sie die notwendigen Vorkehrungen getroffen haben, können Sie von Ihrem iPhone oder Android-Smartphone aus Inhalte wie Spiele oder DLCs (herunterladbare Zusatzinhalte) kaufen und direkt den Download auf Ihrer Konsole starten. Gehen Sie dazu wie folgt vor:
- Starten Sie die “PlayStation App” und melden Sie sich mit Ihrem Konto für das Sony Entertainment Network (SEN) an. Dabei handelt es sich in der Regel um Ihren gewöhnlichen PSN-Account.
- Tippen Sie auf den PlayStation-Button in der Mitte des unteren Bildschirmbereichs, um das Hauptmenü der App aufzurufen.
- Wählen Sie nun PS Store, um in den digitalen Shop weitergeleitet zu werden.
- Rufen Sie einen Titel auf, den Sie auf Ihre PS4 herunterladen möchten. Dazu können Sie entweder über das Lupensymbol zur Suchfunktion greifen oder das Drei-Striche-Menü oben links öffnen und in den verschiedenen Kategorien stöbern.
- Tippen Sie nun auf In den Einkaufswagen und rufen Sie anschließend über das entsprechende Symbol in der horizontalen Menüleiste Ihren Warenkorb auf.
Wichtig: Stellen Sie sicher, dass Sie angemeldet sind, um Inhalte kaufen oder auf Ihre PS4 herunterladen zu können. Ob Sie im PS Store angemeldet sind, erkennen Sie am Symbol oben rechts in der horizontalen Menüleiste. Im Normalfall ist dort ein Häkchen zu sehen. Fehlt das Häkchen, können Sie auf das Symbol tippen und die Anmeldung manuell vornehmen.
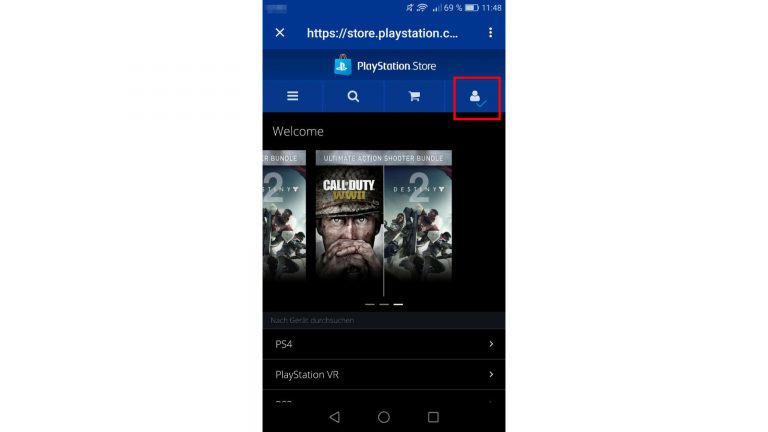
- Folgen Sie den Anweisungen auf Ihrem Bildschirm, um den Kauf abzuschließen.
- War der Kauf erfolgreich, können Sie den Download auf Ihrer PS4-Konsole starten. Wählen Sie dazu im Fenster, das Ihnen den Kauf bestätigt, Auf deine PS4 herunterladen.
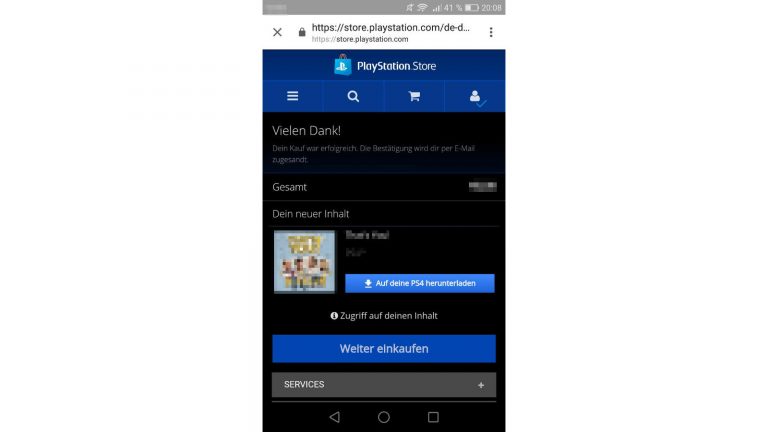
Praktisch: Sämtliche erworbenen Inhalte werden in Ihrer Downloadliste aufgelistet. Diese finden Sie, indem Sie auf das Symbol oben rechts in der horizontalen Menüleiste tippen. Haben Sie etwa ein Spiel gekauft, aber noch nicht heruntergeladen oder zwischenzeitlich von Ihrer Konsole gelöscht, können Sie von hier aus den Download auf Ihrer Konsole starten. Wählen Sie dazu direkt neben dem entsprechenden Titel ebenfalls Auf deine PS4 herunterladen.
Download startet nicht: Das können Sie tun
Wenn sich Spiele oder andere Inhalte nicht herunterladen lassen, kommen verschiedene Gründe mit individuellen Lösungsansätzen infrage:
- Achten Sie darauf, sich mit dem richtigen Konto anzumelden, also jenem Sony-Entertainment-Network-Konto, mit dem Sie den jeweiligen Inhalt gekauft haben.
- Oftmals liegt es nicht an der PlayStation oder Sonys PSN, sondern an Problemen mit dem lokalen Netzwerk. Stellen Sie sicher, dass Ihr Heimnetzwerk zuverlässig funktioniert. Womöglich ist es auch Ihre Firewall, die den Download verhindert.
- Aufwendige Spiele, aber auch Filme und Musik, nehmen inzwischen riesige Mengen Speicher ein. Achten Sie darauf, stets einen Puffer zu haben, um auch für sehr große Inhalte ausreichend Speicherplatz übrig zu haben. Zu diesem Zweck können Sie etwa Spiele löschen, die Sie nicht mehr regelmäßig aufrufen. Einmal erworben, sollten diese nämlich weiter in Ihrer Bibliothek aufgeführt sein und sich jederzeit erneut herunterladen lassen.
Tipp: Bei Bedarf können Sie die vorinstallierte Festplatte gegen ein größeres oder schnelleres Exemplar austauschen. Wie das funktioniert, erfahren Sie im Hilfebereich der Playstation-Website. - Um digitale Inhalte auf die PS4 herunterladen zu können, muss diese zunächst mit Ihrem Sony-Entertainment-Network-Konto verknüpft werden. Sony spricht in diesem Zusammenhang von der Aktivierung als primäres System. Womöglich haben Sie bisher noch keine Inhalte geladen und Ihre Konsole noch nicht als primäres System aktiviert. Das können Sie auf der PS4 via Einstellungen > Playstation Network > Als Ihre primäre PS4 aktivieren > Aktivieren nachholen.
- Die Systemsoftware Ihrer PS4 sollte auf dem neuesten Stand sein, um neue Inhalte zuverlässig herunterladen zu können. Via Einstellungen > Systemsoftware-Update stellen Sie sicher, dass die Software Ihrer PS4 aktuell ist.
- Hin und wieder führt Sony notwendige Wartungsarbeiten am PlayStation Network durch. Während dieser Zeit lassen sich in der Regel keine Inhalte herunterladen. Über eine eigens eingerichtete Website können Sie sich über mögliche Wartungsarbeiten am PSN informieren. Alternativ können Sie diese Übersicht auch in der “PlayStation App” über Einstellungen > PSN-Service-Status aufrufen.
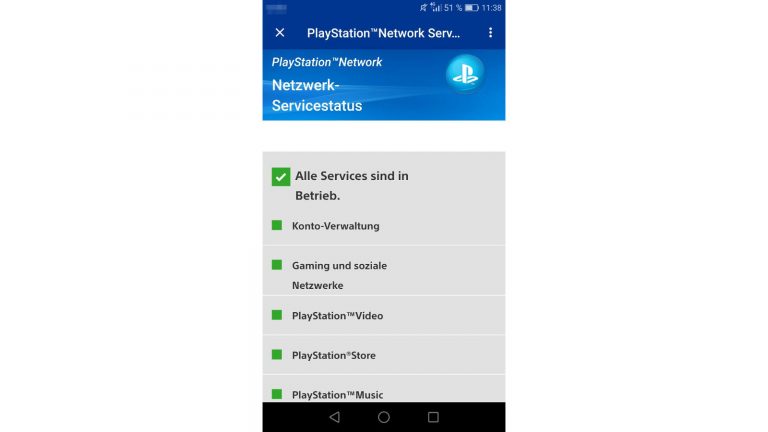
“PlayStation App” und PS4 bilden ein gutes Team
Sind Sie es leid, nach dem Kauf eines neuen Spiels für Ihre PS4 erst lange warten zu müssen, bis der Download abgeschlossen ist? Dann ist die “PlayStation App” genau das Richtige für Sie. Mit der App können Sie schon von unterwegs aus Inhalte kaufen und den Download auf Ihrer PS4 starten lassen. Damit das auch klappt, wenn es drauf ankommt, gilt es lediglich, ein paar Vorkehrungen zu treffen.
Disclaimer Die OTTO (GmbH & Co KG) übernimmt keine Gewähr für die Richtigkeit, Aktualität, Vollständigkeit, Wirksamkeit und Unbedenklichkeit der auf updated.de zur Verfügung gestellten Informationen und Empfehlungen. Es wird ausdrücklich darauf hingewiesen, dass die offiziellen Herstellervorgaben vorrangig vor allen anderen Informationen und Empfehlungen zu beachten sind und nur diese eine sichere und ordnungsgemäße Nutzung der jeweiligen Kaufgegenstände gewährleisten können.






