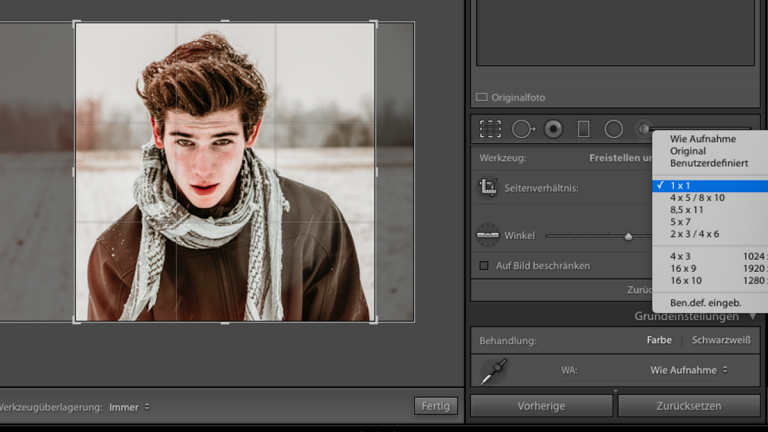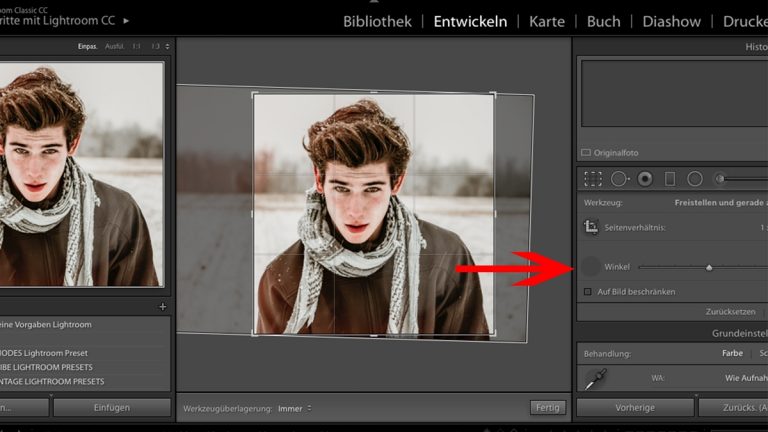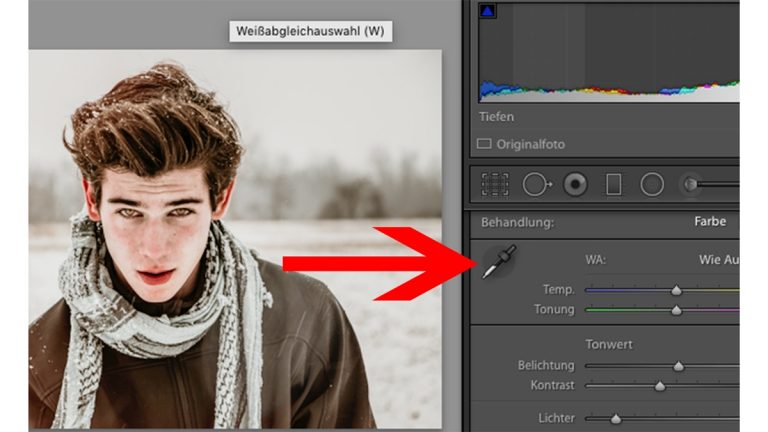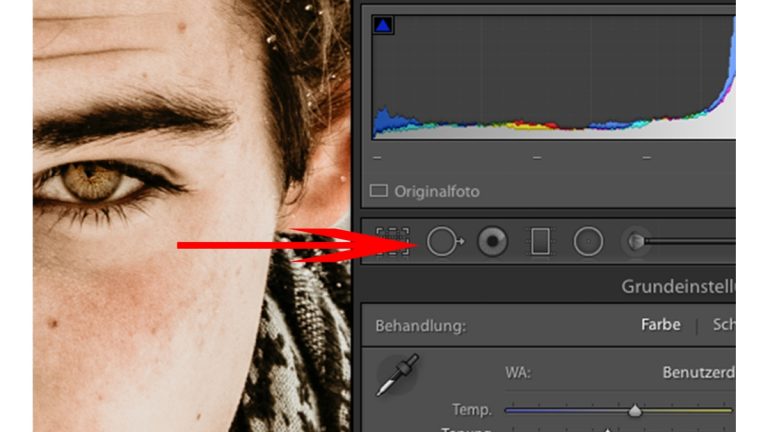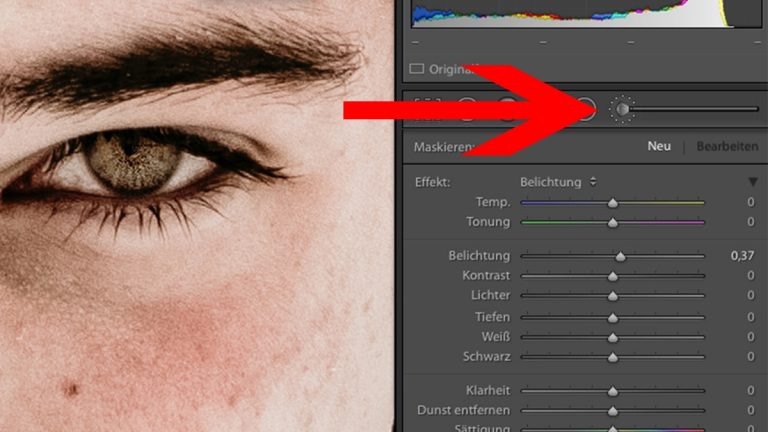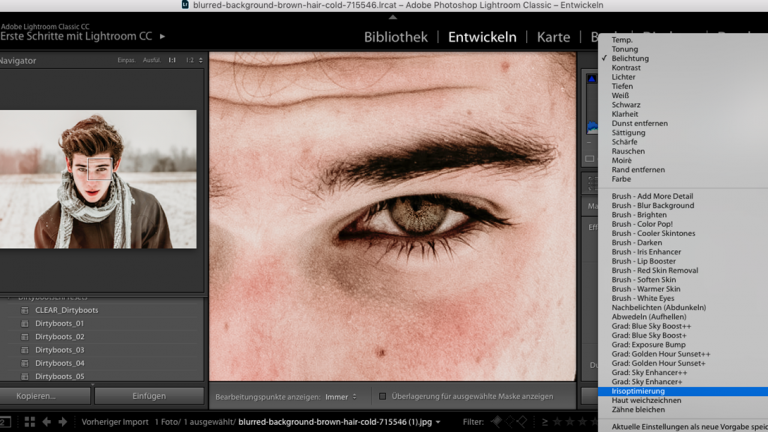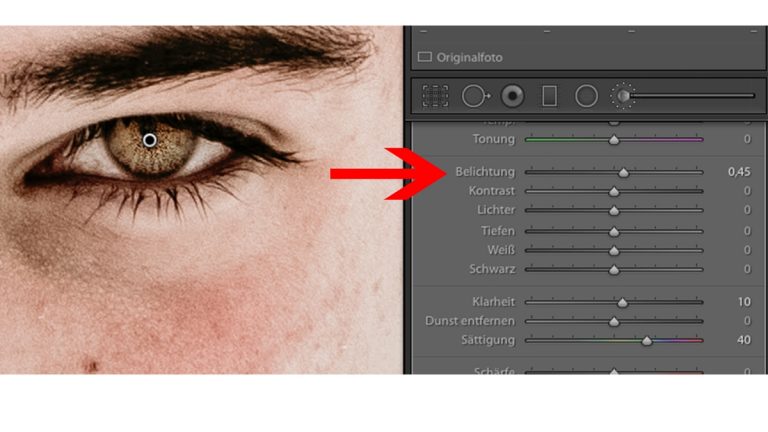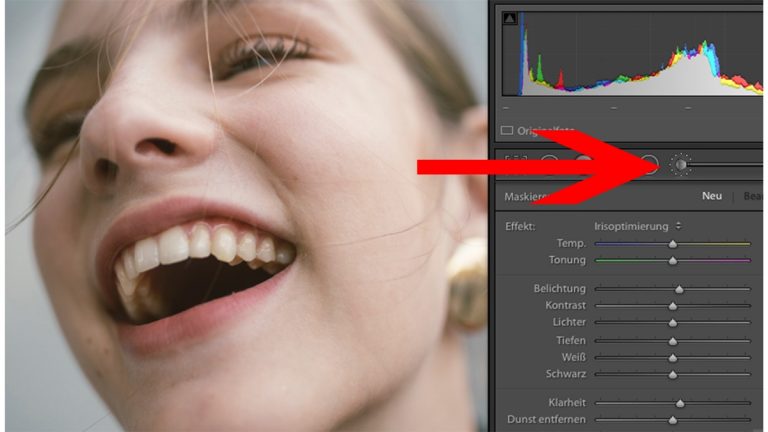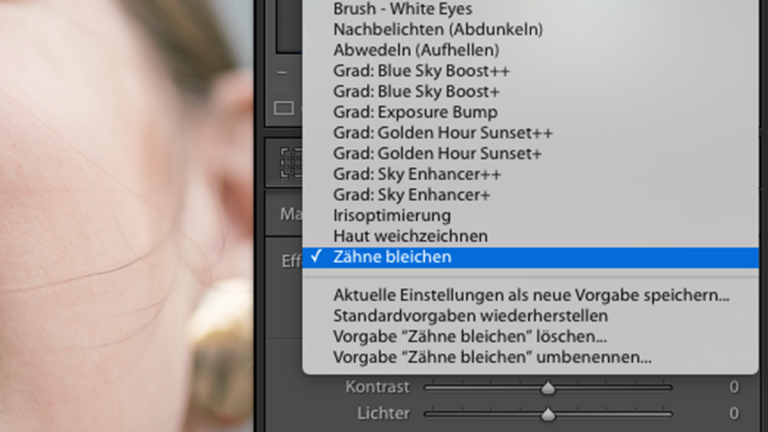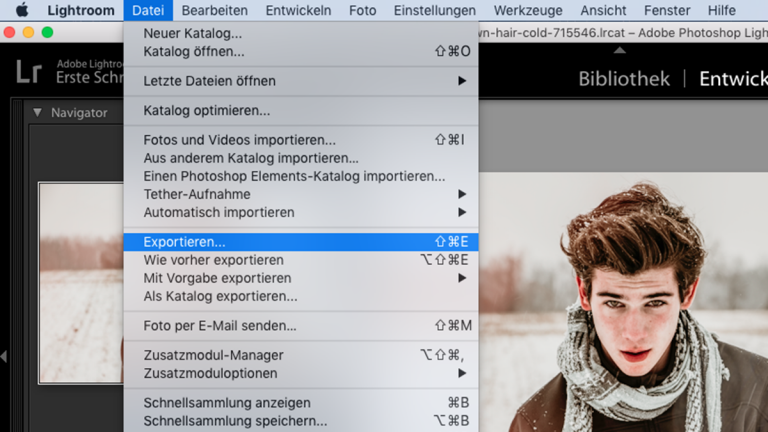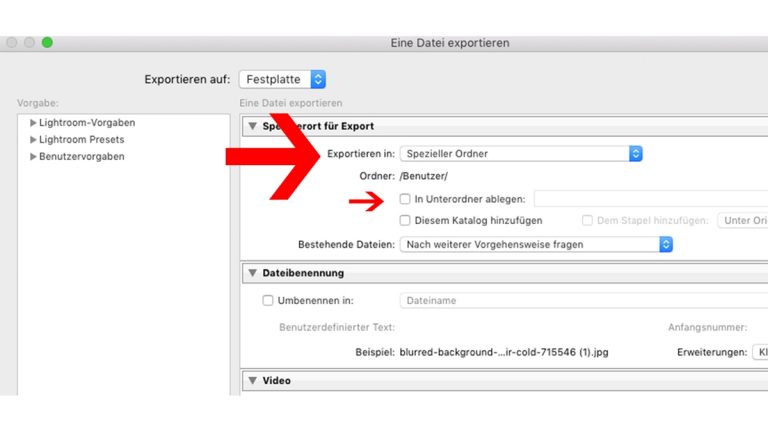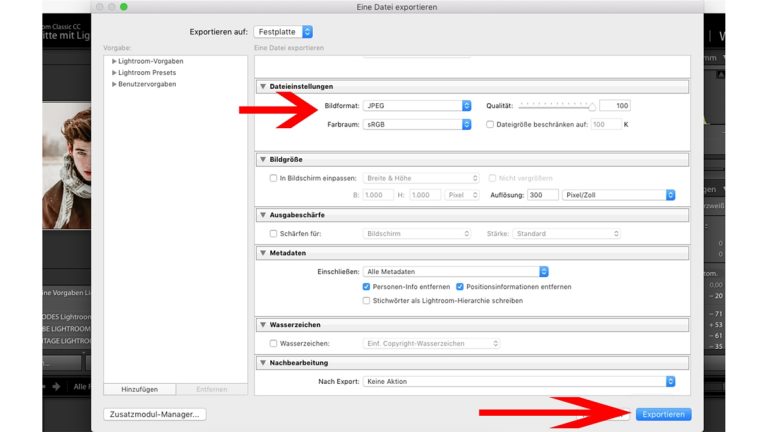Die ganze Persönlichkeit mit einem einzigen Foto einzufangen – das ist die Herausforderung bei Porträtfotos. Die eingefangene Persönlichkeit von ihrer schönsten Seite zu zeigen, ist hingegen Aufgabe der Bildbearbeitung. Wir zeigen dir, wie du in Lightroom deine Porträts in absolute Hingucker verwandelst. Und was es bei der Bildbearbeitung zu beachten gibt, damit deine Fotos ihre Natürlichkeit nicht verlieren.
- Vor der Bearbeitung
- Schritt 1: Bildausschnitt auswählen
- Schritt 2: Preset wählen
- Schritt 3: Belichtung anpassen
- Schritt 4: Farbtemperatur angleichen & Weißabgleich
- Schritt 5: Bereichsreparatur
- Schritt 6: Augen aufhellen
- Schritt 7: Zähne aufhellen
- Schritt 8: Foto als JPEG exportieren
Vor der Bearbeitung
Um deine Fotos zu bearbeiten, lädst du sie auf deinen Rechner und erstellst einen Lightroom-Katalog. Wie genau das geht, erfährst du Schritt für Schritt in unserem Ratgeber Lightroom-Katalog – so organisierst du deine Fotos.
Sobald deine Fotos in Lightroom geladen sind, gehst du auf den Reiter Entwickeln. Dort kannst du sie bearbeiten.
Schritt 1: Bildausschnitt auswählen
Beginne deine Bildbearbeitung mit dem Zuschnitt. Dazu findest du rechts über den Grundeinstellungen das passende Bearbeitungstool Freistellungsüberlagerung.
- Klicke das Tool an: Es legt sich ein Raster über ein Bild. Außerdem öffnen sich weitere Werkzeuge, die das Zuschneiden und Begradigen erleichtern.
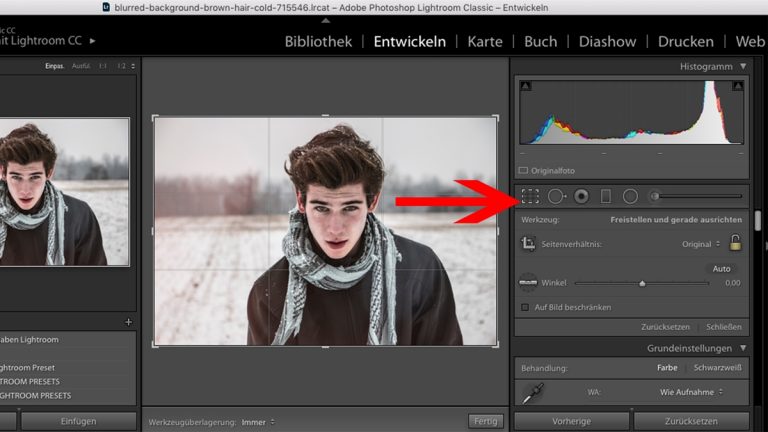 © 2019 Adobe / Screenshot / UPDATED
© 2019 Adobe / Screenshot / UPDATED - Schneide das Bild zu, indem du entweder mit der Maus eine Ecke des Rasters anklickst und sie dann so verschiebst, bis der Bildausschnitt die gewünschte Größe hat. Oder du klickst auf den Pfeil neben Original und wählst das gewünschte Seitenverhältnis aus.
- Mit der Maus kannst du den so ausgewählten Bildausschnitt noch verschieben: Einfach hinein klicken und bewegen.
 © 2019 Adobe / Screenshot / UPDATED
© 2019 Adobe / Screenshot / UPDATED - Schiefe Bilder begradigst du über die Funktion Winkel. Hier kannst du entweder den Schieberegler hin und her bewegen, um so dein Bild zu drehen. Oder du klickst auf das Wasserwaagen-Symbol und markierst zwei Punkte in deinem Foto, an denen du das Bild ausrichten willst, etwa den Horizont. Dann wird das Foto automatisch begradigt.
 © 2019 Adobe / Screenshot / UPDATED
© 2019 Adobe / Screenshot / UPDATED - Beende die Bearbeitung mit einem Klick auf Fertig.
Schritt 2: Preset wählen
Zwingend nötig ist dieser Schritt in der Bildbearbeitung zwar nicht – wenn du aber regelmäßig mit Lightroom arbeitest, können dir Presets das Leben ein ganzes Stück leichter machen.
Möchtest du mit einem Preset arbeiten, ist es am besten, dieses gleich zu Anfang der Bildbearbeitung auf dein Foto zu legen und anschließend die weiteren Einstellungen vorzunehmen, um dein Foto optimal zu bearbeiten:
- Klicke links von deinem Bild auf Vorgaben.
- Wähle dein gewünschtes Preset aus.
- Wie sich dein Foto dadurch verändert, kannst du unmittelbar sehen.
- Möchtest du einen Vorher-Nachher-Vergleich, klicke unter dem Foto auf das Y/Y-Symbol, dann werden beide Fotos nebeneinander gezeigt.
- Kannst du dich hingegen nicht zwischen zwei Presets entscheiden, kannst du eine virtuelle Kopie von deinem Foto erstellen (Windows: Strg + T, Mac: cmd + T) und die beiden Versionen dann mit einem Klick auf das R/A-Symbol vergleichen.
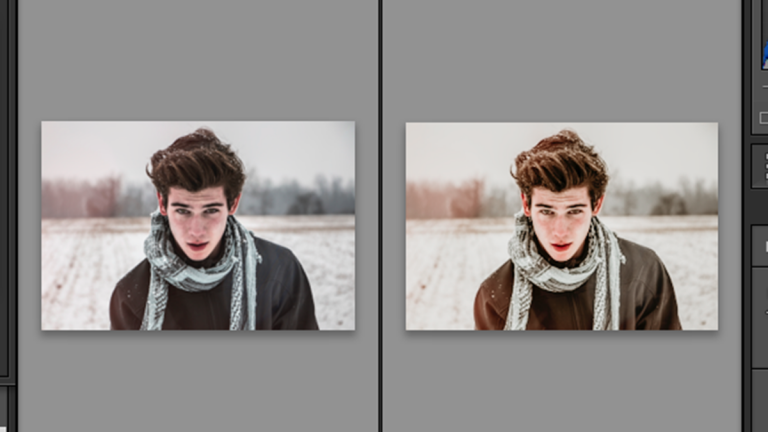
Schritt 3: Belichtung anpassen
Zu hell? Zu dunkel? Mit den Reglern Belichtung, Lichter, Tiefen, Weiß und Schwarz kannst du nachhelfen:
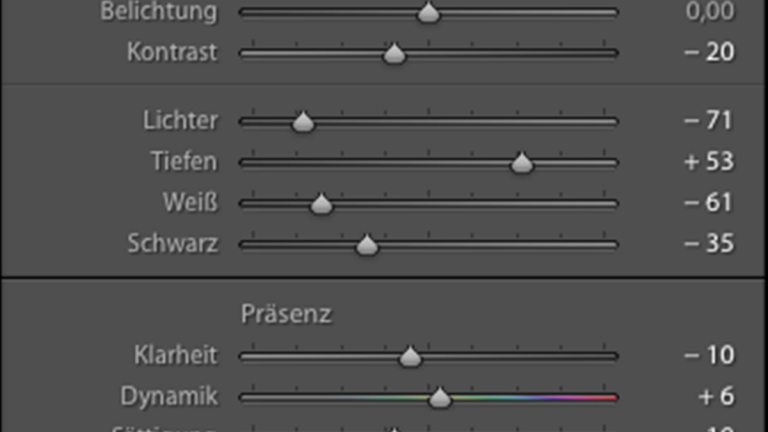
- Achte auf das Histogramm. Es zeigt dir die Helligkeitsverteilung des Bildes und sollte sich im Idealfall von ganz links bis ganz rechts erstrecken, wobei die Kurve nicht komplett an den oberen Rand stoßen sollte.
- Bewege nun den Regler Belichtung, um die Helligkeit anzupassen. Sofern du nicht gerade einen speziellen Effekt erzielen möchtest, sollte die Kurve im Histogramm sich dabei so verschieben, dass sie komplett von links nach rechts reicht.
- Schau dir nun die hellen Bereiche deines Fotos an – das können Wolken, ein Hochzeitskleid oder auch ein Gesicht sein. Sind sie hell genug? Oder zu hell? Durch Verschieben des Lichter-Reglers kannst du weitere Anpassungen vornehmen. Schiebst du den Regler nach links, werden die Lichter dunkler. Schiebst du ihn nach rechts, wird alles heller.
- Nun kommen die dunklen Stellen, etwa Bäume oder Falten in der Kleidung. Auch hier gilt: Sind sie so dunkel, dass du gar keine Struktur mehr erkennen kannst, solltest du sie mit dem Tiefen-Regler etwas heller gestalten, dazu ziehst du ihn nach rechts. Außer, du möchtest gerade diesen dunklen Effekt erreichen.
- Schau dir nun wieder die hellsten Lichter im Bild an. Also die Bereiche, die wirklich weiß erscheinen sollen. Sind sie so hell, wie du sie gern hättest? Ansonsten hilft der Regler Weiß nach: Schiebe ihn nach links für weniger oder nach rechts für mehr Licht.
- Analog gehst du für die dunklen Stellen vor: Hier hilft der Schwarz-Regler.
Unser Beispielfoto ist leicht “ausgebrannt”. So nennt man es, wenn einige Stellen im Bild so weiß sind, dass sie gar keine Struktur mehr zeigen. Im Histogramm zeigt sich das ebenfalls: Die Kurve schlägt auf der rechten Seite so stark aus, dass die Werte außerhalb des messbaren Bereichs liegen. Hier ist es allerdings gewollt: Das schneebedeckte Feld und der weiße Himmel dürfen etwas überbelichtet sein, damit der Fokus auf der Person liegt. Anders wäre es etwa bei einem weißen Hochzeitskleid mit Stickereien: Wird hier überbelichtet, verschwinden die Stickereien im weißen Nichts.
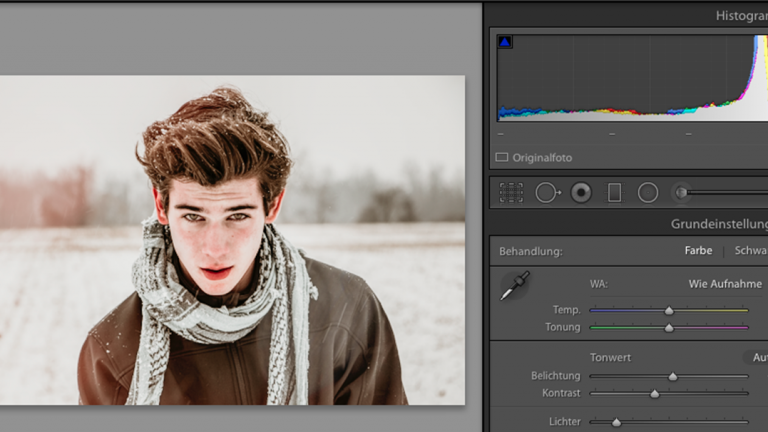
Schritt 4: Farbtemperatur angleichen & Weißabgleich
Welche Farbtemperatur dein Foto hat, wird schon während der Aufnahme bestimmt: Knipst du bei Kerzenlicht, dominiert Rot. Glühlampen färben orange, Halogenlicht gelb. Wirklich weiß wird es nur, wenn du im Sommer bei Sonnenschein zur Mittagszeit fotografierst. Sobald Wolken aufziehen, wird das Licht bläulich.
Um starke Farbstiche schon während der Aufnahme zu vermeiden, kannst du an deiner Kamera den automatischen Weißabgleich einstellen.
Die nachträgliche Bearbeitung nimmst du wie folgt vor:
- Bewege den Regler Temp. nach links, um einem Gelbstich entgegen zu wirken, oder nach rechts, wenn dir das Bild zu blau ist.
- Um anschließend den Weißabgleich durchzuführen, wählst du das Werkzeug Weißabgleichs-Pipette an (siehe Screenshot).
 © 2019 Adobe / Screenshot / UPDATED
© 2019 Adobe / Screenshot / UPDATED - Nun klickst du einen Bereich auf deinem Foto an, von dem du weißt, dass er eigentlich weiß ist. Lightroom passt dann die restlichen Farben automatisch an.
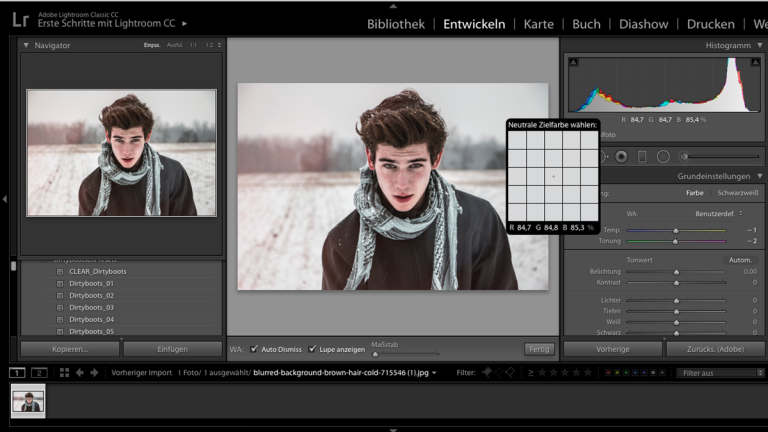
Schritt 5: Bereichsreparatur
Stimmen Farben und Belichtung, kannst du dich nun kleinen Unstimmigkeiten im Bild zuwenden. Bei Porträts sind das in der Regel kleine Pickel oder ähnliches. So lässt du sie verschwinden:
- Wähle das Werkzeug für die Bereichsreparatur aus. Es sieht aus wie ein kleiner Kreis mit einem Pfeil an der rechten Seite.
 © 2019 Adobe / Screenshot / UPDATED
© 2019 Adobe / Screenshot / UPDATED - Klickst du es an, öffnet sich darunter ein Feld mit verschiedenen Reglern. Hier kannst du Größe, Deckkraft und Kanten des Reparaturpinsels einstellen. Wähle die Größe so, dass der Kreis den abzudeckenden Punkt gerade so umschließt. So bleibt die Bearbeitung unauffällig.
- Platziere den Kreis für die Bereichsreparatur mit der Maus genau auf dem Punkt, der verschwinden soll.
- Klicke ihn an.
- Lightroom zeigt dir nun einen weiteren Kreis. Dieser wird oberhalb der fehlerhaften Stelle positioniert und markiert die Stelle, die Lightroom als “Ersatz” für die fehlerhafte ausgesucht hat. Du kannst diesen zweiten Kreis auch verschieben, falls der ausgesuchte Ersatz nicht richtig passt.
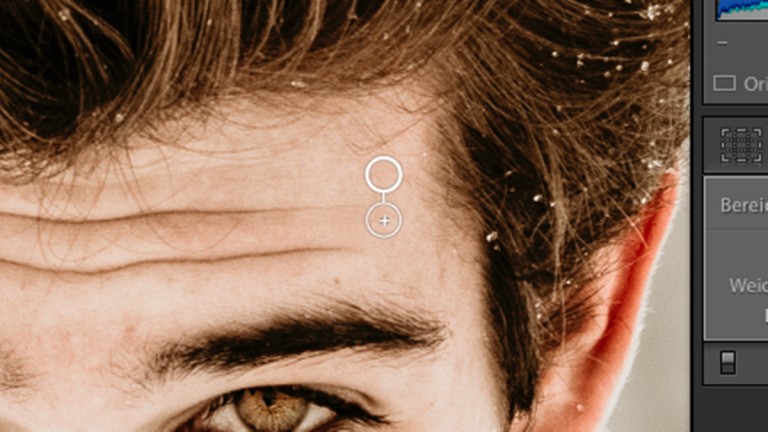
Schritt 6: Augen aufhellen
Porträts leben in der Regel von den Augen. Sie sollten ausdrucksstark sein. Sind sie zu dunkel, kannst du sie ganz einfach zum Leuchten bringen:
- Wähle den Korrekturpinsel.
 © 2019 Adobe / Screenshot / UPDATED
© 2019 Adobe / Screenshot / UPDATED - Nun öffnet sich direkt unter dem Pinsel ein Fenster mit verschiedenen Reglern. Klicke auf die kleinen Pfeile hinter Effekt:, um ein Auswahlmenü zu öffnen.
- Scrolle im Auswahlmenü nach unten bis zu Irisoptimierung und klicke den Punkt an.
 © 2019 Adobe / Screenshot / UPDATED
© 2019 Adobe / Screenshot / UPDATED - Gehe nun auf dein Foto. Deine Maus zeigt zwei Kreise an. Verändere deren Größe mit dem Scroll-Rad deiner Maus so, dass der größere der beiden Kreise auf die Iris passt. Klicke anschließend beide Augen einmal mit den eingestellten Kreisen an.
- Alternativ kannst du beide Kreise auch kleiner machen und die Iris – oder das gesamte Auge – damit manuell ausmalen, anstatt einmal mit dem großen Kreis zu klicken. So kannst du genauer vorgehen. “Male” mit dem verkleinerten Kreis, indem du die linke Maustaste gedrückt hältst.
Tipp: Du kannst unter deinem Foto ein Häkchen vor Überlagerung für ausgewählte Maske anzeigen setzen. Dann wird der ausgewählte Bereich rot markiert. © 2019 Adobe / Screenshot / UPDATED
© 2019 Adobe / Screenshot / UPDATED - Hast du die Markierung(en) vollständig gesetzt, ändert das Programm die Belichtung automatisch.
- Findest du die Augen nun zu hell oder noch zu dunkel, kannst du den Schieberegler Belichtung noch entsprechend anpassen: Ziehe ihn nach links für weniger und nach rechts für mehr Helligkeit.
 © 2019 Adobe / Screenshot / UPDATED
© 2019 Adobe / Screenshot / UPDATED - Klicke wieder auf den Korrekturpinsel, um diesen Bearbeitungsmodus zu verlassen.
Schritt 7: Zähne aufhellen
Neben den Augen kannst du auch die Zähne aufhellen. So geht’s:
- Wähle wieder den Korrekturpinsel.
 © 2019 Adobe / Screenshot / UPDATED
© 2019 Adobe / Screenshot / UPDATED - Gehe bei Effekt: auf Zähne bleichen.
 © 2019 Adobe / Screenshot / UPDATED
© 2019 Adobe / Screenshot / UPDATED - Fahre nun mit der Maus über die Zähne. Da nicht alle Zähne komplett gleich sind, bietet es sich an, erst die Vorderzähne und in einem zweiten Schritt die hinteren Zähne zu bearbeiten.
 © 2019 Adobe / Screenshot / UPDATED
© 2019 Adobe / Screenshot / UPDATED - Durch Absetzen und erneutes Anklicken entstehen verschiedene Bereiche. Welcher gerade ausgewählt ist, erkennst du an dem schwarzen Punkt. Um zu wechseln, klickst du einen der grauen Kreise an.
- Über den Schieberegler Belichtung kannst du die Zähne nun aufhellen: Ziehe ihn nach rechts, damit die Zähne weißer erscheinen.

Schritt 8: Foto als JPEG exportieren
Ist dein Foto fertig bearbeitet, exportierst du es als JPEG. So kannst du es direkt in den sozialen Medien posten oder an Freunde verschicken. So geht’s:
- Klicke das Bild bzw. die Bilder unten in der Bildergalerie an.
- Gehe dann auf Datei > Exportieren.
 © 2019 Adobe / Screenshot / UPDATED
© 2019 Adobe / Screenshot / UPDATED - Wähle nun aus, wo das Bild gespeichert werden soll.
 © 2019 Adobe / Screenshot / UPDATED
© 2019 Adobe / Screenshot / UPDATED - Scrolle nun in dem Fenster weiter nach unten und wähle unter Dateieinstellungen bei Bildformat die Option JPEG an.
- Klicke abschließend auf Exportieren.
 © 2019 Adobe / Screenshot / UPDATED
© 2019 Adobe / Screenshot / UPDATED
Porträtfotos bearbeiten: Weniger ist mehr
Mit Lightroom kannst du deine Porträtfotos umfangreich bearbeiten, ohne dass dabei die Natürlichkeit der Aufnahmen verloren geht. Die Belichtung anpassen, Augen und Zähne etwas aufhellen und kleine Makel kaschieren – all das erledigt Lightroom problemlos. Willst du größere Eingriffe in ein Foto vornehmen, etwa die Augenfarbe komplett verändern, die Haare verlängern oder gar ein paar überflüssige Kilos wegzaubern, setzt du besser auf ein anderes Bildbearbeitungsprogramm wie etwa Photoshop.
Disclaimer Die OTTO (GmbH & Co KG) übernimmt keine Gewähr für die Richtigkeit, Aktualität, Vollständigkeit, Wirksamkeit und Unbedenklichkeit der auf updated.de zur Verfügung gestellten Informationen und Empfehlungen. Es wird ausdrücklich darauf hingewiesen, dass die offiziellen Herstellervorgaben vorrangig vor allen anderen Informationen und Empfehlungen zu beachten sind und nur diese eine sichere und ordnungsgemäße Nutzung der jeweiligen Kaufgegenstände gewährleisten können.