Deine PowerPoint-Präsentation soll auf einer Messe, bei einer Ausstellung oder im Unternehmen an einem zentralen Ort Vorbeigehende anlocken. Damit du sie nicht immer wieder neu starten musst, wäre es daher von Vorteil, wenn die Präsentation von allein immer wieder durchläuft. Doch wie lässt sich das machen? Ganz einfach: mit einer Endlosschleife. UPDATED zeigt dir, wie du sie schnell einrichten und bearbeiten kannst.
- Bei PowerPoint eine Endlosschleife einrichten
- Folienübergänge für die Endlosschleife erstellen
- Folienanzeigedauer für Präsentation ändern
- Folien der Endlosschleife mit Ton versehen
- PowerPoint-Präsentation als Video exportieren
Bei PowerPoint eine Endlosschleife einrichten
Um deine Präsentation in einer Endlosschleife ablaufen zu lassen, sind nur wenige Klicks nötig. Mit PowerPoint aus Office 365 gehst du dabei folgendermaßen vor:
- Öffne deine Präsentation und klicke im PowerPoint-Menü auf Bildschirmpräsentation > Bildschirmpräsentation einrichten.
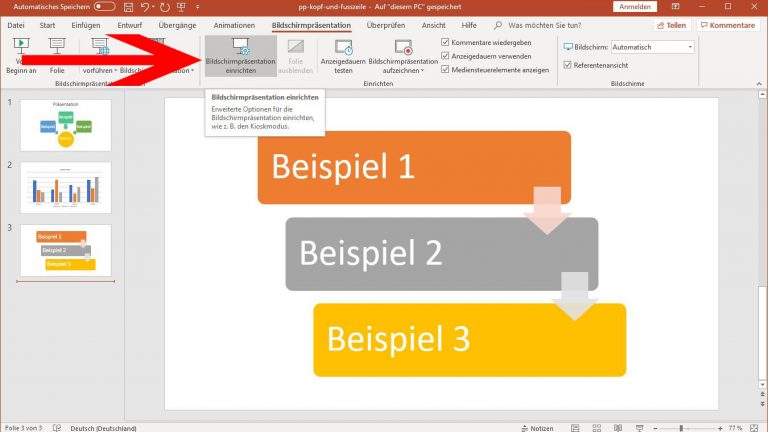
- Ein Fenster öffnet sich. Wähle darin im Bereich Art der Präsentation zwischen den drei Optionen Präsentation durch einen Redner (Fenster), Ansicht durch eine Einzelperson (Fenster) oder Ansicht an einem Kiosk (volle Bildschirmgröße).
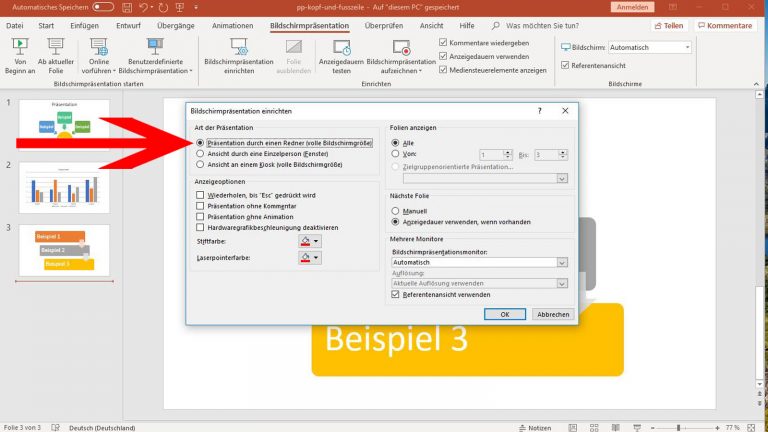
- Gehe dann unter Anzeigeoptionen auf Wiederholen, bis “Esc” gedrückt wird. Setze ein Häkchen in das Kästchen davor, um die Option auszuwählen. Speicher deine Einstellungen mit einem Klick auf OK.
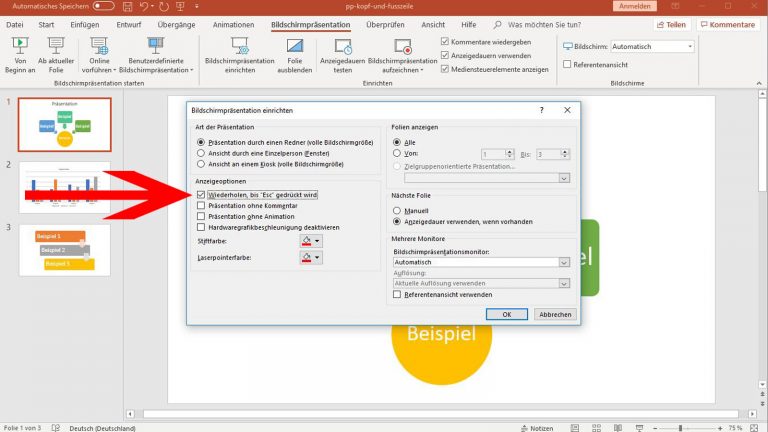
- Nun hast du bereits eine Endlosschleife für deine PowerPoint-Präsentation eingerichtet. Allerdings läuft diese bisher noch nicht selbständig ab, sondern nur durch Klicken. Um das zu ändern, klicke im oberen Menü auf Bildschirmpräsentation > Anzeigedauern testen.
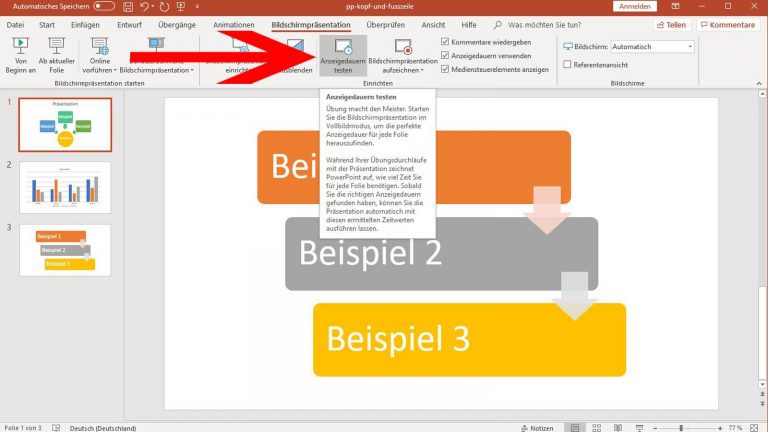
- PowerPoint versetzt die Präsentation anschließend in den Vollbildmodus und beginnt die Zeit zu zählen, die du für die erste Folie benötigst. Klicke dort in dem kleinen Fenster links oben auf der Folie auf den Pfeil nach rechts, wenn deiner Meinung nach genug Zeit vergangen ist, um zur nächsten Folie wechseln zu können.
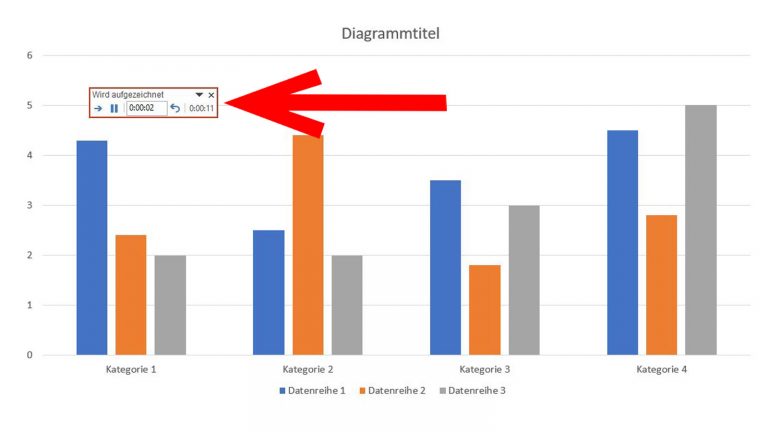
- Wiederhole das für alle Folien bis zum Ende der Präsentation. Dadurch legst du für jede Folie individuell fest, wie lange sie in der Endlosschleife angezeigt wird.
- Bist damit durch, klicke auf das X rechts oben in der Ecke des kleinen Fensters.
- PowerPoint fragt dich anschließend, ob du die gewählten Anzeigedauern speichern möchtest. Klicke auf Ja, um das zu bestätigen oder auf Nein, wenn du das Prozedere erneut festlegen möchtest.
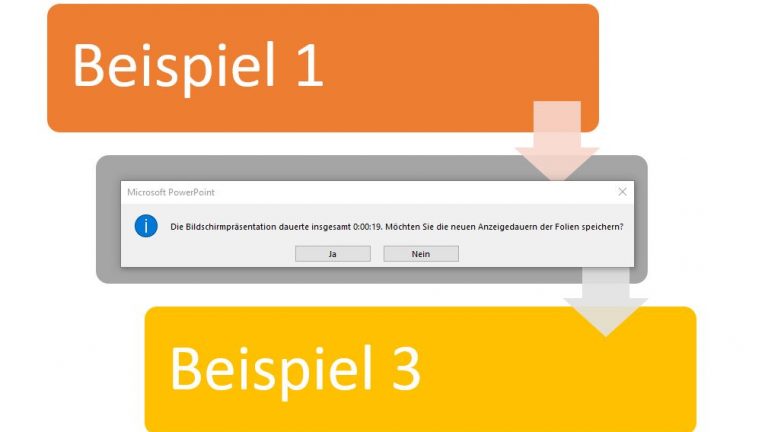
- Nach dem Festlegen der Anzeigedauern kannst du diese noch einmal testen, um sicherzugehen, dass die Zeiten pro Folie weder zu lang noch zu kurz sind. Klicke dafür im PowerPoint-Menü bei Bildschirmpräsentation auf Von Beginn an.
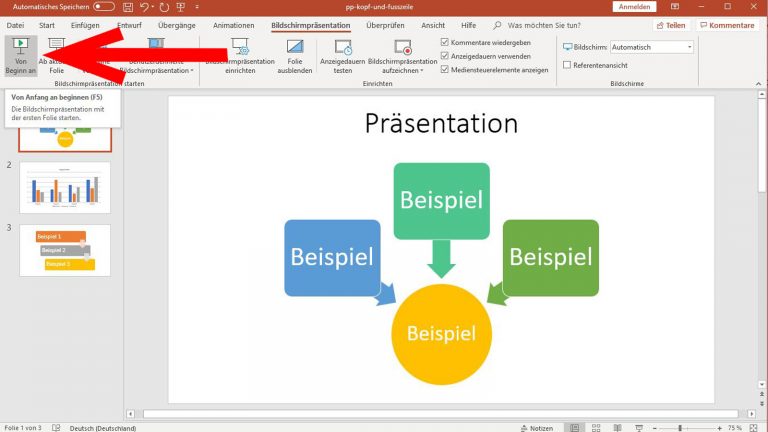
Tipp: Möchtest du nachträglich die Zeiten einzelner oder sämtlicher Folien in deiner Endlosschleife doch noch einmal ändern? Wie du dabei vorgehst, erfährst du hier.
Folienübergänge für die Endlosschleife erstellen
Eine selbstlaufende Endlosschleife hat deine PowerPoint-Präsentation nun. Aber da fehlen noch ein paar spektakuläre Effekte? Kein Problem, auch damit kann die Office-365-Version von PowerPoint dienen – und zwar durch die passenden Folienübergänge. Du fügst einen solchen Effekt folgendermaßen ein:
- Gehe auf die Folie, die du bearbeiten möchtest und markiere einzelne zu animierende Elemente oder auch die gesamte Folie.
- Klicke anschließend im PowerPoint-Menü auf Übergänge.
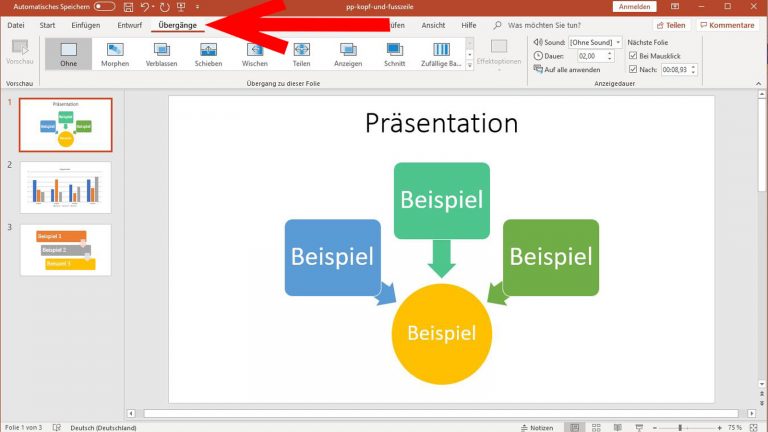
- Hier findest du eine große Auswahl an Folienübergängen, die mit Symbol und Name dargestellt werden. Wähle einen davon aus, beispielsweise Schieben.
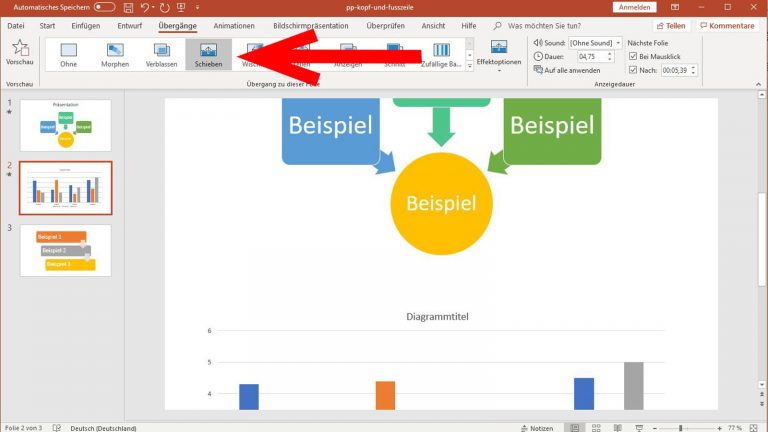
Sobald du den Effekt angeklickt hast, ist er gesetzt und PowerPoint zeigt eine Vorschau des Folienübergangs. Um diesen auf deine Bedürfnisse abzustimmen, kannst du die Effektoptionen sowie die Optionen in der Gruppe Anzeigedauer aus dem PowerPoint-Menü nutzen.
Damit lässt sich beispielsweise bestimmen, aus welcher Richtung ein Objekt auftauchen, wie lange der Effekt andauern und ob er per Mausklick oder direkt nach der vorherigen Folie starten soll. Was du noch alles mit Folienübergängen erreichen kannst, zeigt dir der Ratgeber PowerPoint: Folienübergänge erstellen, ändern und entfernen.
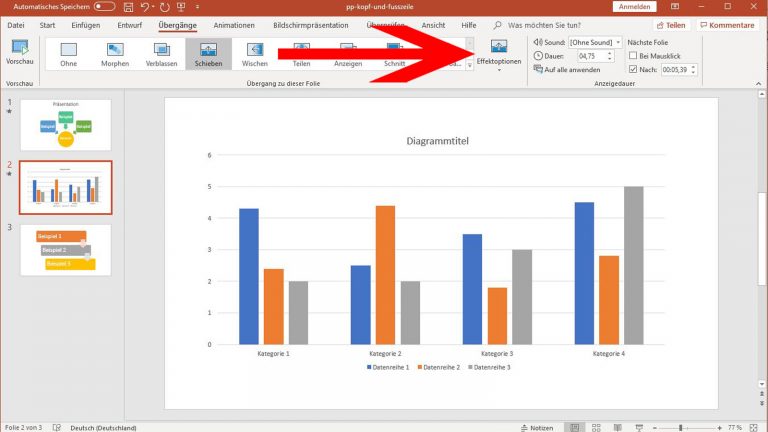
Folienanzeigedauer für Präsentation ändern
Du möchtest die Anzeigedauer für eine oder alle Folien nachträglich noch einmal ändern? Dann geht das in PowerPoint aus Office 365 über zwei verschiedene Punkte:
- Entweder gehst du auf eine Folie und dann auf Übergänge. Hier lässt sich die Anzeigedauer der jeweiligen Folie rechts oben im Menü bei Nach einstellen.
Vorteil: An dieser Stelle kannst du über den Punkt Dauer auch direkt die Anzeigedauer des gewählten Übergangs erneut festlegen und die bei einer Folie gewählten Zeiten Auf alle anwenden. - Oder du gehst auf Bildschirmpräsentation > Anzeigedauern testen und überarbeitest erneut sämtliche Zeitspannen für den Ablauf der Folien.
Folien der Endlosschleife mit Ton versehen
Deine Endlosschleife soll zusätzlich mit Kommentaren versehen oder anders vertont werden? Schließe dafür ein Headset oder ein Mikrofon an, wenn dein Computer nicht über ein eingebautes Mikrofon verfügt, und gehe unter Office 365 folgendermaßen vor:
- Klicke im PowerPoint-Menü auf Bildschirmpräsentation > Bildschirmpräsentation aufzeichnen.
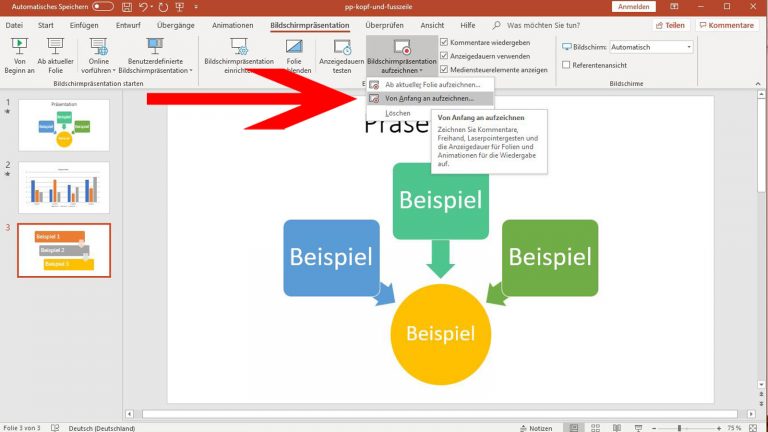
- Ein Fenster öffnet sich, in dem du die Bedienelemente für die Tonaufnahmen siehst. Sobald der gewünschte Sound und das Mikrofon parat sind, kannst du loslegen mit der Aufnahme.
- Klicke dafür oben links auf den roten Kreis, unter dem Aufzeichnen steht. Schon beginnt deine Präsentation abzulaufen und der Ton wird aufgenommen.
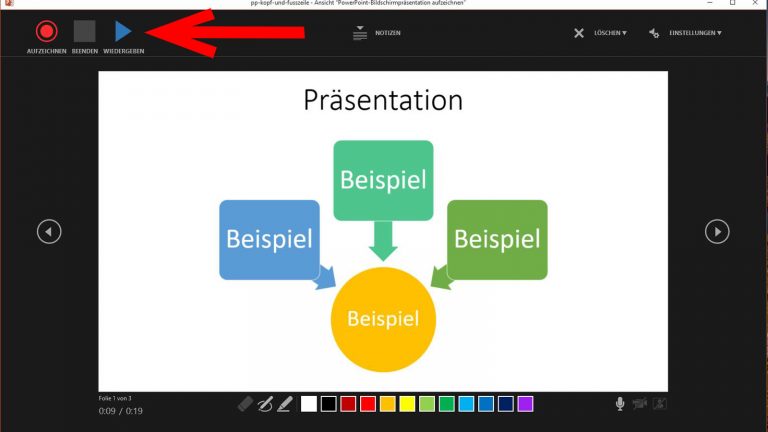
- Halte die Tonaufnahme durch Klick auf den Button für Beenden an. Mit dem Button über Wiedergeben lässt sich das Aufgenommene dann abspielen, um den Ton in Zusammenhang mit der Präsentation zu überprüfen.
Tipp: Sollte es Probleme mit dem Mikrofon geben, kannst du rechts oben in den Einstellungen prüfen, ob das richtige Gerät ausgewählt ist.
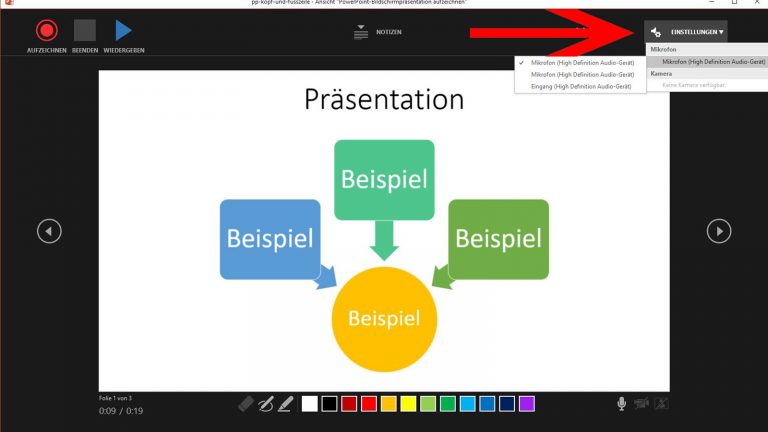
PowerPoint-Präsentation als Video exportieren
Deine Präsentation ist fertig. Aber wie bringst du sie danach ins passende Format, damit sie als Endlosschleife über eine Videoleinwand oder auch über einen Fernseher abgespielt werden kann? Verwandle dein Dokument einfach in wenigen Schritten in ein Video:
- Öffne deine Präsentation und klicke im PowerPoint-Menü auf Datei > Exportieren.
- Wähle in dem folgenden Fenster auf der linken Seite den Menüpunkt Video erstellen.
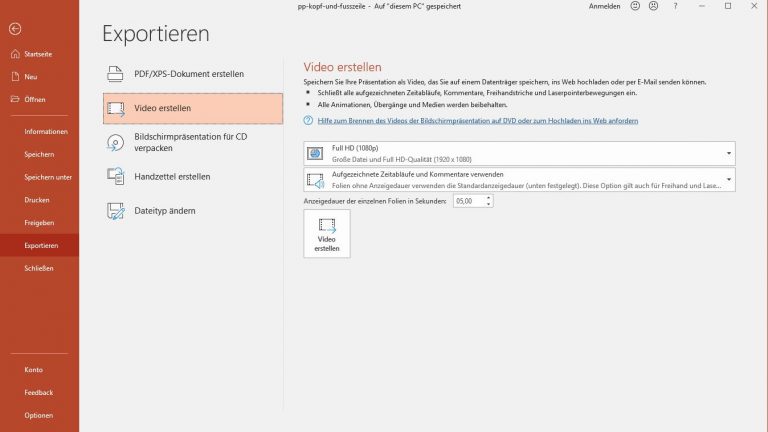
- Bestimme anschließend im Menü auf der rechten Seite über welche Auflösung und Optionen dein Video verfügen soll.
- Klicke dann darunter auf den Button Video erstellen.
- Ein Fenster öffnet sich, in dem du der Datei einen Namen geben, einen Speicherort wählen und ein Format (MPEG4-Video oder Windows Media Video) aussuchen kannst. Klicke anschließend auf Speichern, um deine Präsentation im Videoformat abzulegen.
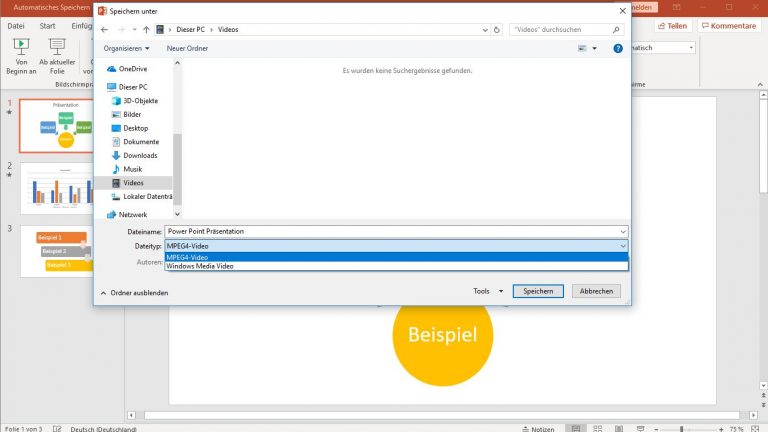
Ganz einfach deine Präsentation als Endlosschleife anlegen
Damit deine Präsentation von allein immer wieder durchläuft, kannst du mit wenigen Klicks eine Endlosschleife einrichten. Dabei lässt sich nicht nur entscheiden, wie lange jede Folie zu sehen sein soll. Du hast auch die Möglichkeit, die einzelnen Folien mit Ton zu versehen. Für spannende Effekte in der Endlosschleife sorgen zudem individuelle Folienübergänge, die du ebenfalls mit wenigen Klicks einfügen kannst. Ist deine Präsentation fertig, lässt sie sich danach zusätzlich als Video speichern, um eine vielseitige Nutzung zu gewährleisten.
Disclaimer Die OTTO (GmbH & Co KG) übernimmt keine Gewähr für die Richtigkeit, Aktualität, Vollständigkeit, Wirksamkeit und Unbedenklichkeit der auf updated.de zur Verfügung gestellten Informationen und Empfehlungen. Es wird ausdrücklich darauf hingewiesen, dass die offiziellen Herstellervorgaben vorrangig vor allen anderen Informationen und Empfehlungen zu beachten sind und nur diese eine sichere und ordnungsgemäße Nutzung der jeweiligen Kaufgegenstände gewährleisten können.






