Wenn du Daten in deiner PowerPoint-Präsentation übersichtlich darstellen möchtest, bieten sich Diagramme hierfür wunderbar an. Zwar ist PowerPoint von Haus aus eigentlich kein Datenverarbeitungsprogramm, doch dank Einbindung beziehungsweise Verknüpfung von Excel gibt Office dir hier trotzdem einige Möglichkeiten an die Hand. UPDATED erklärt dir Schritt für Schritt, wie du Diagramme in PowerPoint erstellen und bearbeiten kannst.
- Diagramm erstellen in PowerPoint 2019, 2016, Office 365 und anderen
- Diagramm erstellen in PowerPoint Office 2007 und Office 2010
- Diagramm in PowerPoint bearbeiten
Diagramm erstellen in PowerPoint 2019, 2016, Office 365 und anderen
Wenn du ein Diagramm in einer aktuellen Version von PowerPoint erstellen möchtest – also zum Beispiel in PowerPoint 365 –, hast du dafür die folgenden einfachen Möglichkeiten:
- Öffne die Folie deiner PowerPoint-Präsentation, auf der du das Diagramm erstellen möchtest.
- Du hast nun zwei Optionen:
- Klicke in der Menüleiste auf Einfügen > Diagramm, oder …
- … klicke auf das Symbol für Diagramm einfügen in der Mitte der Folie, sofern es dort zur Auswahl steht.
- In beiden Fällen öffnet sich nun ein neues Fenster, in dem dir verschiedene Diagrammtypen angezeigt werden. Wähle das gewünschte Design aus und klicke auf OK.
- Auf deiner Folie wird dir nun eine Basisversion des Diagramms angezeigt. Zusätzlich erscheint ein kleines Fenster mit einem Arbeitsblatt, ähnlich wie in Excel.
- Ersetze die Beispieldaten in dem kleinen Fenster durch deine Werte.
- Bist du damit fertig, kannst du das Arbeitsblattfenster durch einen Klick auf das X in der oberen rechten Ecke schließen. Deine Daten bleiben automatisch in deinem PowerPoint-Diagramm gespeichert.
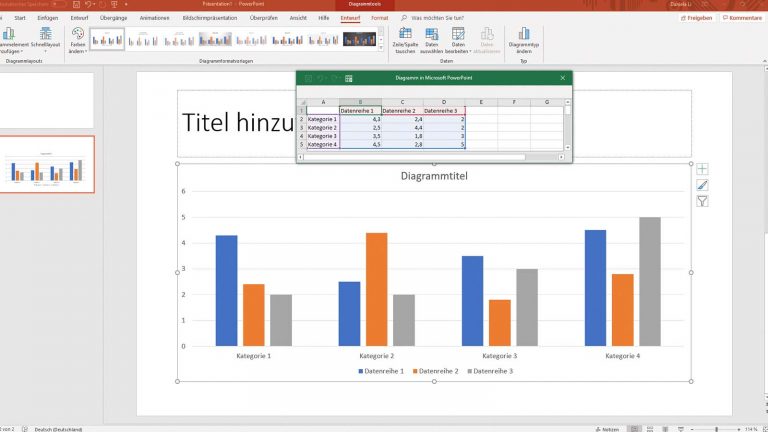
Diagramm erstellen in PowerPoint Office 2007 und Office 2010
Auch in älteren Versionen von PowerPoint können Diagramme in wenigen Schritten erstellt werden. In Office 2007 und Office 2010 gehst du dafür wie folgt vor:
- Wähle in der Menüleiste deiner PowerPoint-Präsentation den Reiter Einfügen aus.
- Gehe nun in der Gruppe Illustrationen auf Diagramm und wähle den Punkt durch Anklicken aus. Alternativ kannst du auch das kleine Diagrammsymbol in der Mitte deiner Folie anklicken.
- In beiden Fällen öffnet sich nun ein extra Dialogfeld mit dem Namen Diagramm einfügen.
- Wähle das gewünschte Diagramm-Design aus und klicke abschließend auf OK.
- PowerPoint öffnet nun automatisch eine Excel-Seite, auf der du die Werte für dein Diagramm eingeben kannst.
- Bist du fertig, kannst du Excel beenden. Klicke dafür auf Datei > Schließen oder schließe die Seite durch einen Klick auf das X in der rechten oberen Ecke. Auf deiner PowerPoint-Folie erscheint nun automatisch das Diagramm mit den gewünschten Werten.
Diagramm in PowerPoint bearbeiten
Nachdem du dein Diagramm erfolgreich in PowerPoint erstellt hast, kannst du die eingefügten Daten natürlich nachträglich noch verändern. Auch die Optik des Diagramms lässt sich auf die unterschiedlichsten Arten bearbeiten.
Ein Diagramm in einer neueren PowerPoint-Version bearbeiten
Möchtest du dein Diagramm in einer neueren PowerPoint-Version wie etwa PowerPoint 365 bearbeiten, hast du dafür unter den Reitern Entwurf und Format die folgenden Möglichkeiten:
- Entwurf > Diagrammelement hinzufügen: Hier kannst du Elemente zu deinem Diagramm hinzufügen, z.B. Achsen, Gitternetzlinien, Datenbeschriftungen, …
- Entwurf > Schnelllayout: Hier hilft dir PowerPoint mit verschiedenen vorgefertigten Layout-Varianten beim optischen Design deines Diagramms.
- Entwurf > Farben ändern: Dir gefallen die in deinem Diagramm verwendeten Farben nicht? Hier kannst du sie verändern.
- Entwurf > Diagrammformatvorlagen: Hier kannst du aus verschiedenen Formatvorlagen die passende auf dein Diagramm anwenden.
- Entwurf > Daten auswählen: Unter diesem Punkt kannst du vorhandene Daten aus deinem Diagramm auswählen und z.B. Zeile und Spalte tauschen.
- Entwurf > Daten bearbeiten: Wenn du die Werte in deinem Diagramm bearbeiten möchtest, kannst du unter diesem Punkt entweder direkt Daten bearbeiten wählen oder auf Daten in Excel bearbeiten klicken.
- Entwurf > Diagrammtyp ändern: Du möchtest doch kein Balkendiagramm, sondern lieber Säulen, ein Kreis- oder Tortendiagramm? Unter diesem Punkt kannst du die Änderung vornehmen.
- Format > Formen einfügen: Hier kannst du Formen in dein Diagramm einfügen und z.B. die Zahlen in den Balken damit unterlegen.
- Format > Formenarten: Unter diesem Punkt findest du verschiedene Optionen, um die eingefügten Formen weiter zu bearbeiten, z.B. durch Fülleffekte, Konturen und Co.
- Format > WordArt-Formate: Wenn du die Farbe und Darstellung der im Diagramm enthaltenen Schrift verändern möchtest, kannst du das hier tun.
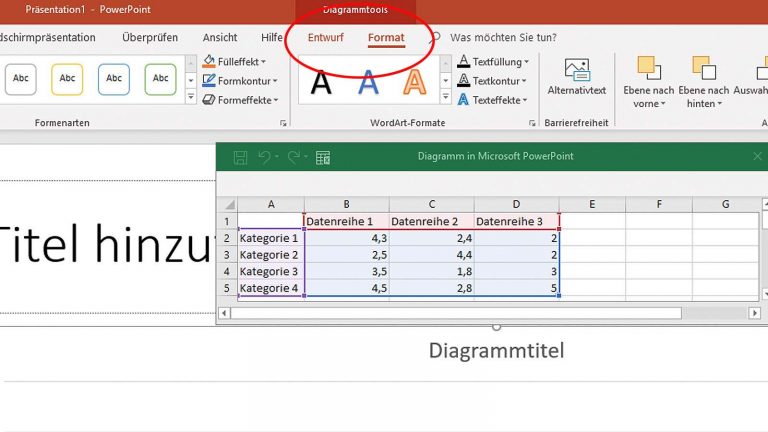
Tipps für eine gelungene Präsentation
- Überlasse nichts dem (technischen) Zufall und halte deine Präsentation vorsichtshalber zusätzlich auf einem USB-Stick bereit.
- Geh deine Präsentation vorab mehrmals durch.
- Setz dich während der Präsentation nach Möglichkeit nicht hin. Wenn du frei vor der (Lein-)Wand stehst, haben deine Zuhörer dich besser im Blick und können deinen Ausführungen besser folgen.
- Lass dir die nächste Seite deiner Präsentation bereits auf dem Laptop anzeigen, während du noch die vorherige Seite auf der (Lein-)Wand präsentierst. So hast du die nächsten Schritte bereits vor Augen.
- Nutze deine Stimme. Achte auf Pausen, eine passende und nicht zu eintönige Sprachmelodie, die Sprechgeschwindigkeit, Betonungen usw.
- Halte deine Formulierungen möglichst verständlich und baue keine zu langen Sätze, damit deine Zuhörer dir gut folgen können.
- Halte Blickkontakt zu deinen Zuhörern.
- Achte auf eine positive Körpersprache: Rücken gerade, Arme anwinkeln, Füße stehen parallel und fest auf dem Boden und auch ein Lächeln kann nicht schaden.
Ein Diagramm in Office 2007 und Office 2010 bearbeiten
Die Möglichkeit, ein Diagramm zu bearbeiten und zu verschönern, ist keine Funktion, die erst in den neueren Versionen von PowerPoint Einzug gehalten hat. Auch in früheren Ausgaben wie Office 2007 und Office 2010 kannst du die Optik von Diagrammen auf unterschiedliche Arten anpassen. Diese findest du unter dem Titel Diagrammtools in den Reitern Entwurf, Layout und Format:
- Entwurf > Diagrammlayouts: Hier findest du verschiedene vorgefertigte Layout-Varianten.
- Entwurf > Diagrammformatvorlagen: Verschiedene Formatvorlagen helfen dir dabei, dein Diagramm in PowerPoint anzupassen.
- Entwurf > Daten auswählen: Wenn du Daten aus deinem Diagramm entfernen oder hinzufügen möchtest, kannst du das hier tun. Das Excel-Datenblatt öffnet sich und du kannst die Daten für dein Diagramm nach Wunsch verändern.
- Entwurf > Daten bearbeiten: Möchtest du die Daten deines Diagramms in PowerPoint 2007 oder 2010 nachträglich bearbeiten, wählst du diesen Punkt aus. Es öffnet sich nun erneut das Excel-Fenster und du kannst deine Werte wie zuvor beschrieben ändern.
- Entwurf > Diagrammtyp ändern: Hier kannst du den Diagrammtyp ändern und z.B. vom Balken- zum Kreisdiagramm wechseln.
- Layout > Diagrammtitel: Unter diesem Punkt kannst du deinem Diagramm einen Titel geben, der auf der Folie angezeigt wird.
- Layout > Achsentitel: Hier kannst du sowohl der horizontalen als auch der vertikalen Achse einen Titel geben.
- Layout > Legende: Dieser Punkt ermöglicht es dir, Erklärungen z.B. zu der Bedeutung der einzelnen Balken/Flächen deines Diagramms einzufügen.
- Layout > Datenbeschriftungen: Über diese Funktion kannst du die Werte der einzelnen Balken direkt im Diagramm anzeigen lassen.
- Layout > Datentabelle: Alternativ zur Datenbeschriftung kannst du die Werte deines Diagramms auch zusätzlich zur Grafik als Tabelle anzeigen lassen.
- Layout > Achsen: Wenn du die Werte der einzelnen Achsen in deinem Diagramm in anderen Einheiten (z.B. Tausendern oder Millionen) anzeigen möchtest, geht das hier.
- Layout > Gitternetzlinien: Unter diesem Punkt lassen sich die horizontalen und vertikalen Gitternetzlinien deines Diagramms einfügen oder entfernen.
- Layout > Zeichnungsflächen: Hier kannst du die Darstellungsfläche deines Diagramms anpassen, also im Hintergrund deiner Balken z.B. Farbe einfügen.
- Format > Formen einfügen: Möchtest du Formen in dein Diagramm einfügen, kannst du das hier tun.
- Format > Formenarten: Unter diesem Punkt lassen sich die eingefügten Formen weiter bearbeiten.
- Format > WordArt-Formate: Hier lassen sich Farbe und Darstellung der im Diagramm enthaltenen Schrift verändern.
Diagramme in PowerPoint erstellen – kein Problem
Dank des praktischen Zusammenspiels der Office-Programme PowerPoint und Excel ist es relativ einfach, auch speziellere Diagramme in eine PowerPoint-Präsentation einzubringen. Meist sind hierfür nur wenige Klicks nötig und auch die Optik deiner Datenübersicht lässt sich auf die unterschiedlichsten Arten individuell gestalten. So kannst du deinen Zuhörern selbst komplexere Zahlenvergleiche und Co. übersichtlich vor Augen führen.
Disclaimer Die OTTO (GmbH & Co KG) übernimmt keine Gewähr für die Richtigkeit, Aktualität, Vollständigkeit, Wirksamkeit und Unbedenklichkeit der auf updated.de zur Verfügung gestellten Informationen und Empfehlungen. Es wird ausdrücklich darauf hingewiesen, dass die offiziellen Herstellervorgaben vorrangig vor allen anderen Informationen und Empfehlungen zu beachten sind und nur diese eine sichere und ordnungsgemäße Nutzung der jeweiligen Kaufgegenstände gewährleisten können.






