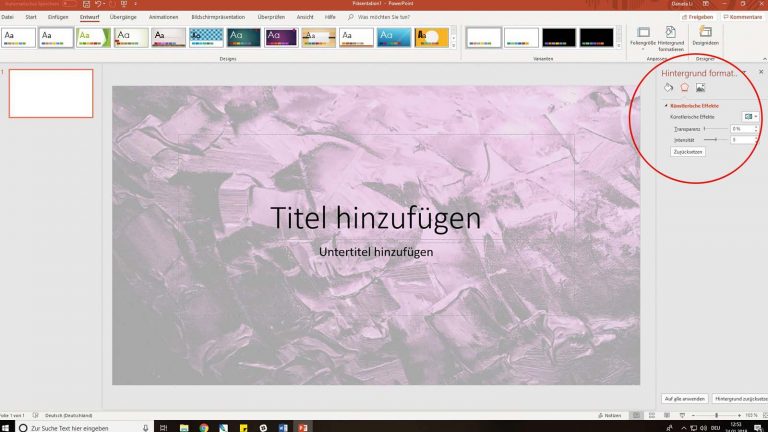Möchtest du einen Vortrag mit einer PowerPoint-Präsentation begleiten, sollte beides gut zueinander passen. Egal, ob du eher der seriös-informative oder der unterhaltsame Typ bist – dein Stil sollte sich in deiner Präsentation widerspiegeln. Dazu tragen auch die Hintergründe der einzelnen Folien bei. UPDATED erklärt dir Schritt für Schritt, wie du den Hintergrund in PowerPoint mit wenigen Klicks ändern und anpassen kannst.
- Wie kannst du den Hintergrund von PowerPoint-Folien anpassen?
- Hintergrund ändern: 4 Beispiele im Überblick
Wie kannst du den Hintergrund von PowerPoint-Folien anpassen?
PowerPoint bietet verschiedene Möglichkeiten, um deine Präsentation individuell zu gestalten. Dazu gehören auch unterschiedliche Einstellungsmöglichkeiten für die Hintergründe deiner Folien.
Je nach Bedarf kannst du auf schlichte, einfarbige Hintergründe setzen oder kreative Farbverläufe und Musterfüllungen nutzen. Wer es ganz individuell möchte, hat sogar die Möglichkeit, eigene Bilder als Hintergrund in eine PowerPoint-Präsentation zu laden.
Egal, für welche Option du dich entscheidest, der Weg zu einem individuellen Folienhintergrund ist grundsätzlich derselbe.
Hinweis: Alle Anleitungen in diesem Ratgeber beziehen sich auf die PowerPoint-Version 1812 unter Windows 10.
- Gehe zu der Folie, die du mit einem neuen Hintergrund versehen willst.
- Wähle in der Menüleiste den Reiter Entwurf aus.
- Klicke nun auf Hintergrund formatieren.
- Jetzt öffnet sich eine zusätzliche Seitenleiste auf der rechten Seite. Sie enthält verschiedene Möglichkeiten, um den Hintergrund deiner PowerPoint-Präsentation anzupassen.
Hinweis: Wie das genau funktioniert, erfährst du unter Hintergrund ändern: 4 Beispiele im Überblick.
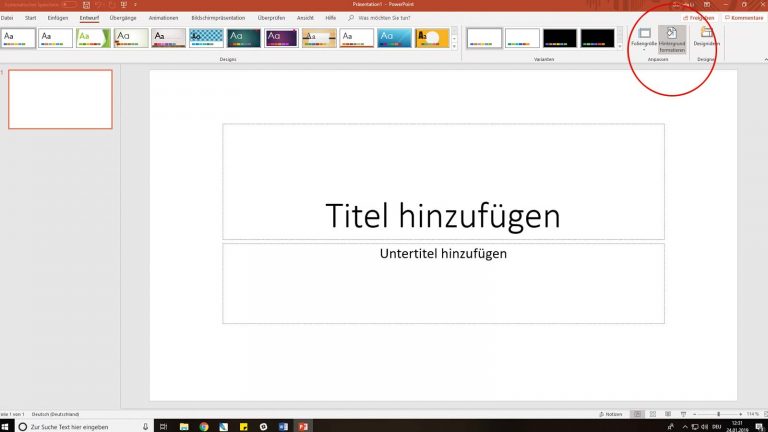
- Bist du mit dem Bearbeiten des Hintergrunds fertig, kannst du entscheiden, ob die Änderungen nur für die aktuell ausgewählte Folie oder für die gesamte Präsentation übernommen werden sollen.
- Sollen alle Folien den neuen Hintergrund bekommen, klickst du auf Auf alle anwenden. Die Schaltfläche befindet sich in der unteren rechten Ecke der Programmoberfläche.
- Soll der neue Hintergrund nur auf der aktuell ausgewählten Folie zu sehen sein, kannst du die Seitenleiste Hintergrund formatieren über einen Klick auf das kleine x-Symbol oben rechts schließen.
- Du kannst nun wie gewohnt mit dem Bearbeiten deiner Präsentation fortfahren.
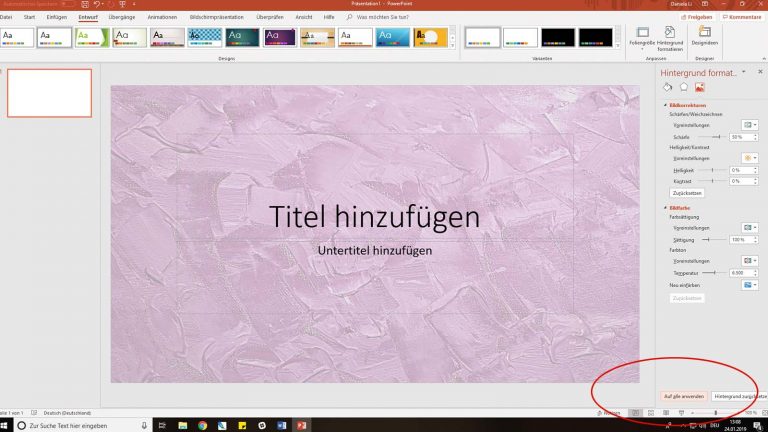
- Entscheidest du dich später doch noch gegen den neu eingefügten Hintergrund, kannst du ihn über die Schaltfläche Hintergrund zurücksetzen wieder entfernen. Die Schaltfläche findest du direkt neben dem Feld Auf alle anwenden.
Hintergrund ändern: 4 Beispiele im Überblick
Im Menü unter Entwurf > Hintergrund formatieren hast du mehrere Möglichkeiten, den Hintergrund deiner PowerPoint-Präsentation zu verändern. Im Folgenden findest du einen Überblick über die unterschiedlichen Anpassungsmöglichkeiten inklusive Schritt-für-Schritt-Anleitungen.
Einfarbige Füllung
Möchtest du deine Präsentation mit einem einfarbigen Hintergrund ausstatten, gehst du wie folgt vor:
- Wähle im Bereich Füllung (das Farbeimer-Symbol) den obersten Punkt mit der Bezeichnung Einfarbige Füllung aus.
- Etwas weiter unten erscheinen nun die Punkte Farbe und Transparenz.
- Klicke auf das kleine Farbeimer-Symbol, um eine Füllfarbe für den Hintergrund deiner PowerPoint-Präsentation auszuwählen.
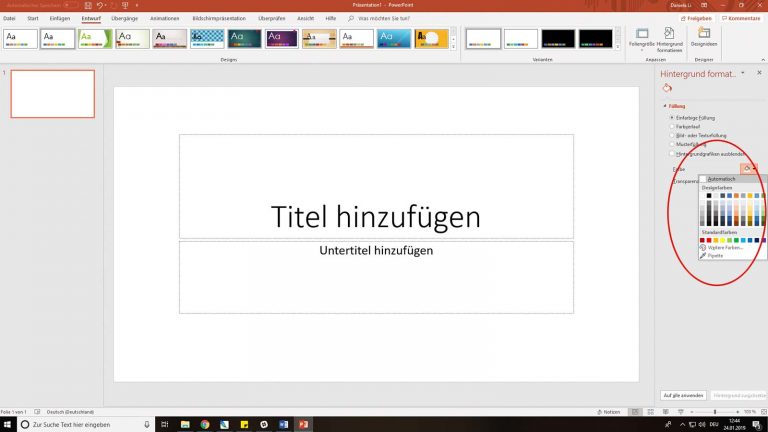
Tipp: Reichen dir die angezeigten Standardfarben nicht aus, kannst du unter Weitere Farben noch feinere Nuancen auswählen.
- Hast du eine Farbe ausgewählt, lässt sich deren Deckkraft mit dem Schieberegler Transparenz individuell anpassen.
- PowerPoint stellt die Transparenz zunächst auf 0 %, was einer vollständig deckenden Farbe entspricht. Je weiter du den Regler mit gehaltener linker Maustaste nach rechts bewegst, desto transparenter wird die Hintergrundfarbe.
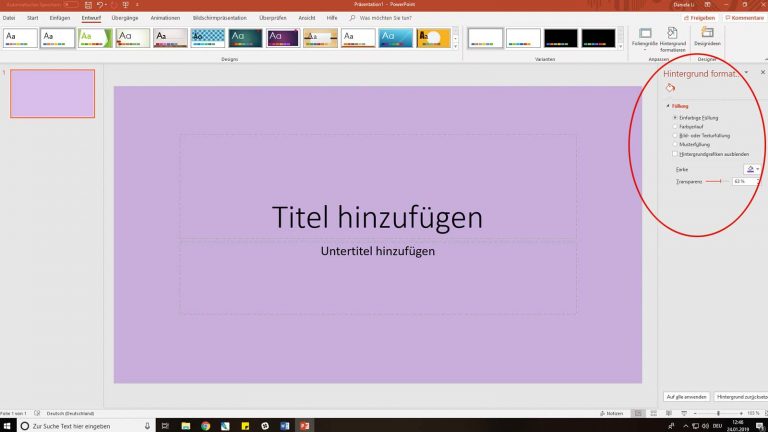
Farbverlauf
Soll der Hintergrund deiner PowerPoint-Präsentation ein wenig ausgefallener sein, kannst du einen Farbverlauf nutzen. Das funktioniert so:
- Du wählst zunächst im Bereich Füllung (das Farbeimer-Symbol) den Punkt Farbverlauf aus.
- Öffne das Auswahlmenü rechts neben Voreingestellte Farbverläufe und wähle unter den dort angezeigten Optionen die aus, die dir am meisten zusagt.
- Diesen Farbverlauf kannst du nun so nutzen, wie er ist, oder ihn individuell anpassen. Die Möglichkeiten hierzu erläutern wir in den folgenden Punkten.
- Die Farben des Verlaufs kannst du auf dem Farbbalken unter Farbverlaufstopps anpassen. Klicke auf einen der Schieberegler auf dem Farbbalken und wähle anschließend über das Auswahlmenü rechts neben Farbe deinen gewünschten Ton. Wiederhole diesen Schritt mit allen Schiebereglern, bis dein gewünschtes Farbschema steht.
- Über die Schieberegler unter Farbverlaufstopps kannst du außerdem anpassen, welche Farbe wie viel Raum in deinem Verlauf einnehmen soll. Bewege die Regler einfach hin und her – du siehst auf der Folie, wie sie das Gesamtbild beeinflussen.
- Über die beiden Symbole rechts neben dem Farbbalken kannst du weitere Schieberegler hinzufügen oder sie entfernen.
- Im Drop-down-Menü neben Typ kannst du die Art des Farbverlaufs festlegen, zum Beispiel Linear, Radial oder Rechteckig.
- Mit der Einstellung neben Richtung legst du fest, wo dein Farbverlauf beginnt bzw. aufhört, beispielsweise Von unterer rechter Ecke oder Aus der Mitte.
- Auch beim Farbverlauf kannst du natürlich die Einstellungen Transparenz und Helligkeit über die entsprechenden Schieberegler anpassen.
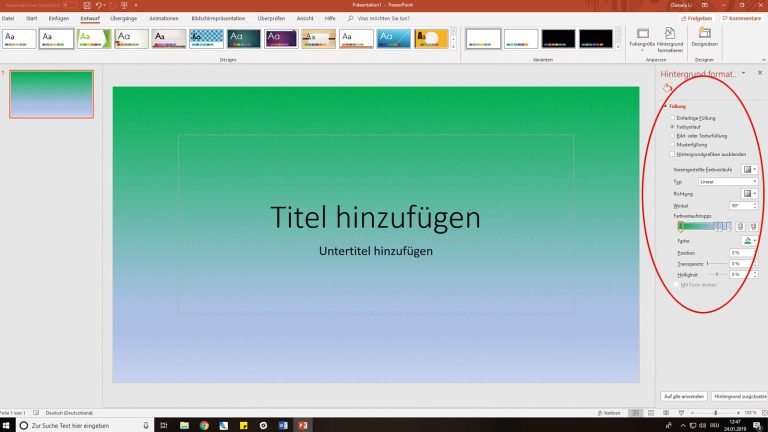
Bild- oder Texturfüllung
Soll ein spezielles Hintergrundbild, wie etwa das Logo deiner Firma oder ein anderes schönes Bild, deine Präsentation bereichern, kannst du dafür die Funktion Bild- oder Texturfüllung nutzen.
- Wähle dafür zunächst den Bereich Füllung (das Farbeimer-Symbol) aus und klicke danach auf den Punkt Bild- oder Texturfüllung.
- Gehe unter Bild einfügen aus auf Datei…, wenn du ein Bild von deiner Festplatte einfügen möchtest. Alternativ kannst du auch den Punkt Zwischenablage wählen (wenn du zuvor ein Bild kopiert hast) oder über Online… im Internet nach einem passenden Bild suchen.
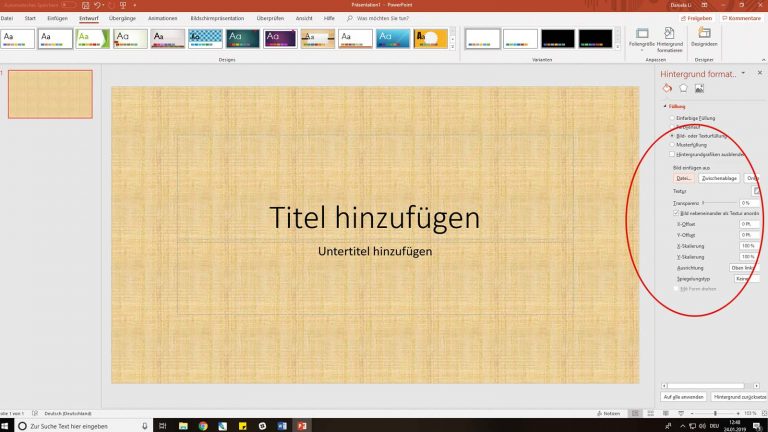
- Hast du auf diese Weise ein Bild als Hintergrund in PowerPoint eingefügt, kannst du seine Deckkraft mit dem Schieberegler Transparenz individuell anpassen. Vor allem, wenn später Text auf der Folie stehen soll, ist es sinnvoll, hier einen hohen Wert (mindestens 50 %) einzustellen, um eine gute Lesbarkeit zu gewährleisten.
- Zusätzlich hast du die Möglichkeit, deinen neu eingefügten Hintergrund über die Optionen Effekte und Bild (oben neben dem Farbeimer-Symbol) weiter anzupassen. Unter Bild findest du zum Beispiel verschiedene Möglichkeiten, um Bildkorrekturen vorzunehmen und die Bildfarbe anzupassen.
- Möchtest du statt eines Bildes eine Textur als Hintergrund für deine Präsentation einfügen, klickst du im Bereich Füllung (Farbeimer-Symbol) auf das schraffierte Symbol neben Textur.
- Hier kannst du aus unterschiedlichen voreingestellten Texturen auswählen, die sich anschließend ebenfalls in ihrer Transparenz anpassen lassen.
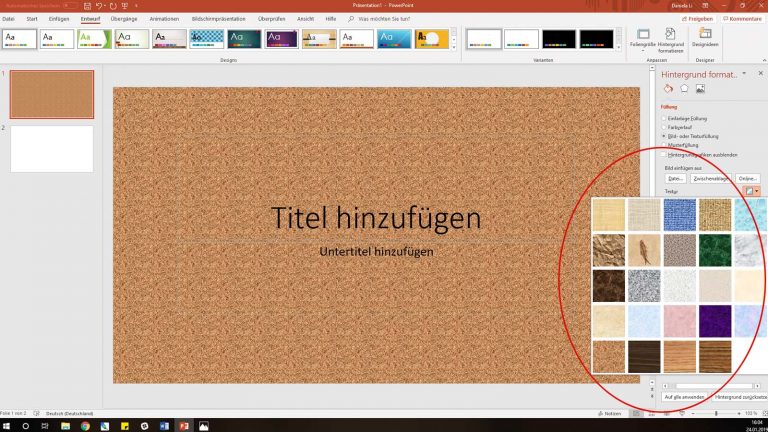
Musterfüllung
Wer es eher grafisch mag, findet auch hierfür die passenden Hintergrundoptionen in PowerPoint. So nutzt du ein Muster als Folienhintergrund:
- Wähle den Reiter Füllung (das Farbeimer-Symbol) aus und klicke auf den Punkt Musterfüllung.
- Es wird nun eine Auswahl von Mustern angezeigt, die du als Hintergrund in deiner Präsentation nutzen kannst.
- Hast du dich für ein Muster entschieden, kannst du im nächsten Schritt unter den Punkten Vordergrund und Hintergrund jeweils die gewünschten Farben für dein Muster auswählen.
- Klicke hierfür auf das jeweilige kleine Farbeimer-Symbol und suche dir eine Farbe aus. Du hast dieselben Einstellungsmöglichkeiten wie unter Einfarbige Füllung Punkt 3 bis 5 beschrieben.
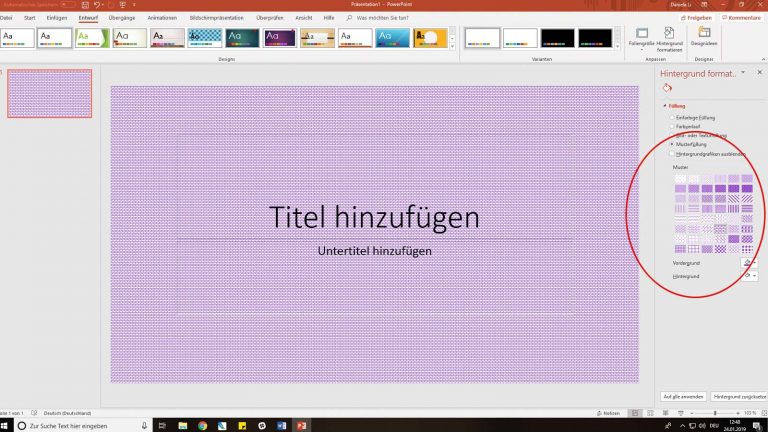
Der letzte Schliff für die PowerPoint-Präsentation
Wenn du den Hintergrund deiner PowerPoint-Präsentation individuell anpassen möchtest, stehen dir viele verschiedene Voreinstellungen zur Verfügung. Mit wenigen Klicks kannst du den Hintergrund deiner Folien aber auch ganz individuell gestalten – zum Beispiel mit unterschiedlichen Farben, Verläufen und eigenen Bildern. Deine Präsentation wird so optisch um einiges interessanter. Aber Vorsicht: Damit deine Zuhörer trotzdem alle Texte gut lesen können, solltest du es mit dem Hintergrunddesign nicht übertreiben.
Disclaimer Die OTTO (GmbH & Co KG) übernimmt keine Gewähr für die Richtigkeit, Aktualität, Vollständigkeit, Wirksamkeit und Unbedenklichkeit der auf updated.de zur Verfügung gestellten Informationen und Empfehlungen. Es wird ausdrücklich darauf hingewiesen, dass die offiziellen Herstellervorgaben vorrangig vor allen anderen Informationen und Empfehlungen zu beachten sind und nur diese eine sichere und ordnungsgemäße Nutzung der jeweiligen Kaufgegenstände gewährleisten können.