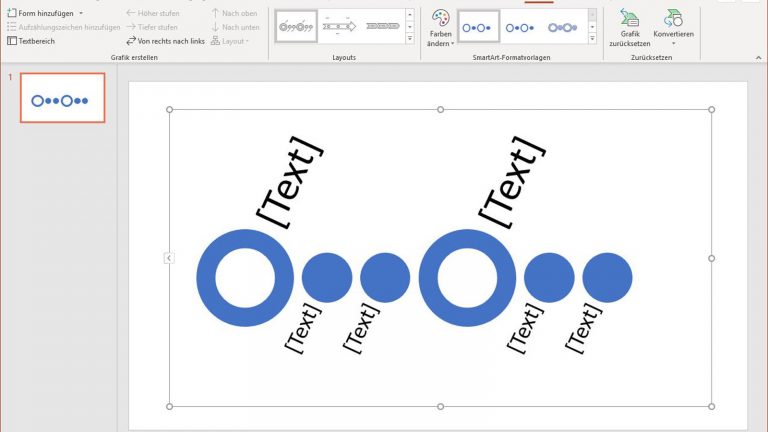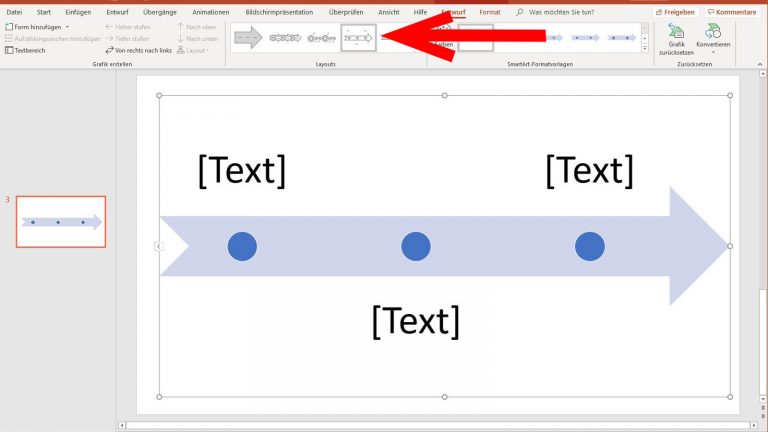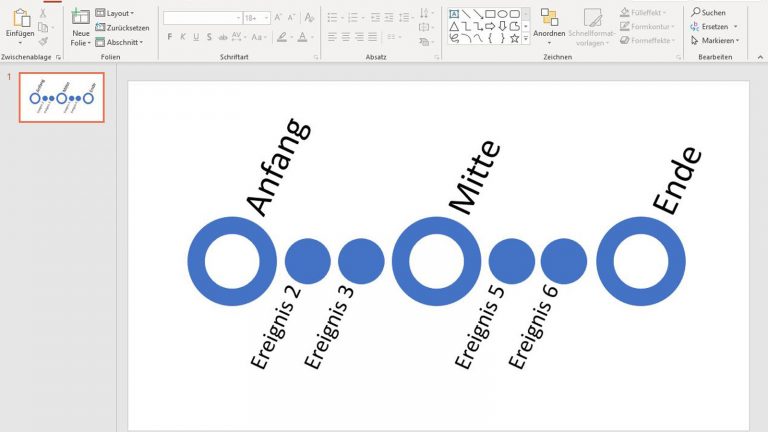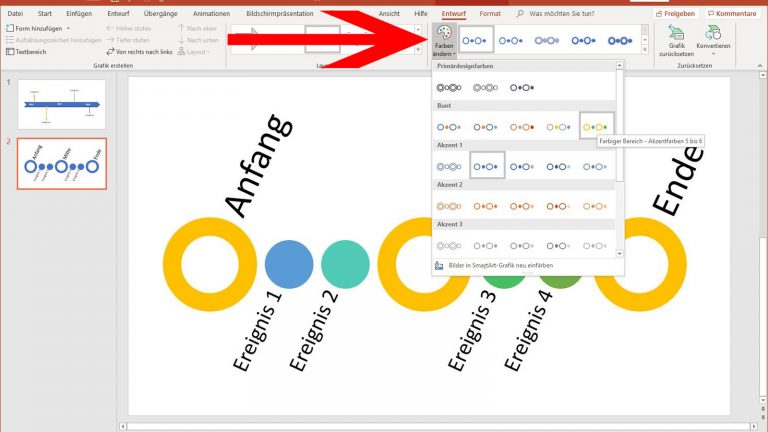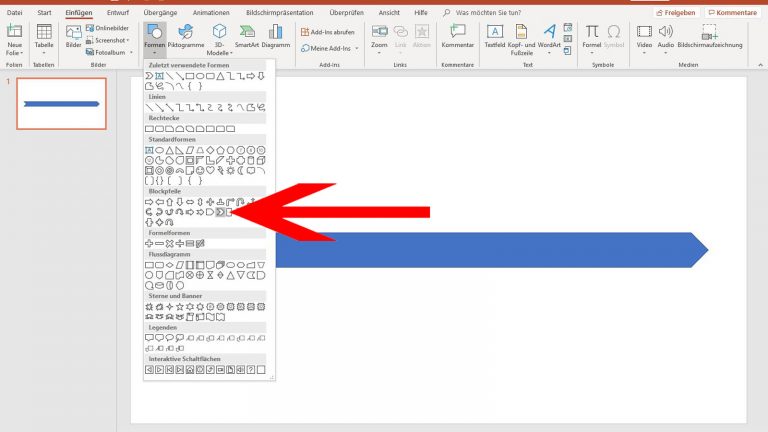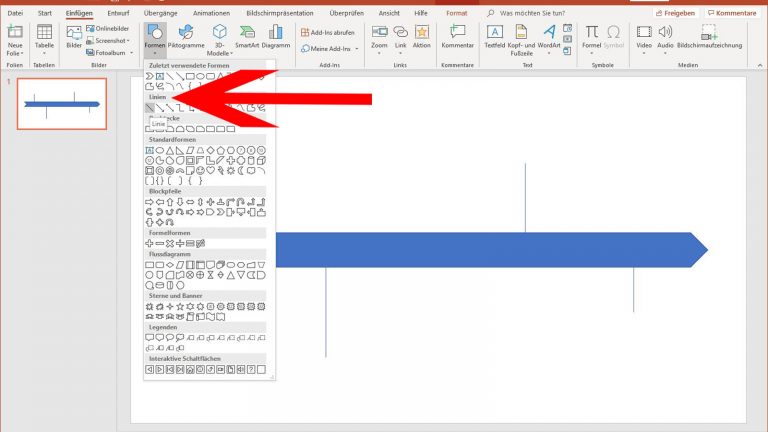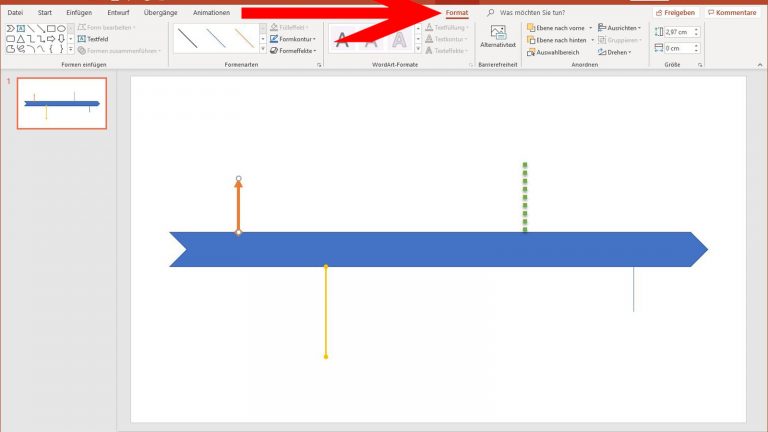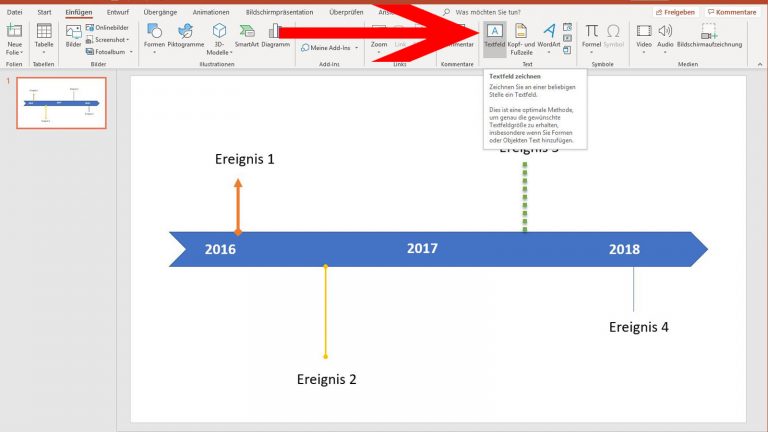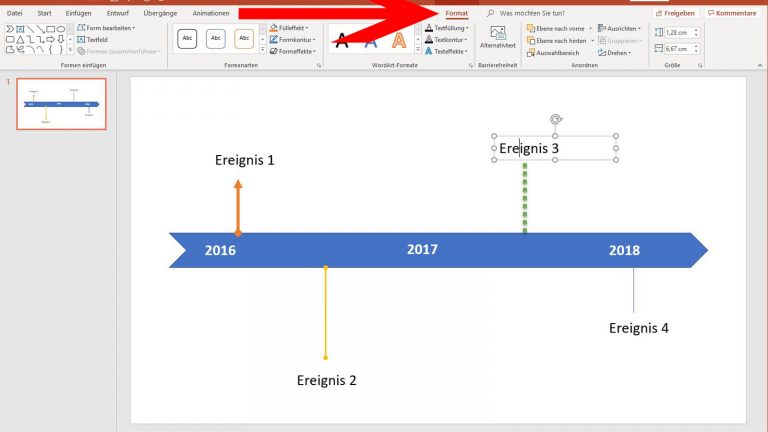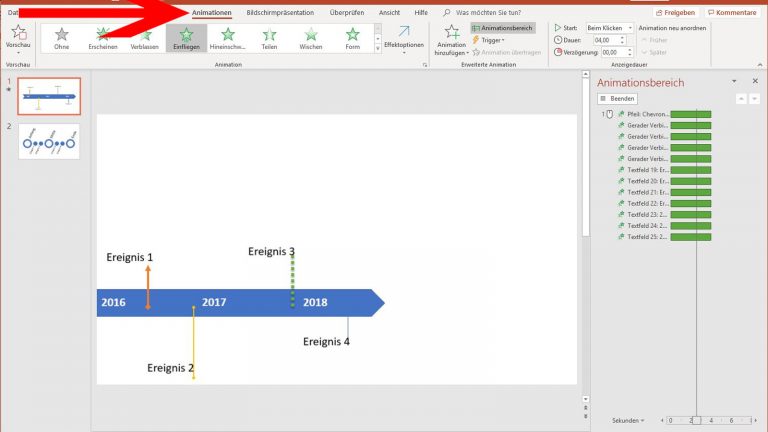- Was ist ein Zeitstrahl und wofür brauche ich ihn?
- Zeitstrahl aus Vorlagen einfügen und anpassen
- Zeitstrahl selbst erstellen Schritt für Schritt
- Zeitstrahl animieren: So geht es
Was ist ein Zeitstrahl und wofür brauche ich ihn?
Bei einem Zeitstrahl handelt es sich um eine Achse, auf der Ereignisse in ihrer zeitlichen Abfolge hintereinander dargestellt werden. Diese grafische Darstellung eines Zeitraums kann unter anderem dazu beitragen, eine Übersicht über die Reihenfolge von Ereignissen sowie die Abstände zwischen ihnen zu erhalten. Dabei besteht der Zeitstrahl in der Regel aus einer geraden Linie oder einem Pfeil, auf dem einzelne Ereignisse beispielsweise durch einen Strich oder einen Punkt markiert werden.
Im Folgenden findest du Anleitungen dazu, wie du einen in PowerPoint vorgegebenen Zeitstrahl einfügst und wie du selbst einen erstellst. Die Anleitungen basieren auf Office 365. In anderen PowerPoint-Versionen kann das Vorgehen daher leicht abweichen.
Zeitstrahl aus Vorlagen einfügen und anpassen
PowerPoint bietet mehrere Vorlagen für einen Zeitstrahl. Der Vorteil: Diesen Zeitstrahl brauchst du nur einzufügen und kannst danach direkt mit der Eingabe deiner Daten loslegen. Selbst etwas zu basteln, ist hier nicht nötig. Der Nachteil: Die Vorlagen sind weniger flexibel als ein selbst erstellter Zeitstrahl.
Überlege daher, wie komplex bzw. individuell dein Zeitstrahl sein soll, bevor du dich für eine der beiden Varianten entscheidest.
Um einen vorgefertigten Zeitstrahl von PowerPoint einzufügen und zu bearbeiten, gehst du folgendermaßen vor:
- Öffne PowerPoint und gehe auf eine leere Folie.
- Klicke in der oberen Menüleiste auf Einfügen > SmartArt > Prozess. An dieser Stelle findest du mehrere Vorlagen, die als Zeitstrahl verwendet werden können, darunter zum Beispiel die Zeitachse mit Kreisakzent. (Die Namen sind im Mouse-over-Text der Symbole zu lesen.)
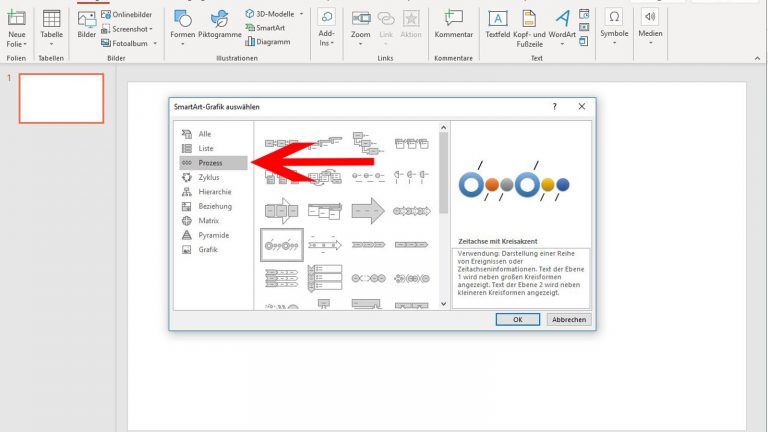 © 2019 Microsoft / Screenshot / UPDATED
© 2019 Microsoft / Screenshot / UPDATEDIn der Kategorie “Prozess” findest du bei PowerPoint Vorlagen für einen Zeitstrahl. - Klicke auf das Symbol für Zeitachse mit Kreisakzent und anschließend auf OK, um den Zeitstrahl in die Präsentation einzufügen.
 © 2019 Microsoft / Screenshot / UPDATED
© 2019 Microsoft / Screenshot / UPDATEDEin vorgefertigter Zeitstrahl lässt sich mit wenigen Klicks in deine Präsentation einfügen. - Sind die Kreise dieses Zeitstrahls zu ungewöhnlich oder unpassend für dein Vorhaben, lässt sich das Design auch im Nachhinein noch ändern. Klicke dafür in den bereits in die Folie eingefügten Zeitstrahl hinein und danach in der oberen Menüleiste bei PowerPoint auf Entwurf. Hier findest du bei Layouts weitere Vorlagen für einen Zeitstrahl.
 © 2019 Microsoft / Screenshot / UPDATED
© 2019 Microsoft / Screenshot / UPDATEDÄndere das Design deines Zeitstrahls, um ihn besser an deine Bedürfnisse anzupassen. - Nachdem du einen passenden Zeitstrahl gewählt hast, geht es ans Bearbeiten. Klicke dafür auf [Text], um in das Textfeld zur jeweiligen Markierung auf der Zeitachse zu gelangen.
- Trage dort die entsprechenden Informationen ein. Die großen Markierungen kannst du dabei entweder für die generelle zeitliche Einordnung nutzen oder für besonders prägnante Ereignisse.
 © 2019 Microsoft / Screenshot / UPDATED
© 2019 Microsoft / Screenshot / UPDATEDFüge deine Informationen in den Zeitstrahl ein, indem du in das jeweilige Textfeld der Vorlage klickst. - Steht die Beschriftung deines Zeitstrahls, kannst du ihn bei Bedarf optisch anpassen. Um beispielsweise die Farbe zu ändern, klicke in den Zeitstrahl hinein und wähle in der oberen Menüleiste bei PowerPoint den Punkt Entwurf > Farbe ändern. Klicke dort auf eines der Farbschemen.
 © 2019 Microsoft / Screenshot / UPDATED
© 2019 Microsoft / Screenshot / UPDATEDDie Farben deines Zeitstrahls lassen sich individualisieren. - Hat dein Zeitstrahl noch nicht genug Markierungen? Dann lässt sich das ebenfalls über Entwurf ändern. Klicke dort auf Form hinzufügen, um Optionen für die Auswahl zusätzlicher Markierungen zu erhalten.
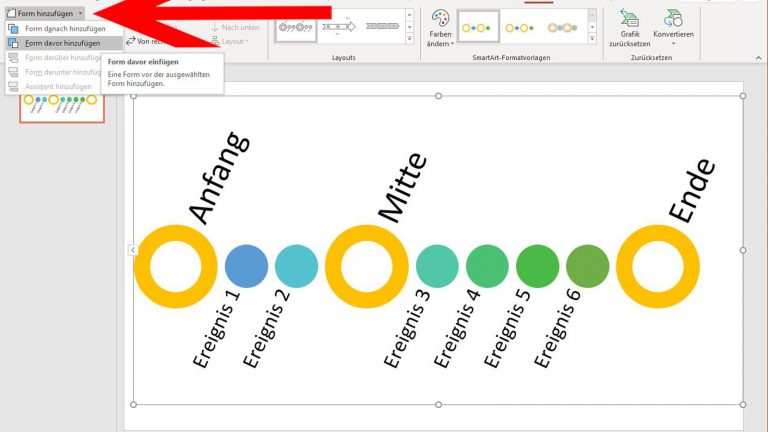
Hast du alle nötigen Markierungen eingefügt und beschriftet, ist dein Zeitstrahl fertig. Möchtest du damit noch mehr Aufsehen erregen, lässt sich der Zeitstrahl zusätzlich animieren. Wie das funktioniert, erfährst du weiter unten im Kapitel Zeitstrahl animieren: So geht es.
Zeitstrahl selbst erstellen Schritt für Schritt
Wenn du keine der Vorlagen nutzen möchtest, lässt sich bei PowerPoint auch ganz einfach ein Zeitstrahl selbst erstellen. Der Vorteil: Du kannst ihn individueller gestalten. Der Nachteil: Du musst dafür ein wenig mehr basteln, als wenn du eine Vorlage aus PowerPoint nutzt.
Um einen Zeitstrahl selbst zu erstellen, gehst du folgendermaßen vor:
- Öffne deine Präsentation und füge eine leere Folie ein.
- Klicke in der oberen Menüleiste auf Formen.
- Dort findest du unter anderem bei Blockpfeile passende Formen für deinen Zeitstrahl. Im Mouse-over-Text siehst du die Namen der einzelnen Elemente. Klicke hier beispielsweise auf die Form Pfeil: Chevron.
- Klicke anschließend auf die Punkte an den Ecken des Pfeils und ziehe bei gedrückter Maustaste den Pfeil so weit auseinander, dass er zur Achse deines Zeitstrahls wird.
 © 2019 Microsoft / Screenshot / UPDATED
© 2019 Microsoft / Screenshot / UPDATEDEin Chevron-Pfeil eignet sich bestens als Zeitstrahl für deine Präsentation. - Ergänze nun Markierungen für die Ereignisse auf deinem Zeitstrahl, indem du im PowerPoint-Menü auf Formen klickst und dann beispielsweise unter Linien auf Linie.
- Setze die eingefügte Linie anschließend an die passende Stelle im Zeitstrahl und ziehe sie mithilfe der Punkte an beiden Enden länger bzw. kürzer, bis die Linie die gewünschte Länge hat.
- Klicke anschließend noch einmal auf die Linie und drücke Strg + C sowie anschließend Strg + V, um die Linie zu duplizieren.
- Verschiebe die duplizierte Linie dann an die richtige Stelle im Zeitstrahl und passe ihre Länge ggf. an.
 © 2019 Microsoft / Screenshot / UPDATED
© 2019 Microsoft / Screenshot / UPDATEDLinien sind als Markierungen für Ereignisse auf deinem Zeitstrahl sinnvoll. - Sollen die Markierungen auf dem Zeitstrahl noch individueller werden, klicke auf eine davon und danach im Menü auf Format. Hier kannst du über die Punkte Formenarten, Formkontur und Formeffekte diverse Anpassungen für die jeweilige Linie vornehmen.
 © 2019 Microsoft / Screenshot / UPDATED
© 2019 Microsoft / Screenshot / UPDATEDLinien auf dem Zeitstrahl lassen sich in Form und Farbe individuell anpassen. - Bist du mit dem Formatieren der Linien fertig, folgt die Texteingabe zu deinen Ereignissen: Klicke dafür im PowerPoint-Menü auf Einfügen > Textfeld.
- Bewege den Cursor an die Stelle, an der du ein Textfeld einfügen möchtest, und ziehe mit gehaltener linker Maustaste ein Feld auf.
 © 2019 Microsoft / Screenshot / UPDATED
© 2019 Microsoft / Screenshot / UPDATEDEin Textfeld für die Ereignisse auf dem Zeitstrahl anzulegen, geht mit wenigen Klicks. - Hierin kannst du den entsprechenden Text zu einer der Markierungen auf dem Zeitstrahl eingeben. Du kannst das Textfeld später noch in der Größe anpassen, indem du es mithilfe der kleinen Kreise rund um das Textfeld kleiner oder größer ziehst.
- Möchtest du das Textfeld verschieben, klicke auf das jeweilige Feld und gehe auf eine der Linien des Rahmens. Halte die linke Maustaste gedrückt und ziehe das Feld an die gewünschte Stelle.
- Die Farbe, Form oder Füllung des Textes lässt sich über den Menüpunkt Format ändern, solange das entsprechende Textfeld markiert ist.
 © 2019 Microsoft / Screenshot / UPDATED
© 2019 Microsoft / Screenshot / UPDATEDÜber den Menüpunkt “Format” kannst du den Text formatieren. - Bist du mit einem Textfeld fertig, kannst du es über Strg + C und Strg + V duplizieren, erneut bearbeiten und an die korrekte Stelle bewegen. So sparst du dir ein erneutes Formatieren der übrigen Textfelder.
Nachdem du alle Ereignisse eingetragen hast, ist dein Zeitstrahl fertig. Du kannst ihn bei Bedarf nun noch animieren.
Zeitstrahl animieren: So geht es
Deinen Zeitstrahl zu animieren, ist ganz einfach. Bereits mit wenigen Klicks kannst du ihn beispielsweise einfliegen, pulsieren oder seine Farbe wechseln lassen. Wie du dafür vorgehst, zeigt die folgende Anleitung:
- Klicke im PowerPoint-Menü auf Animationen. Hier findest du eine Vielzahl an vordefinierten Effekten.
- Wähle jedoch zuerst den Bereich deines Zeitstrahls aus, den du animieren möchtest. Entweder klickst du dafür auf ein einzelnes Element deines Zeitstrahls oder du klickst im Menü auf Animationsbereich und markierst mit gedrückter linker Maustaste den entsprechenden Bereich, zum Beispiel den gesamten Zeitstrahl.
 © 2019 Microsoft / Screenshot / UPDATED
© 2019 Microsoft / Screenshot / UPDATEDLass deinen Zeitstrahl beispielsweise einfliegen, um deine Präsentation effektvoll zu gestalten. - Gehe anschließend auf den gewünschten Effekt, wie etwa Einfliegen.
Nun ist dein Zeitstrahl bereits animiert. Du kannst die Animation jetzt noch über die Punkte Effektoptionen, Trigger, Start, Dauer oder auch Verzögerung rechts oben im Menü individuell anpassen. Mehr über die passenden Einstellungen und Kniffe bei Animationen in PowerPoint erfährst du im Ratgeber PowerPoint: Animation erstellen in wenigen Schritten.
Mit wenig Aufwand einen Zeitstrahl bei PowerPoint einfügen
Es gibt mehrere Möglichkeiten, einen Zeitstrahl in PowerPoint zu nutzen. Extrem schnell bist du, wenn du eine der Vorlagen aus dem Programm verwendest. Besonders individuell wird der Zeitstrahl dagegen, wenn du ihn in wenigen Schritten selbst erstellst. Beide Arten von Zeitstrahl kannst du zudem ganz einfach animieren, um deine Präsentation dadurch noch effektvoller zu gestalten.
Disclaimer Die OTTO (GmbH & Co KG) übernimmt keine Gewähr für die Richtigkeit, Aktualität, Vollständigkeit, Wirksamkeit und Unbedenklichkeit der auf updated.de zur Verfügung gestellten Informationen und Empfehlungen. Es wird ausdrücklich darauf hingewiesen, dass die offiziellen Herstellervorgaben vorrangig vor allen anderen Informationen und Empfehlungen zu beachten sind und nur diese eine sichere und ordnungsgemäße Nutzung der jeweiligen Kaufgegenstände gewährleisten können.