In Ihrem E‑Mail-Konto laufen die Fäden Ihrer digitalen Existenz zusammen. Es enthält sämtliche Nachrichten, die Sie in den vergangenen Monaten und Jahren mit Bekannten, Verwandten, Kollegen und Geschäftspartnern ausgetauscht haben. Dazu kommen wichtige Mails, die Sie etwa von Banken, Versicherungen und Behörden erhalten haben. Die Inhalte Ihres Mail-Kontos sollten Sie daher besonders schützen. Mit der kostenlosen Software MailStore Home können Sie alle Nachrichten in Ihrem Mail-Konto auf der lokalen Festplatte Ihres Computers sichern. So sind Sie vor einem Server-Ausfall bei Ihrem Anbieter geschützt. UPDATED erklärt Ihnen, wie Sie MailStore Home installieren und einsetzen, um Ihre E‑Mails dauerhaft sicher aufzubewahren.
- MailStore Home herunterladen und installieren
- Mails aus Webdiensten wie GMX, Web.de und Gmail sichern
- Mails aus lokal installierten Programmen wie Thunderbird sichern
- E‑Mails archivieren und nach alten Nachrichten suchen
MailStore Home herunterladen und installieren
MailStore Home ist ein einfach zu bedienendes Programm, mit dem Sie Ihre E‑Mails schnell und unkompliziert vor Datenverlust bewahren können. Laden Sie zunächst das Installationspaket mit MailStore Home herunter. Es ist etwas über 10 Megabyte groß und funktioniert sowohl mit Windows Vista, 7 und 8.1 als auch mit Windows 10.
Hinweis: Unternehmen sind schon seit geraumer Zeit verpflichtet, E‑Mails wie alle anderen Geschäftsdokumente für zehn Jahre aufzubewahren. Auch dafür eignet sich MailStore, allerdings nicht mehr in der kostenlosen Version, die nur für Privatanwender gratis ist.
Die Kosten für die Business-Version sind abhängig von der Zahl der Nutzer und dem gewünschten Support.
MailStore herunterladen
Rufen Sie die Webseite des Herstellers auf und klicken Sie auf Download MailStore Home. Speichern Sie die Datei in einem beliebigen Ordner auf der Festplatte Ihres Computers.
MailStore installieren
In fünf einfachen Schritten installieren Sie MailStore Home auf Ihrem PC:
- Klicken Sie doppelt auf die soeben heruntergeladene Datei mit dem Installationspaket für MailStore Home. Schließen Sie die Sicherheitswarnung von Windows mit einem Klick auf Ausführen.
- Bestätigen Sie im ersten Dialog die Lizenzbedingungen und klicken Sie auf Weiter.
- Nun haben Sie zwei Möglichkeiten: Wenn Sie MailStore Home ganz normal wie jede andere Software auf Ihrem PC installieren wollen, wählen Sie Installieren auf diesem Rechner aus. Alternativ können Sie auch eine portable Version auf einem USB-Stick installieren. Diesen Stick können Sie dann auch an anderen PCs nutzen. Im Folgenden gehen wir davon aus, dass Sie MailStore Home – wie die meisten Nutzer – ganz normal auf Ihrem Computer installieren.
- Führen Sie die eigentliche Installation mit Installieren aus und bestätigen Sie die Anfrage der Benutzerkontensteuerung mit Ja.
- Beenden Sie das Installationsprogramm mit Fertigstellen. Sofern Sie den Haken vor MailStore Home starten nicht entfernt haben, öffnet sich das Programm nun automatisch. Damit ist die Installation von MailStore Home beendet und Sie können das Programm nun dazu nutzen, Ihre E‑Mails zu sichern.
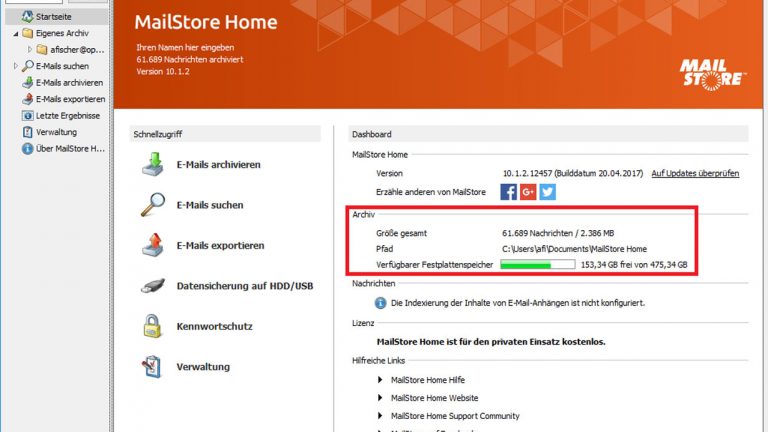
Mails aus Webdiensten wie GMX, Web.de und Gmail sichern
Beim ersten Start von MailStore Home öffnet sich das kleine Fenster Willkommen zu MailStore Home. Darin können Sie festlegen, ob die Software automatisch nach Aktualisierungen suchen soll und ob sie anonymisierte Nutzerdaten an den Hersteller schicken darf. Markieren Sie die gewünschten Optionen und schließen Sie das Fenster dann mit einem Klick auf Fertigstellen.
E‑Mails von Webdiensten archivieren
Zum Archivieren von E‑Mails von Webdiensten, folgen Sie dieser Anleitung:
- Klicken Sie im Hauptfenster von MailStore Home auf E‑Mails archivieren.
- Unter E‑Mail-Konto sehen Sie ein Eingabefeld, in das Sie Ihre E‑Mail-Adresse eintippen können, zum Beispiel hans.mustermann@gmx.de.
- Bestätigen Sie dann mit Start. Die Software versucht nun, die benötigten Einstellungen automatisch zu erkennen. Die Software enthält bereits alle notwendigen Voreinstellungen, um die wichtigsten Webdienste wie GMX, Web.de und Gmail automatisch zu erkennen und Ihre darin gespeicherten E‑Mails herunterzuladen. Alle anderen Webdienste lassen sich nutzen, wenn sie die E‑Mail-Protokolle POP3 (Post Office Protocol 3) oder IMAP4 (Internet Message Access Protocol 4) unterstützen. Beide Protokolle sind weit verbreitet und dienen dazu, E‑Mails von einem Server herunterzuladen.
- MailStore Home fordert Sie nun auf, das Passwort für Ihr Mail-Konto einzugeben. Dieses wird benötigt, um auf das Mail-Konto zuzugreifen und um Ihre E‑Mails herunterladen zu können.
5. Klicken Sie nach Eingabe des Passworts auf OK. MailStore Home versucht nun, die richtigen Einstellungen zu erkennen und einzurichten. Anschließend ist das Programm zur Archivierung Ihrer E‑Mails bereit.
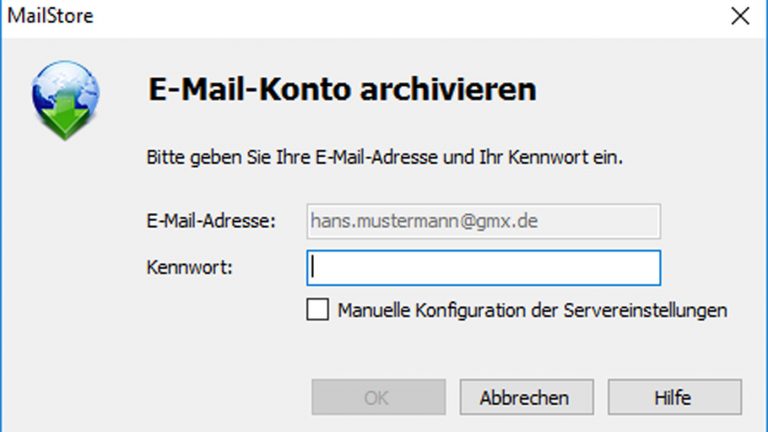
Hinweis: Wenn die automatische Erkennung der Mail-Einstellungen nicht funktioniert, dann kehren Sie zur Eingabe des Passworts zurück und setzen den Haken vor Manuelle Konfiguration der Servereinstellungen. Geben Sie dann die Server-Einstellungen Ihres E‑Mail-Anbieters ein. Sie finden sie meist auf den Support-Seiten des Anbieters oder über eine Suche bei Google. Wenn es auch dann noch nicht klappen sollte, lesen Sie die Hinweise im nebenstehenden Kasten.
Wenn der Zugriff auf Ihr Mail-Konto nicht funktioniert
Manche Anbieter wie GMX sperren nach einiger Zeit aus Sicherheitsgründen automatisch die Protokolle POP3 und IMAP4, wenn Sie längere Zeit nur per Browser auf Ihre Mails zugreifen. So soll verhindert werden, dass Unbefugte unbemerkt in Ihr Postfach eindringen und Daten stehlen.
Bei GMX gehen Sie wie folgt vor, um den Zugriff zu aktivieren:
- Loggen Sie sich mit einem Browser in Ihr Mail-Konto ein. Klicken Sie dann auf dem Reiter E‑Mail unten links auf den Punkt Einstellungen.
- Wählen Sie anschließend den Link Zu den Einstellungen und danach POP3/IMAP4 Abruf aus.
- Setzen Sie einen Haken vor E‑Mails per externem Programm (Outlook, Thunderbird) versenden und empfangen und bestätigen Sie die Änderung mit Speichern. Ein kleines Fenster mit einer Sicherheitsabfrage öffnet sich.
- Geben Sie den angezeigten Code ein und klicken Sie auf Speichern. Anschließend sollte der Zugriff mit MailStore Home auf Ihr GMX-Konto problemlos funktionieren.
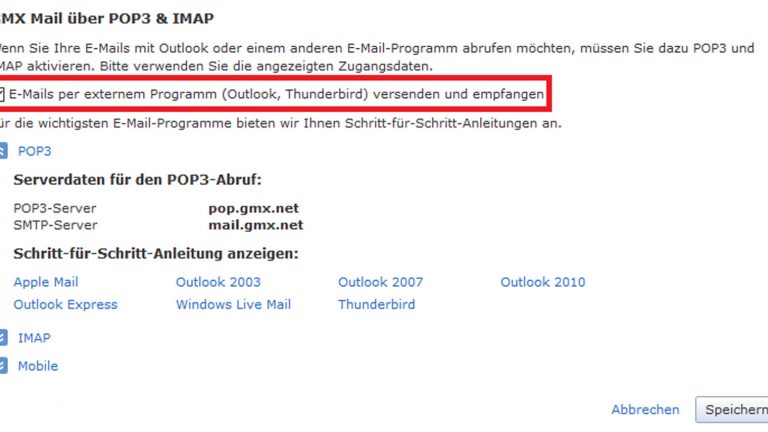
Mails aus lokal installierten Programmen wie Thunderbird sichern
Wenn Sie auf Ihrem Computer ein Mail-Programm wie Thunderbird oder Outlook nutzen, um Ihre E‑Mails zu lesen, kann MailStore Home direkt darauf zugreifen und die Einstellungen Ihres Mail-Anbieters übernehmen. Gehen Sie dazu wie folgt vor:
- Rufen Sie die Option Startseite in MailStore Home auf und klicken Sie auf E‑Mails archivieren.
- Wählen Sie dann unter E‑Mail-Programme die Software aus, die Sie verwenden, also zum Beispiel Mozilla Thunderbird. Das Fenster Mozilla Thunderbird archivieren öffnet sich. Hinter Profil werden nun alle Profile angezeigt, die in Thunderbird eingerichtet sind. In den meisten Fällen – und wenn Sie das Mail-Programm alleine nutzen – ist es nur das Profil default.
- Wählen Sie das entsprechende Profil aus und klicken Sie auf Weiter. Im folgenden Dialog können Sie festlegen, welche E‑Mails Sie archivieren wollen.
Standardmäßig speichert MailStore Home alle normalen E‑Mail-Ordner, aber nicht die speziellen Ordner für Entwürfe, Junk (hier landen vor allem Spam-Mails), Templates und den Papierkorb auf Ihrem PC. Zumindest die Ordner Entwürfe und Papierkorb sollten Sie in der Regel aber trotzdem mit in Ihr Archiv aufnehmen, da sich dort wichtige Nachrichten befinden können, die Sie eventuell später noch einmal benötigen. Klicken Sie dazu bei Ordner auf das Symbol mit den drei Punkten. Entfernen Sie dann den Haken vor Entwürfe, Junk, Templates und Papierkorb immer ausschließen. Bestätigen Sie mit OK.
Jetzt können Sie noch genauer festlegen, welche Ordner gesichert werden sollen und welche nicht. Klicken Sie dazu im Fenster Ordner auswählen auf die Schaltfläche Hinzufügen und markieren Sie alle Ordner, die Sie einschließen beziehungsweise ausschließen wollen.
Zurück im Fenster Mozilla Thunderbird archivieren haben Sie bei Filter außerdem die Möglichkeit, nur ältere E‑Mails zu archivieren. Sobald Sie mit allen Einstellungen zufrieden sind, klicken Sie auf Fertigstellen sowie OK, um sie zu speichern. MailStore Home kann Ihre E‑Mails nun archivieren.
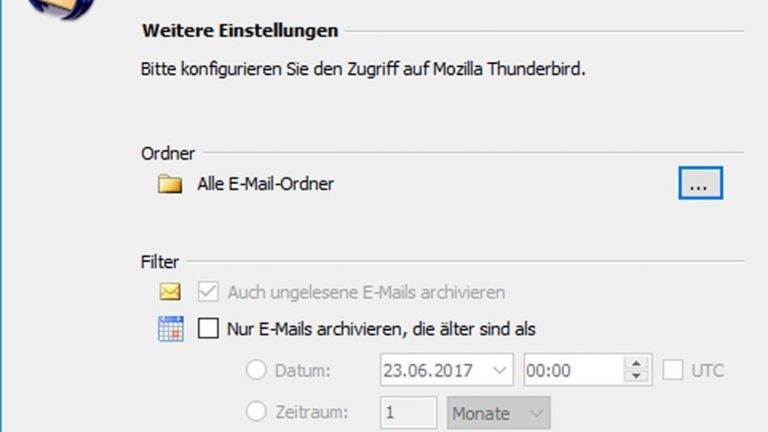
E‑Mails archivieren und nach alten Nachrichten suchen
Nachdem Sie in den vorherigen Schritten alles eingerichtet haben, um Ihre E‑Mails zu sichern, können Sie nun die eigentliche Archivierung vornehmen. Im Hauptfenster von MailStore Home sehen Sie unter Profile einen neuen Eintrag, der Ihre E‑Mail-Adresse enthält. Klicken Sie doppelt darauf, um die Sicherung zu starten.
MailStore Home ruft nun den Server Ihres E‑Mail-Anbieters auf und beginnt damit, alle vorhandenen Nachrichten herunterzuladen und auf Ihrem PC zu speichern. Das dauert je nach Umfang und Geschwindigkeit der Internetverbindung unterschiedlich lange. Beim Test mit einer VDSL-Verbindung benötigte eine Sicherung von etwa 5.000 E‑Mails ungefähr fünf Minuten. Sobald sie abgeschlossen ist, klicken Sie auf Schließen. Eine Kopie all Ihrer E‑Mails befindet sich nun sicher auf Ihrem eigenen Computer.
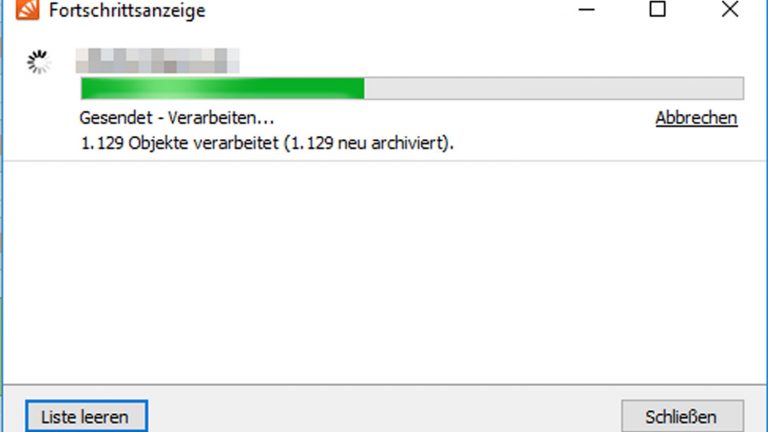
Noch einfacher führen Sie diese zusätzlichen Sicherungen mit einer Verknüpfung auf dem Desktop durch. Klicken Sie dazu in MailStore Home mit der rechten Maustaste auf Ihr Profil und wählen Sie Verknüpfung auf Desktop erstellen aus. Bestätigen Sie den Vorgang mit OK. Anschließend haben Sie auf Ihrem Desktop eine neue Verknüpfung, die den Namen Ihres Archivierungsprofils trägt. Klicken Sie doppelt auf diese Verknüpfung, um eine Sicherung aller hinzugekommen Mails durchzuführen.
E‑Mails exportieren
MailStore Home bietet zusätzlich die Möglichkeit, die in der Software gespeicherten Nachrichten in ein anderes Mail-Programm zu exportieren. Rufen Sie dazu die Startseite auf und klicken Sie auf E‑Mails exportieren. Klicken Sie dann unter Profil erstellen auf das Programm, in das Sie Ihre E‑Mails einfügen wollen. In den nächsten Dialogen können Sie auswählen, welche Inhalte Sie exportieren und ob Sie dabei ein neues Mail-Profil erstellen wollen. Es ist auch möglich, die Nachrichten in ein anderes Webmail-Konto einzufügen. Weitere Informationen zum Export von Mails finden Sie auf den Hilfeseiten des Herstellers.
Suchen nach bestimmten Mails
Mit dem Archivieren Ihrer E‑Mails allein ist es nicht getan. MailStore Home bietet alle wesentlichen Funktionen, um wichtige Nachrichten schnell wieder aufzufinden. Gehen Sie dafür wie folgt vor:
- Geben Sie im Hauptfenster des Programms oben links im Feld Schnellsuche den gesuchten Begriff ein und drücken Sie die Eingabe-Taste.
- Klicken Sie danach doppelt auf eine der gefundenen Nachrichten, um sie in voller Länge anzuzeigen.
- Die Schnellsuche erfolgt über alle Ordner hinweg und zeigt möglicherweise sehr viele Treffer an. Wenn Sie Ihre Suche stattdessen vorher eingrenzen wollen, klicken Sie in der linken Leiste auf E‑Mails suchen und schränken im folgenden Dialog die Suche etwa auf bestimmte Ordner ein.
Tipp: Zusätzliche Sicherheit für Ihre E‑Mails erhalten Sie, wenn Sie Ihr Mail-Archiv noch einmal auf einer externen Festplatte oder einem USB-Stick sichern. Schließen Sie den externen Datenträger an Ihren Computer an und rufen Sie dann in MailStore Home die Startseite auf. Klicken Sie jetzt unter Schnellzugriff auf Datensicherung auf HDD/USB. Ein neues Fenster öffnet sich, in dem Sie den Speicherort für Ihre Datensicherung festlegen können. Wählen Sie einen Ordner aus und bestätigen Sie mit OK. Unter Schnellzugriff findet sich zudem die Option, ein Kennwort für MailStore Home einzugeben. Dadurch verhindern Sie, dass jemand, der Zugriff auf Ihren PC hat, das Programm ohne Ihre Erlaubnis öffnet und heimlich in Ihren Mails stöbert.
E‑Mails für die Zukunft sichern
Auch in Zeiten von WhatsApp und Co. hat die E‑Mail nicht ausgedient. Ihre Mails enthalten in der Regel zahlreiche unersetzliche Informationen, die Sie gut schützen sollten. Mit dem kostenlosen Programm MailStore Home richten Sie mit nur wenig Aufwand eine Sicherungskopie Ihrer E‑Mails ein, die sich dann geschützt auf Ihrem eigenen PC befindet. Selbst wenn es zu einem Datenverlust bei Ihrem E‑Mail-Anbieter kommt oder Sie Ihre Mail-Adresse wechseln, haben Sie weiterhin vollen Zugriff auf Ihre bisherigen Mails und können so wichtige Nachrichten schnell und sicher wieder aufrufen.
Disclaimer Die OTTO (GmbH & Co KG) übernimmt keine Gewähr für die Richtigkeit, Aktualität, Vollständigkeit, Wirksamkeit und Unbedenklichkeit der auf updated.de zur Verfügung gestellten Informationen und Empfehlungen. Es wird ausdrücklich darauf hingewiesen, dass die offiziellen Herstellervorgaben vorrangig vor allen anderen Informationen und Empfehlungen zu beachten sind und nur diese eine sichere und ordnungsgemäße Nutzung der jeweiligen Kaufgegenstände gewährleisten können.






